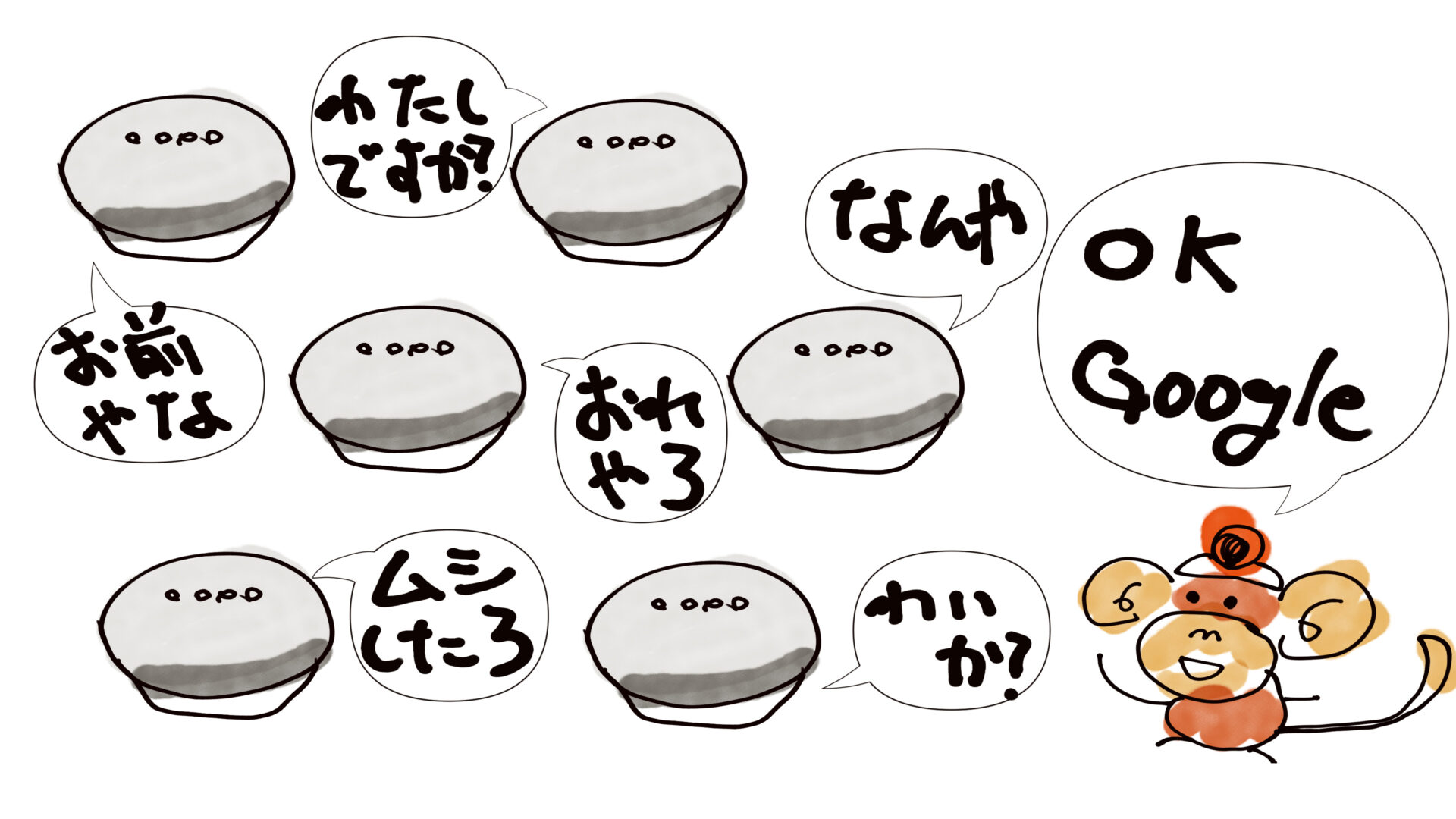本記事は「音声で家電操作をしたいけどどうやるの?」と言う疑問を持った「IoT初心者」に向けて発信しているよ。音声で家電操作させる設定の方法がわかるよ。機械音痴でも大丈夫!

「おはよう」と一言いえば、テレビや照明をつけてくれて、今日のスケジュールや天気を教えてくれる。「行ってきます」と一言いえば、テレビや電気を消してくれて、会社までの渋滞状況を教えてくれる。帰宅すれば電気やテレビを自動でつけてくれて出迎えてくれる。寒い日や暑い日はエアコン操作も思いのまま、音声や自動化で常に快適。もうそんなSFの世界みたいなことが現実に実現できる時代になったのです。今日はそんな環境をあなたの自宅に実現する方法についてご紹介しようと思います。
[概要]どうしたら音声で家電操作ができるの?


タイトルにも記載しているので答えから言っちゃいますが、スマートスピーカーのGoogle Home/Nestと、スマートリモコンのNature Remoを連携させることで、冒頭に説明したことを全て実現することができます。ステップは至って簡単です。
- Nature RemoとGoogle Home/Nestを連携する
- Nature Remoで機器の操作を実行するためのシーンを作成する
- Google Home/Nestのルーティン機能で、提供される機能と合わせてシーンを実行する
Google Home/Nestは誰もがご存知かと思いますがGoolgeが提供するスマートスピーカーです。質問したことになんでも答えてくれる賢いAIであるGoolge Assistantを搭載したスマートスピーカーです。質問に答えるだけじゃなく、いろいろと自発的にしゃべってもらうような使い方も過去記事にて紹介しました。他にも連携したスマート家電を音声で操作するといった使い方も実現することができます。かといって、スマート家電ってそんなに普及しているものではないですよね。一般家庭にあるのは赤外線リモコンで遠隔操作するのがやっとな家電ばかり。私もそうです。そんなどこの家庭にもある家電製品をGoogle Home/Nestから音声で操作させる方法を提供できるのが、スマートリモコンのNature Remoです。Nature Remoについては過去の記事でも紹介していますが、スマホからの家電操作や複合的な家電操作(シーン)、自動化による家電操作(オートメーション)などができる機器です。もし初めて聞いたというかたがいれば、過去記事も参考にしてみてください。
このGoogle Home/NestとNature Remoが上述の1、2、3の手順で組み合わさることで、SFの世界のようなことが実現できてしまうのです。実際にどのように設定するのかを引き続き説明していこうと思います。

Google Home/NestやNature Remoをまだ持っていない方、手早く入手したいって方は下記に購入サイトのリンクを用意したのでチェックしてみてください。
手順1、Nature RemoとGoogle Home/Nestを連携する
まずはそれぞれ独立して設定したNature RemoとGoogle Home/Nestを連携させてやる必要があります。方法は至って簡単です。Google HomeアプリにNature Remoを連携させる設定を行うのみです。まずはGoogle Homeアプリを開きましょう。
【注】Google Homeアプリは年々UI(アプリのボタン配置とかね)を変更しています。でも使える機能は変わらず存在しているよ。私の説明とボタンの配置が変わっていても焦らずアプリ内を探してみてね。もし分からないことがあったら記事下の「コメントを書き込む」から私に質問してみてね。
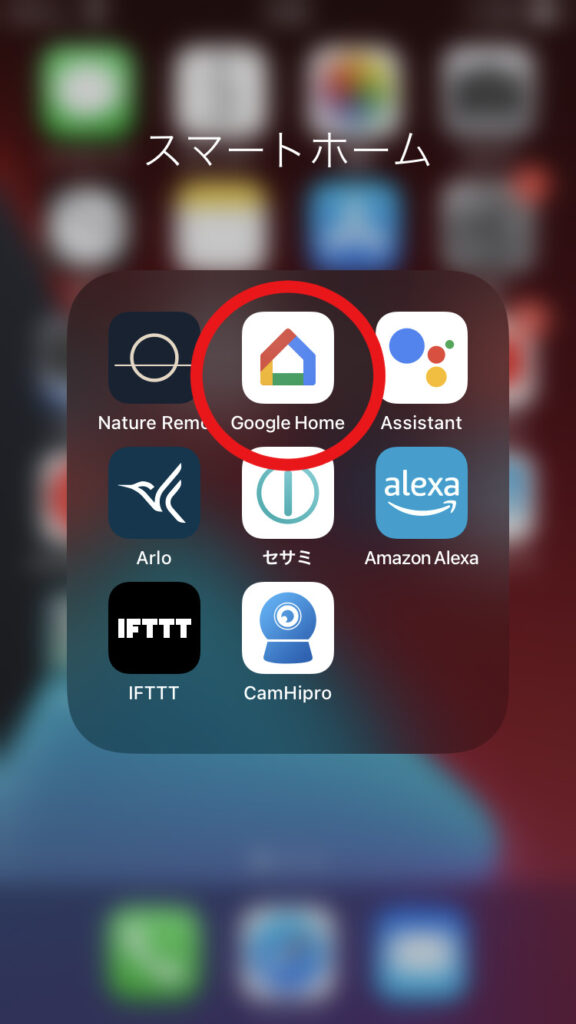
続いて、左上の「+」アイコンから追加設定を行います。
注意:最近はアプリのUIが変わっています。アプリ画面下の「デバイス」タブから「+追加」を押すと「Googleと連携させる」の項目が表示されます。
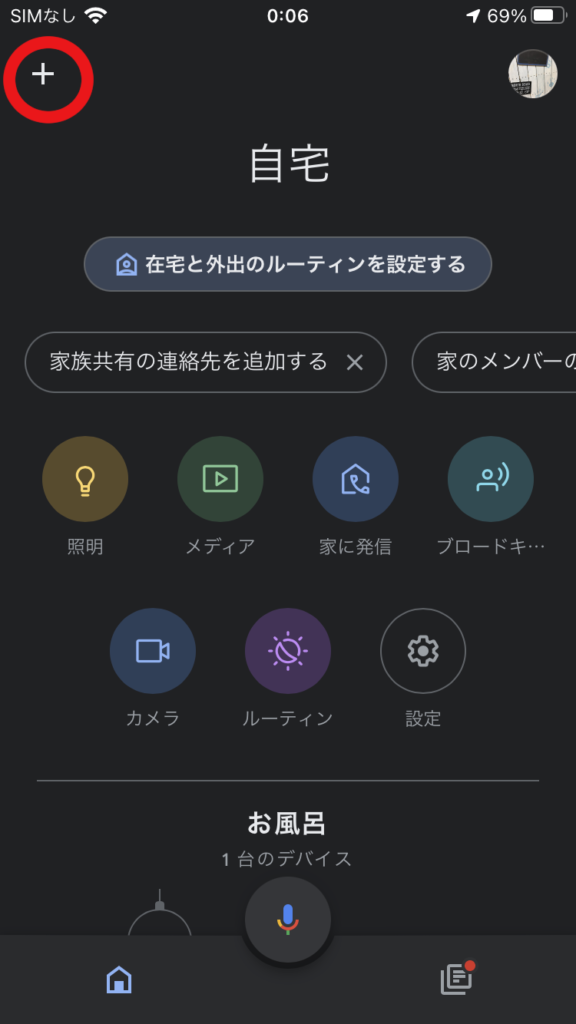
すると追加と管理の画面が表示されるので、「デバイスのセットアップ」のボタンを押します。
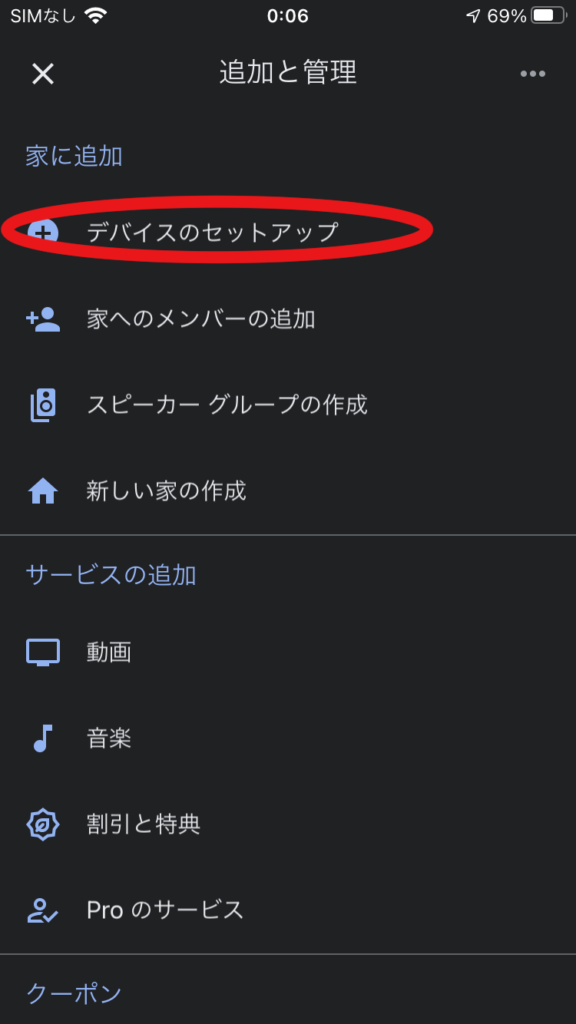
ここで、「Googleと連携させる」というメニューが出てきます。こちらからNature Remoを連携してあげることができます。
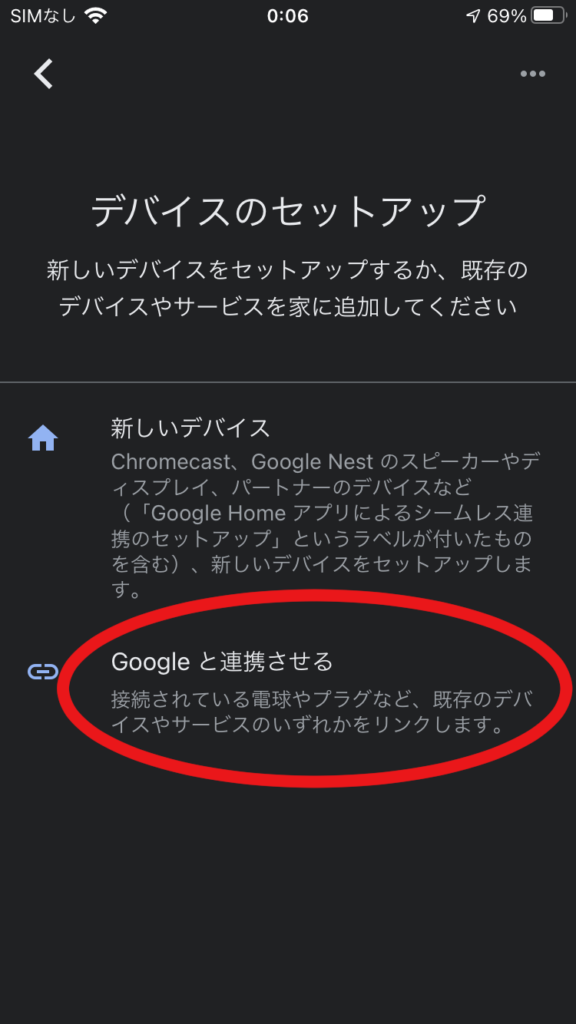
ここでは下記の「Nature Remo Smart Home」というアイコンを探してください。私の場合はすでに登録されているので登録済みの欄に表示されますが、初めての場合は「新たに追加」の下に表示されていると思います。そちらを押して指示に従って操作すればNature Remoを追加することができます。この画面に表示されているように、デバイス:16台と記載されているのですが、これはNature Remoに登録されているデバイスの台数をあらわしています。Nature Remoに登録されている機器がそれぞれスマートデバイス化のようにGoogle Home/Nestに登録することができるわけです。
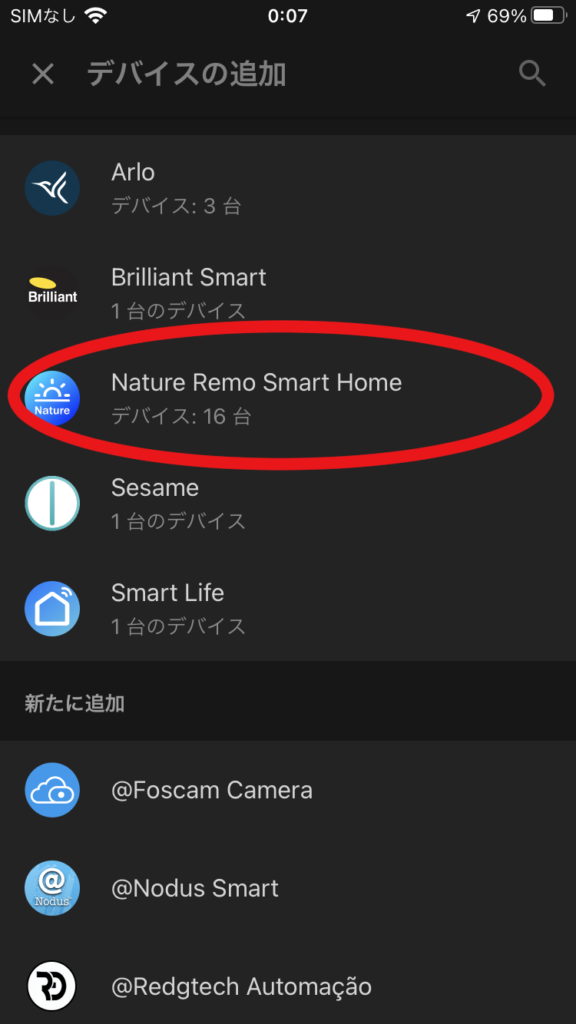
実際に登録作業が完了すると、下記赤丸のように、Nature Remoに登録されていた機器がそれぞれGoogle Home/Nestと連携したデバイスとして表示されるようになります。Nature Remo自体も左下に表示されているように登録されます。(Nature Remo自体は室温や湿度を提供するデバイスとして使用できます)
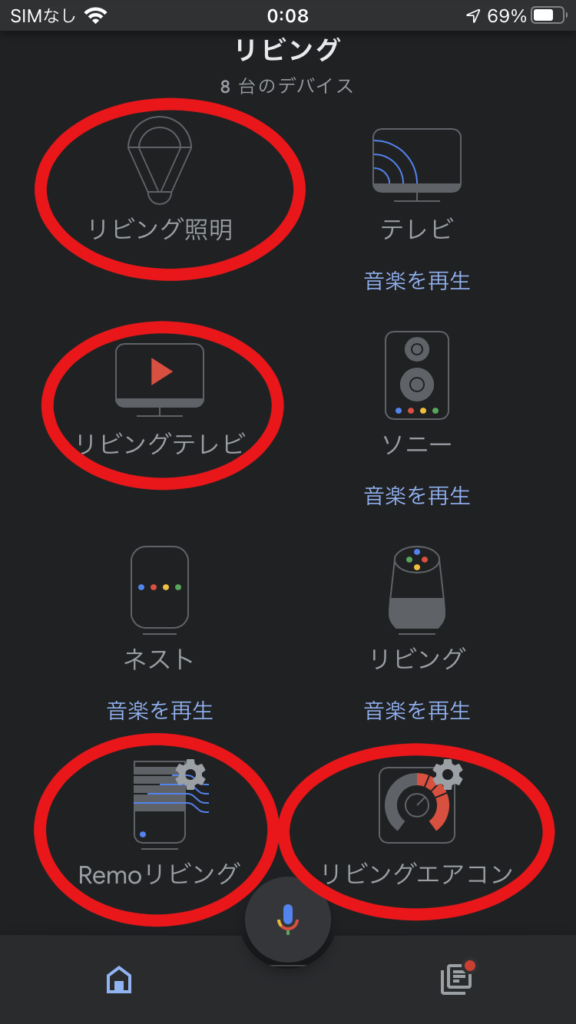
さて、ここまで登録できてしまえば、「照明を消して」と言うだけで照明をけしたり、「リビングエアコンをつけて」と言えば、リビングエアコンを起動させることができるようになるのです。ただ、1つ難点があります。テレビのように操作が複雑な機器はどうやって音声で指示すればチャンネルを変えたり音量変更したり、番組表を表示したりといった操作ができるのか正直よくわからなかったりします。そんな時のためにNature Remoの「シーン」が役に立ちます。
手順2、Nature Remoの「シーン」を作成する
実はGoogle Home/Nestでは、「ルーティン」機能にてNature Remoの「シーン」を呼び出して実行できる機能が備わっています。したがって、ルーティンにて自由に作成した音声コマンドにてシーンに登録した機器のリモコン操作を呼び出すことができるようになるのです。あらかじめシーンを作成しておけば、Google Home/Nestから音声コマンドにて自由に機器を操作できるようになるというわけです。今回は記事冒頭で説明した、「いってきます」と一言いえば、テレビや電気を消してくれて、会社までの渋滞状況を教えてくれる。という音声コマンドを試しに作成してみようと思います。ということで、それに必要な機器操作を行う「シーン」を作成してみましょう。まずはNature Remoのアプリを立ち上げます。
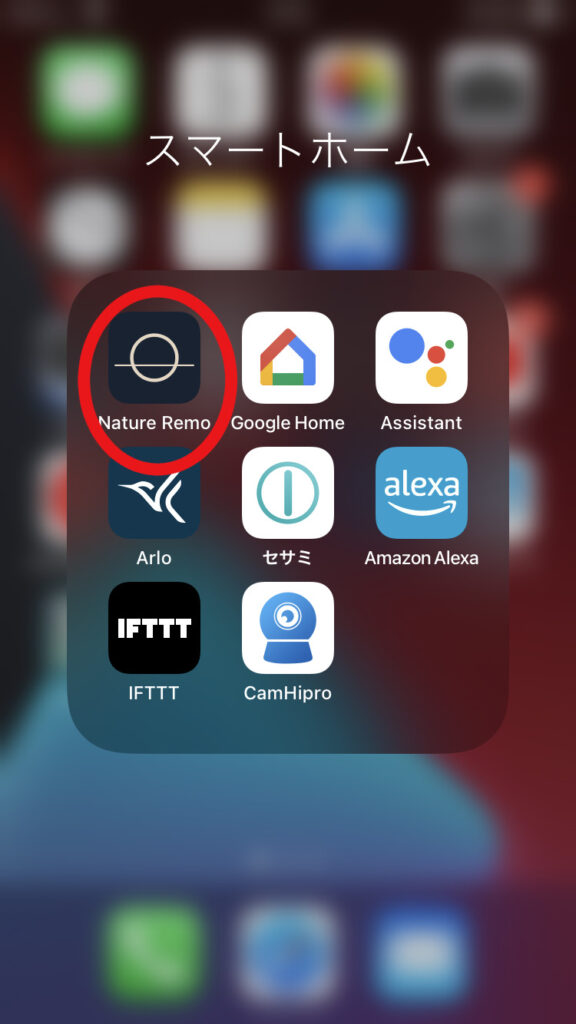
アプリを開いたら、コントロール右上の「+」ボタンをおし、「シーンを追加」を実行します。

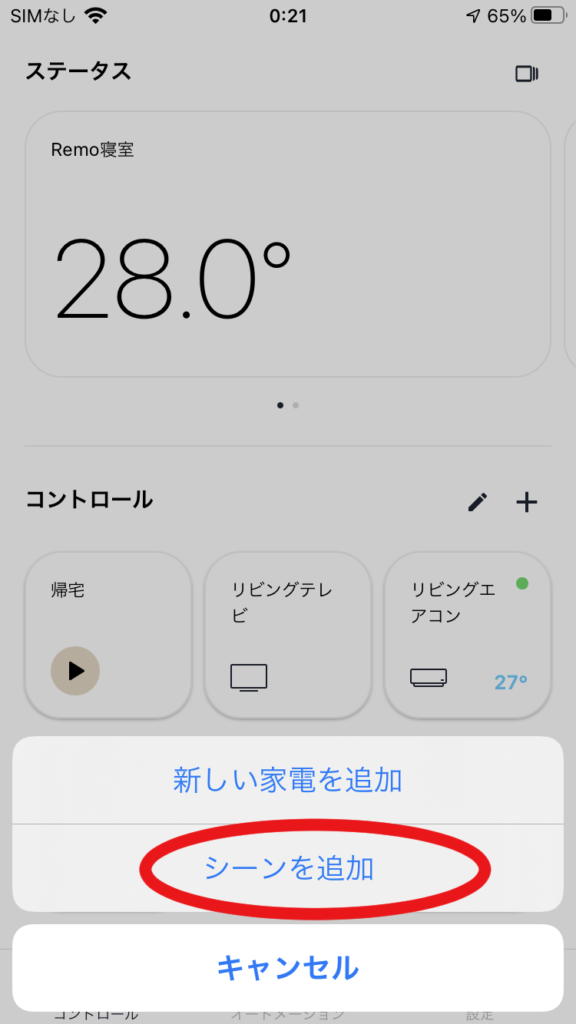
そうしましたら、「外出」という名前をつけて、目的の「リビングテレビを消す(電源ボタン)」、「リビング照明を消す」という操作をシーンに追加していきます。おまけで「リビングエアコンを消す」という操作も追加しちゃいます。

保存を押すと、このように「外出」というシーンが作成できます。これを実行すると、テレビの電源、照明のOFF、エアコンのOFFが実行されます。
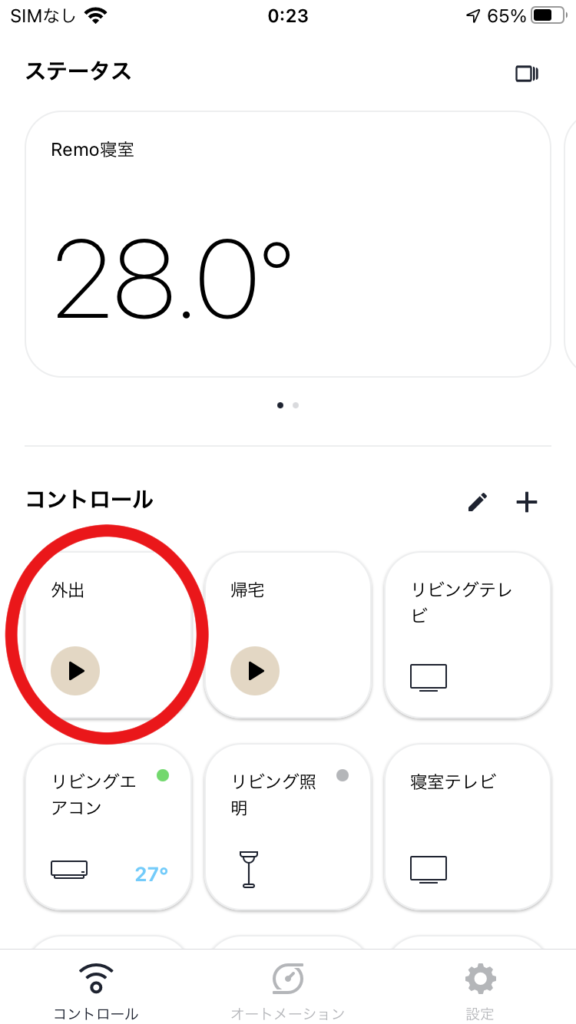
ここまできたら、あとはGoogle Home/Nestから呼び出してあげればよいのです。
手順3、Google Home/Nestのルーティン設定
では改めてGoogle Homeアプリからルーティンの設定を進めていきます。Google Homeアプリを開いて、「ルーティン」⇨「+」と押して、新しいルーティン作成を進めます。

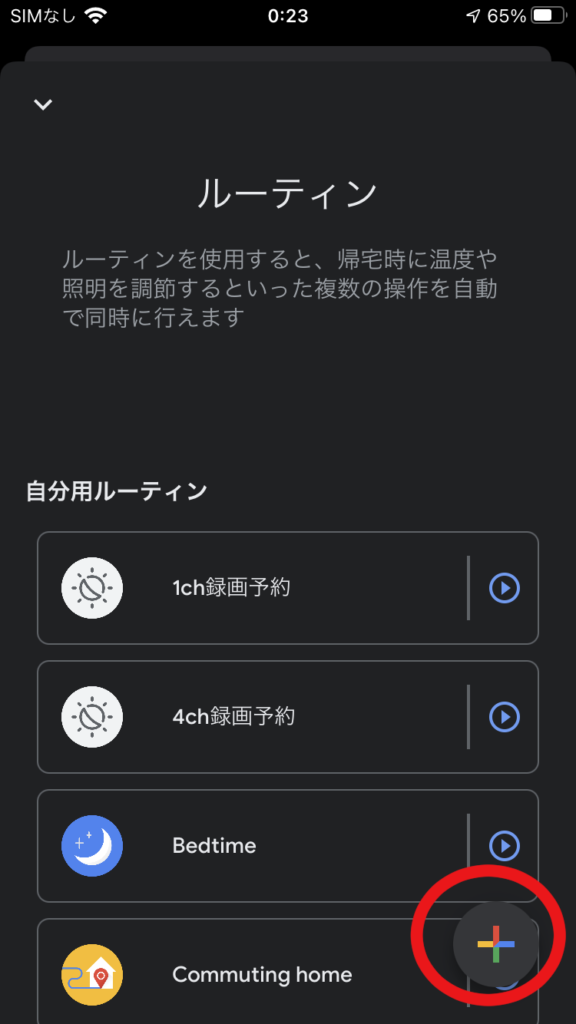
まずは「開始条件を追加」を押して、音声コマンドを作成します。
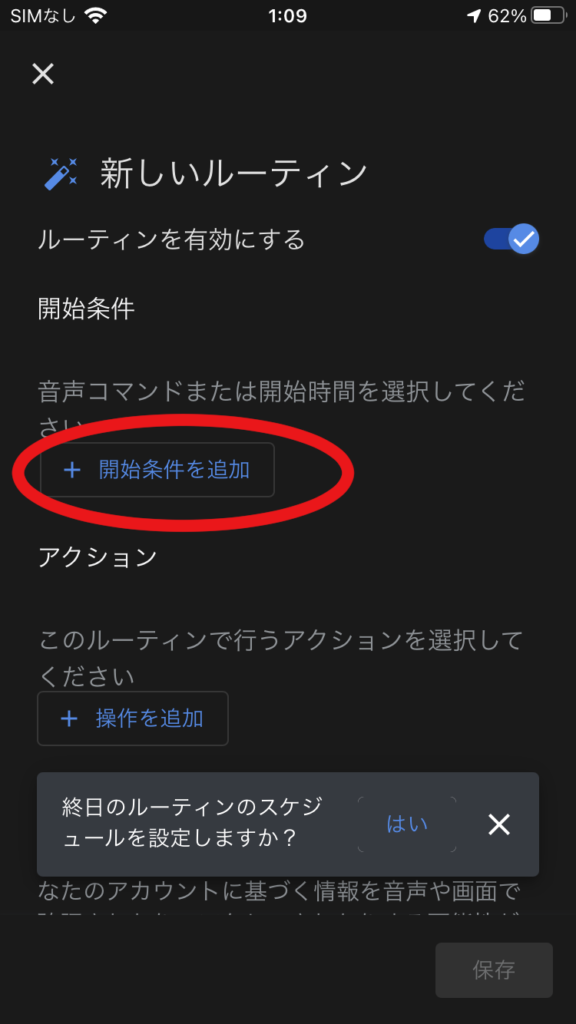
ここで、今回の目的である「いってきます」と発話することで全てが発動するように音声フレーズとして「いってきます」を設定します。
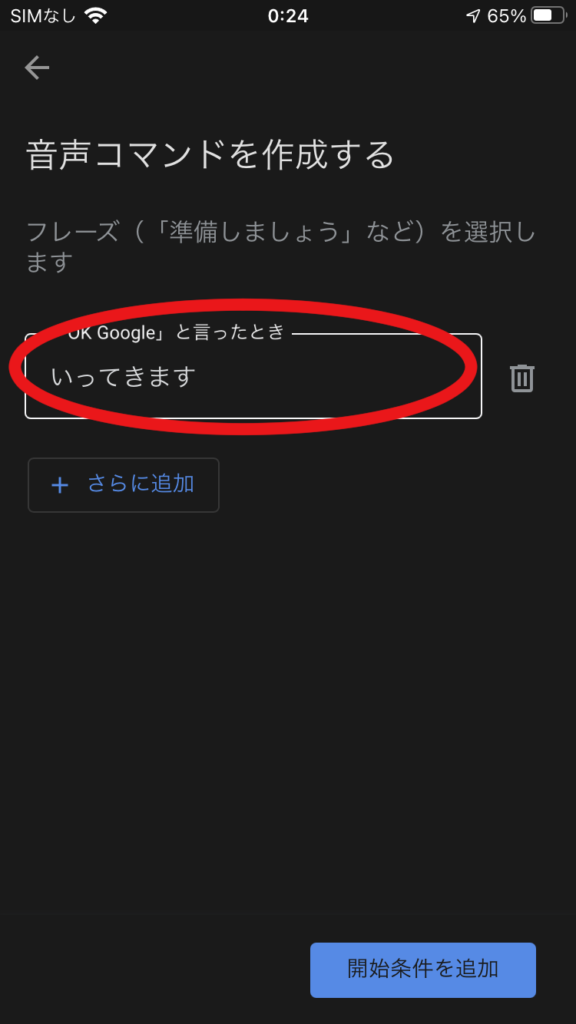
これで開始フレーズは「いってきます」に設定されました。次はアクションを設定していきます。「操作を追加」を押します。
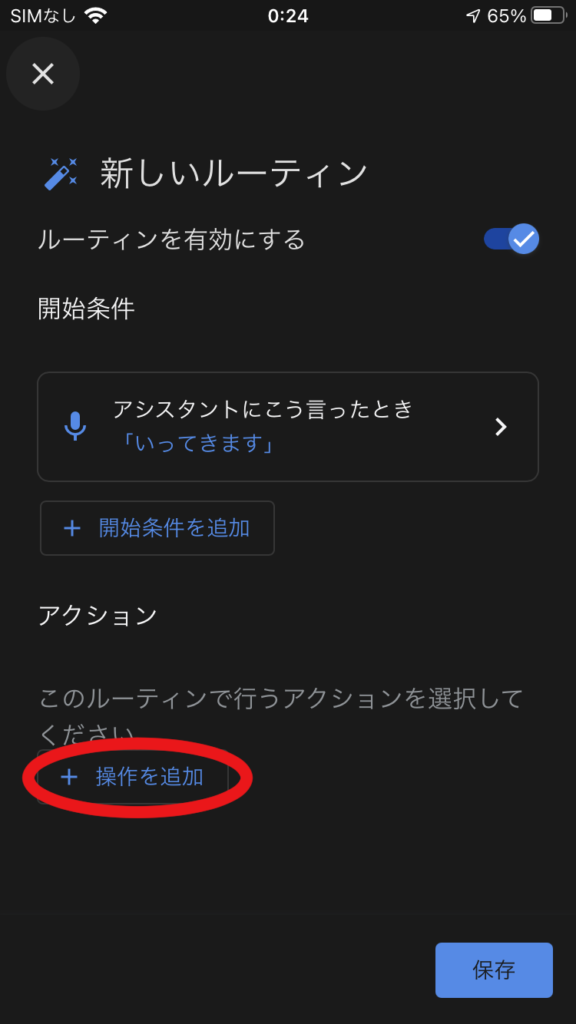
ここでまずは「シーン」を実行するように設定します。「スマートホームデバイスの調整」を押しましょう。
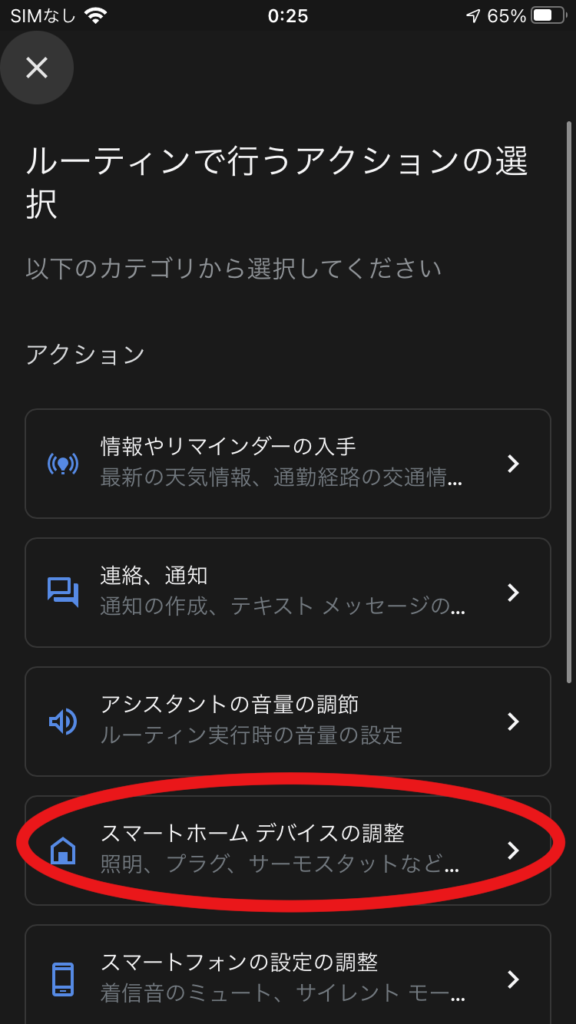
すると、「シーン」の文字が見えますね。この「シーンの操作」を選択することで、先程Nature Remoで作成した「シーン」を呼び出すことができるのです。「シーンの操作」の横の矢印を押しましょう。

すると、先程作成した「外出」が選択できます。
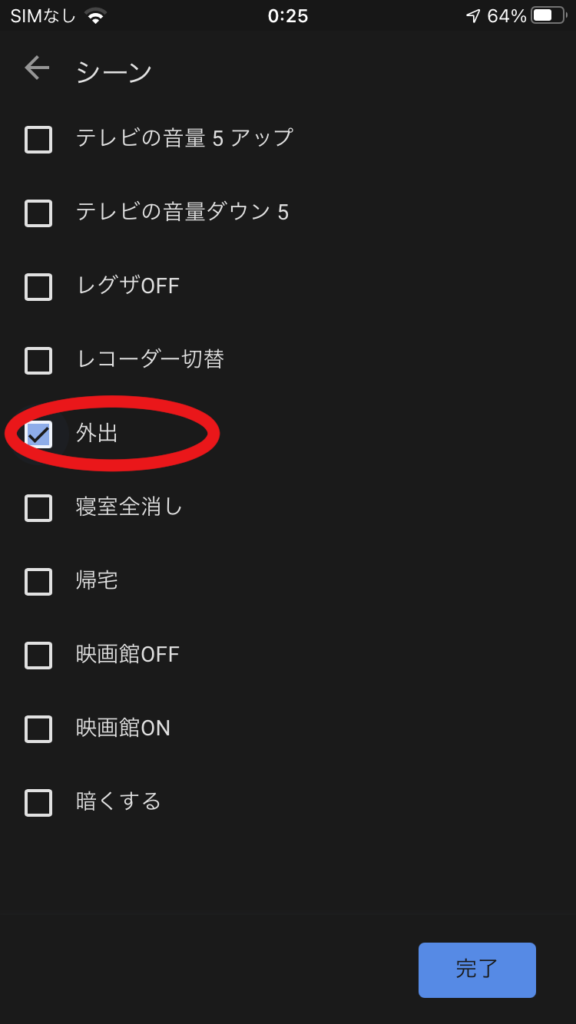
これで、先程Nature Remoで外出のシーンに設定したテレビの電源、照明のOFF、エアコンのOFFをアクションに設定することができます。完了を押していきましょう。
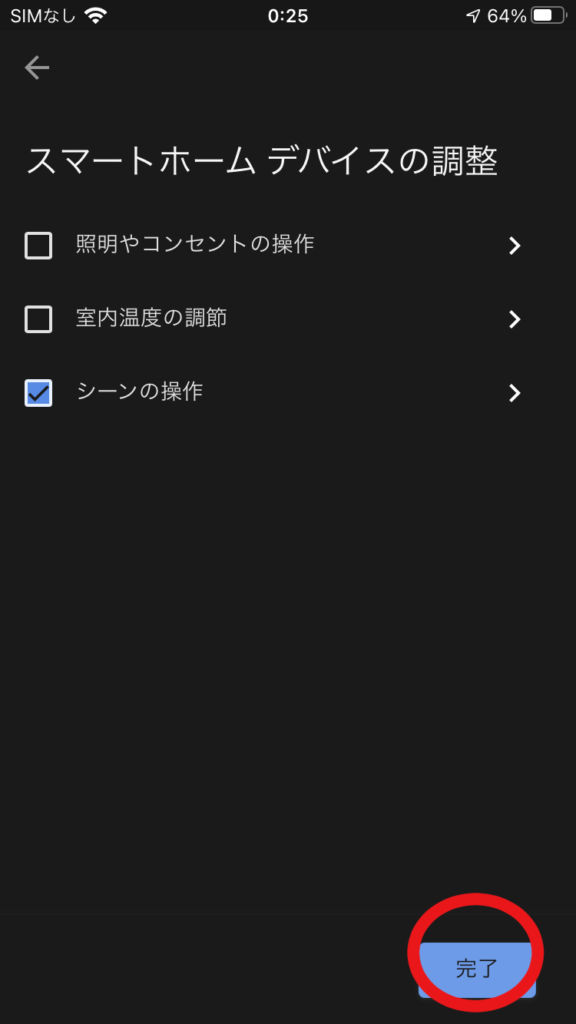
これでアクションに「シーン」が追加されました。続けて、勤務先までの交通状況を通知させるため、続けてアクションを追加して行きます。改めて「操作を追加」を押します。
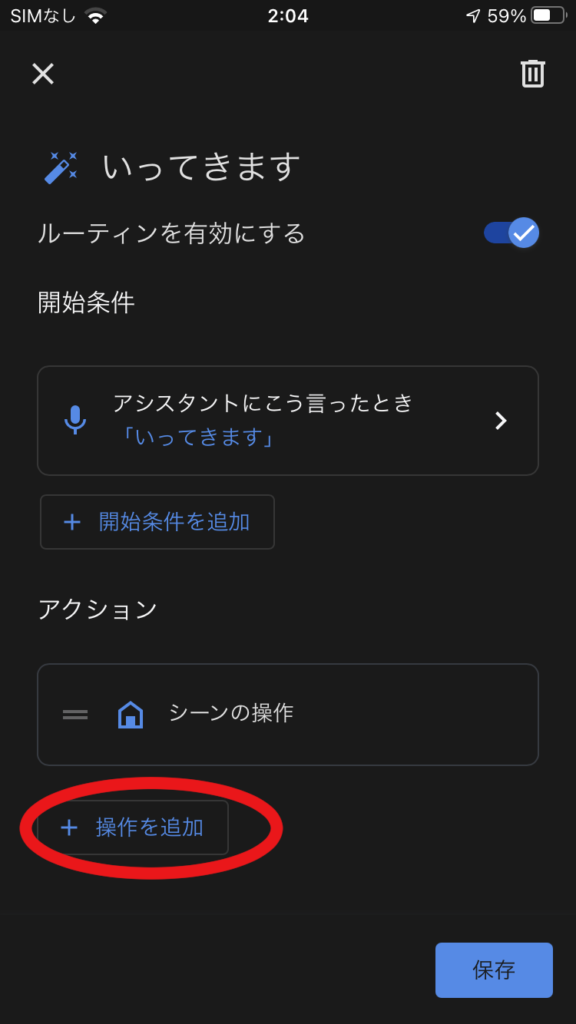
今度は「情報やリマインダーの入手」を選択します。勤務先までの交通情報や今日の天気など、情報を入手する場合はこの項目を選択します。
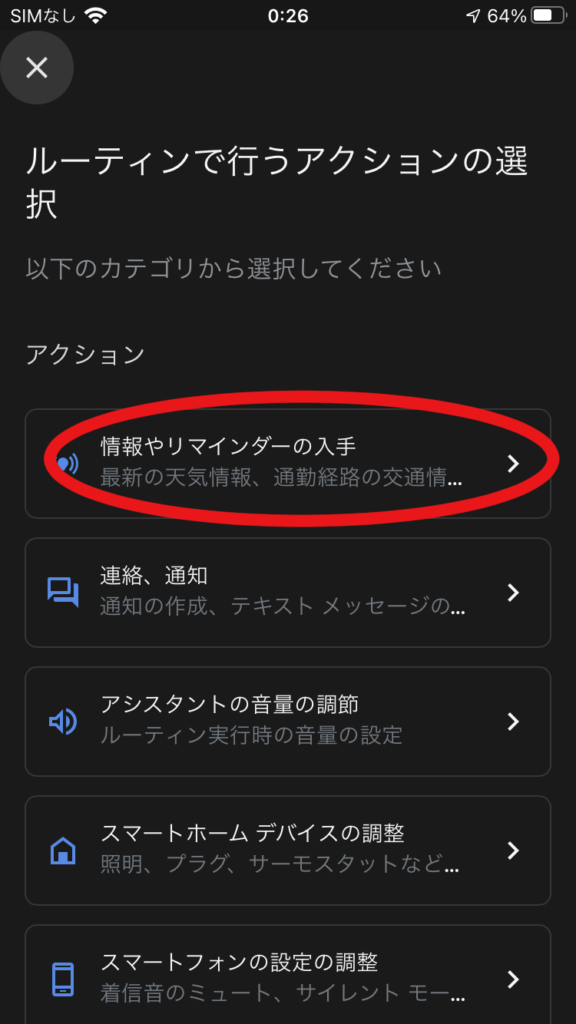
下記のようにいろいろな情報入手を選択することができます。今回は「通勤経路の交通状況」を選択します。これで追加のアクションも完了です。
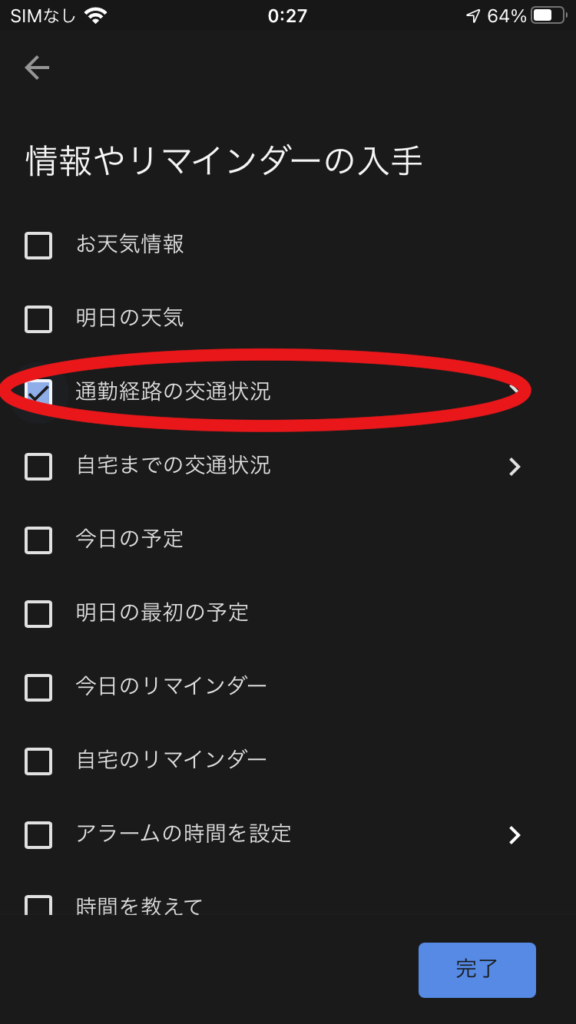
保存を押せば、冒頭で例にあげた「いってきます」と言えばテレビが消え、照明が消え、追加でエアコンも消え、さらに会社までの交通状況、所要時間などを教えてくれるといったことが現実に可能になります。
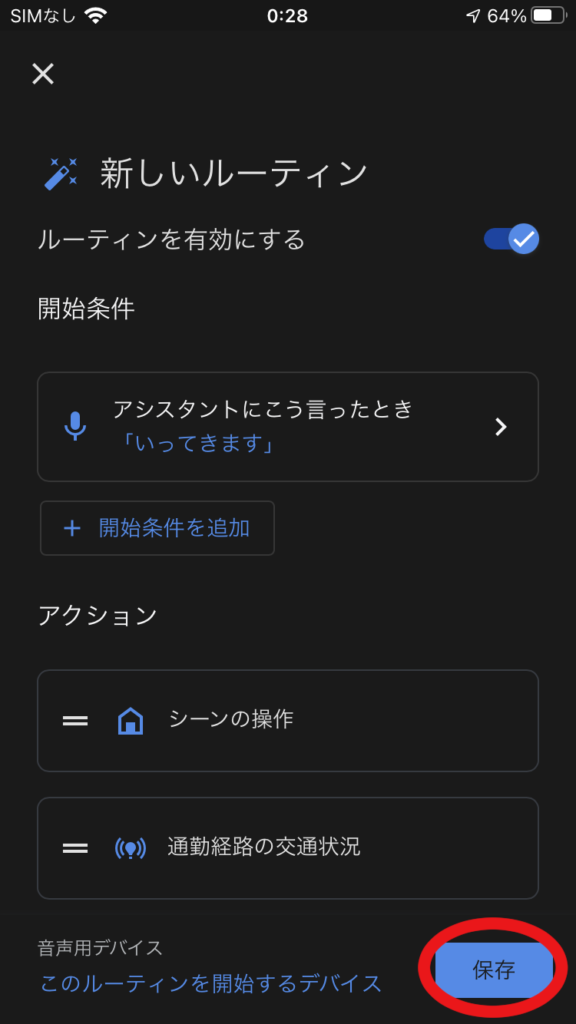
このように、「いってきます」というルーティンが追加されました。アクションはさらに追加できるので、「行ってらっしゃい、ご主人様」とか追加でしゃべらせてもいいかもしれませんねw
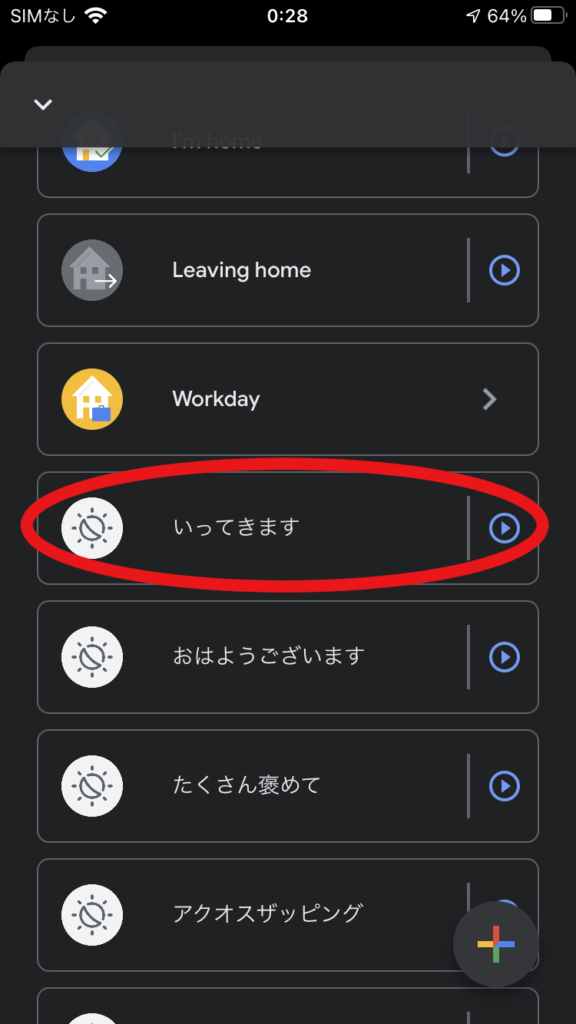
まとめ
さて、今回の説明はどうでしたでしょうか?いろいろやることがあって難しそうと思った方もいるかもしれません。でも、心配する必要はありません。できるところから始めればいいのです。なにより楽しむことが一番です。Google Home/Nestを持っていない人はまずはGoogle Home/Nestを購入するところから。Nature Remoを持っていない人はまずはNature Remoを購入するところから。そうやって少しずつコツコツと進めれば良いのです。その先にはたくさん楽しいことがあるということがわかっているので、いずれいろいろと設定できるようになると思います。私もそんな感じでコツコツ進めてきたので。あなたも自分で「あったら便利」を想像していろいろと音声コマンドを作成して楽しんでください。
さて、今回紹介した内容ですが、実は少し問題があるってお気づきでしたでしょうか?テレビの電源です。テレビの電源はトグル操作になっているので、もしテレビがもともと消えていたら、今回の方法だと逆にテレビがついちゃいますよね。本当に悩ましいやつです。これにも解決方法はいくつかあります。解決方法を以下記事で紹介しているので、知りたい方はチェックしてみてください。
それでは、読んでいただきありがとうございました。またよろしくお願いします。
まだスマートリモコンやGoogle Homeをお持ちでなければぜひ購入検討してみてください。