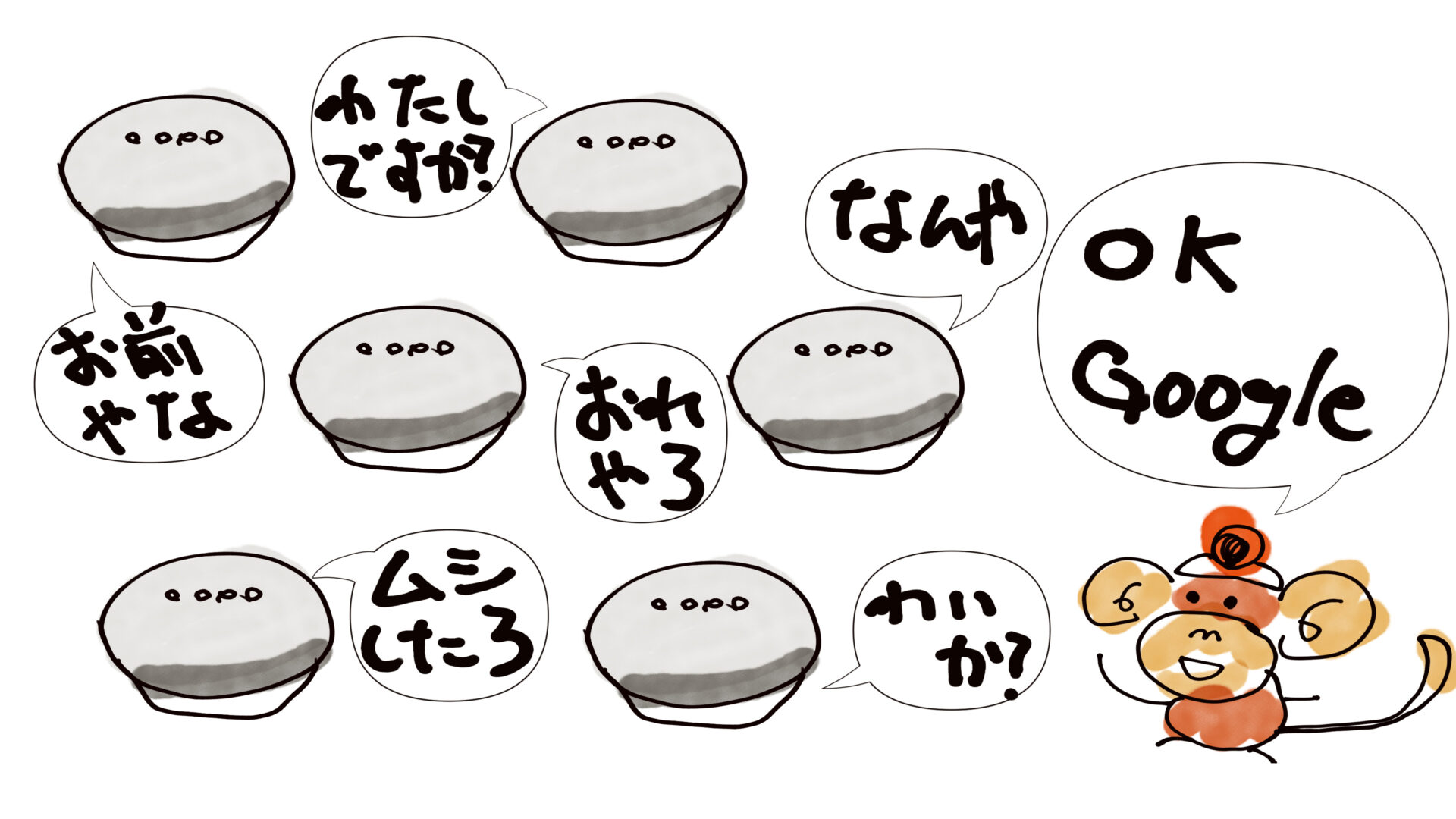本記事はテレワーク中やオンライン授業日の時間管理がうまくいかないという「サラリーマン」や「学生」に向けて発信しているよ。一人作業における時間管理が簡単になるよ。機械音痴でも大丈夫!Let's Try!

コロナ禍になり、テレワークやオンライン授業を始めた人は多いんではないでしょうか?私もその一人です。今まで集団行動していたのに、いきなり一人になったときに時間管理の難しさに気づきました。
テレワークを始めたばかりの数日は、「仕事に熱中するあまり休憩時間を忘れてしまう」とか、逆に「休憩終了タイミングを忘れそうになる」とか、「終業時間が迫っていることに気づくのが遅れて意図せず残業してしまう」とか、いろいろと時間管理のトラブルに直面しました。
普段は集団行動していたので周りに合わせてれば出来ていた時間管理ですが、テレワークになってからは難易度がいきなり高くなったと思いませんか?なかには「節目の時間が近づいてくると、時間が気になって作業に集中できない」なんて人もいたりするんではないでしょうか?そんな方に向けて、Google Homeの終日のルーティンを使用した時間管理方法をご紹介します。
なお「俺はテレワークで自由を手に入れたから時間なんか気にしない」って人は読み飛ばしてくださいw
今回紹介するGoogle Homeのルーティン設定を行ったことで、私は時間管理のトラブルは一切なくなりました。在宅勤務歴は長いですが、一度も節目の時間・機会を逃すようなことは発生していないですし、集中力も切らすことなく、業務終了時間に合わせてその日の仕事をまとめることができるようになりました。みなさんも是非真似してみてください。
[概要]Google Home/Nestのルーティンで時間管理できるの?
時間管理をGoogle Home/Nestのルーティンで実現すると何がいいの?と思った方もいると思いますので簡単に背景を説明します。
実は過去に英語圏のみでGoogle Home/Nest向けにリリースされた機能にWorkday Routineというものがあります。これはまさにテレワークでの時間管理を目的として追加された機能です。
仕事のある日に始業時間をお知らせしたり、休憩を促したり、水分補給やストレッチを促したり、終業間近には仕事のラップアップを促したり、そんな「時間管理+ちょっとした健康管理を一連の設定でやってしまおう」というのがWorkday Routineなのです。
かつては英語圏のみでしか動作せず、どう頑張っても日本では動作させられませんでした。それが今はGoogle Home/Nestのルーティンの設定にて日本でも同様のことが行えるようになったのです。これによってGoogle Home/Nestを終日ルーティンでしゃべらせるという時間管理設定が簡単に実現できるようになりました。
そんなGoogle Home/Nestの機能を使って時間管理を実現するのが今回紹介する時間管理の方法です。

[メリット]Google Homeにしゃべらせると何がいいの?
時間のリマインドなんてパソコンでもできるじゃん!って思われるかもしれないですが、パソコンだと通知を見逃したり、パソコンの前にいないと気づけなかったり、色々と穴があります。Google Home/Nestのルーティンを設定することで以下のようなメリットが有ります。
- 声でお知らせされるのでどんなに集中していても気づかせてくれる
- パソコンの前に居る必要がない
- 細かく設定を変えないことで時間管理のリズムが定着して能率アップする
他にもいろいろとメリットや追加要素を盛り込みなど、いろいろお伝えしたいことはあるものの、キリがないので今回は上記のメリットに絞って説明していこうと思います。
[方法]Google Homeになにをしゃべらせるの?
もともとのWorkday Routineでは主に下記のような時間管理項目が推奨されています。Goole Homeの終日のルーティンにて、どんなタイミングでどんな内容をリマインドさせると効果的かを自分でも考えてみるとよいですね。
- 業務開始直前 ⇨ 準備を促す
- 業務開始時間 ⇨ 始業を促す
- 2時間おき ⇨ 小休止を促す
- 1時間おき ⇨ ストレッチや水分補給などの提案
- お昼休憩開始時間 ⇨ お昼休憩を促す
- お昼休憩終了時間 ⇨ 午後の業務開始を促す
- 業務終了15分前 ⇨ 業務のラップアップ、終業準備を促す
- 業務終了時間 ⇨ 終業を促す
テレワークでなくても、例えば学生のオンライン授業に対して下記のような時間のリマインドを行っても良いでしょう。
- 各授業の開始時間直前 ⇨ 受講準備を促す
- 各授業の開始時間 ⇨ 受講開始を促す
- 各授業の終了間際 ⇨ 授業の不明点についての質問を促す
- 各授業の終了時間 ⇨ 受講終了を促す
何をどんな時間にリマインドすることで能率が上がるのかは各個人で異なると思います。それぞれ自分にあったリマインダーを設定すると良いかと思います。タバコの時間、ペットの食事・散歩の時間、子供の迎えの時間、おやつの時間、などなど、人によって重要事項はそれぞれですもんね。
なお、「日によって、気分によって出勤時間なんてまちまち」って方もおられると思いますが、よほどの理由がない限り、各曜日で時間は統一しておくことをお勧めします。時間管理をうまく進める上で、不規則な就業形態は確実に弊害になりますので。
[事前準備]まずはGoogle Home/Nestを準備!
では、いよいよ設定方法を紹介します。
と、その前にもしGoogle Home/Nestを持っていなければ、話についていけないですよね。まずはGoogle Home/Nestの購入を検討してみてください。Google Home MiniやGoogle Nest Miniなど、かなり安価に手に入る機器もあります。購入後に受けられる恩恵を考えると数千円で手に入るのはありがたいです!私のブログにてGoogle Homeの活用方法をもりもり紹介しているので、一読してもらえれば損することはあり得ません。まずは是非是非私と一緒にGoogle Homeの沼にハマりましょう。楽しいですよ。下記リンクから販売サイトへ飛べるのでよかったら検討してみてください。
[設定方法]Google Homeのルーティンを設定してみよう!
では設定を進めていきましょう。色々設定するのは面倒臭いなって人も、まずはお昼休憩の開始、終了だけでも設定してみてください。それから有用性を判断するのでも遅くはありません。少しずつルーティンの内容をアップデートしていけばいいのです。さあ、まずはGoogle Homeアプリを開いてください。下記のアイコンがGoogle Homeアプリのアイコンです。
※Google Homeアプリは年々UI(アプリのボタン配置とかね)を変更しています。でも使える機能は変わらず存在しているよ。私の説明とボタンの配置が変わっていても焦らずアプリ内を探してみてね。もし分からないことがあったら記事下の「コメントを書き込む」から私に質問してみてね。
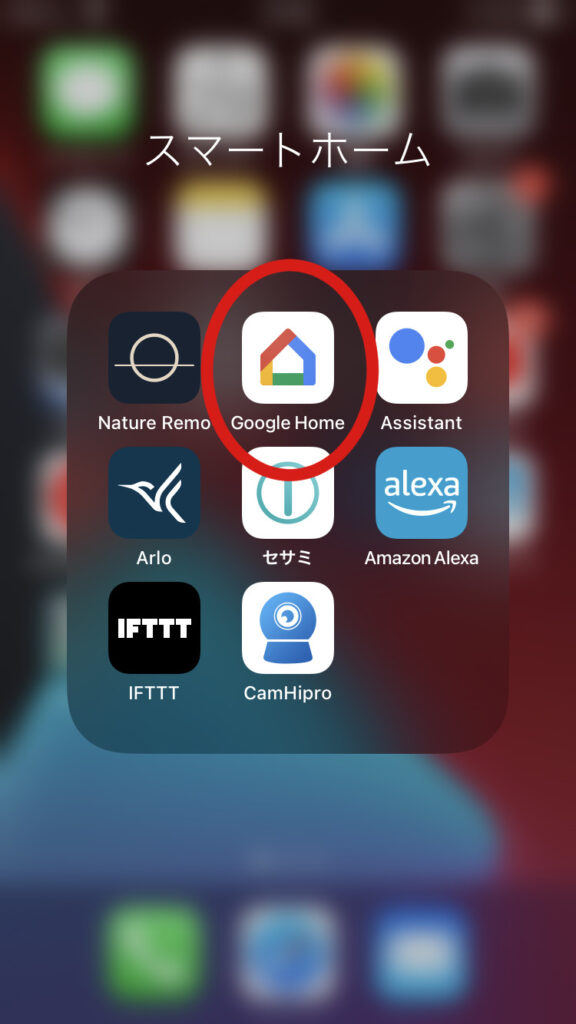
開くとこのような画面が表示されると思いますので「ルーティン」のアイコンを押してください。
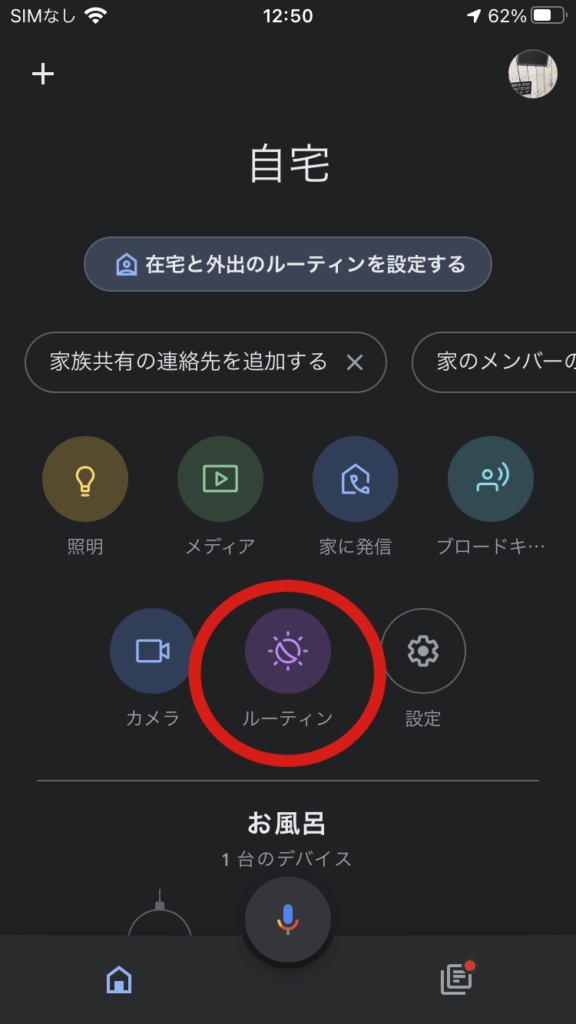
このルーティンという機能で時間管理のリマインドの設定を行なっていきます。右下の「+」ボタンを押して新しいルーティンを作っていきましょう。
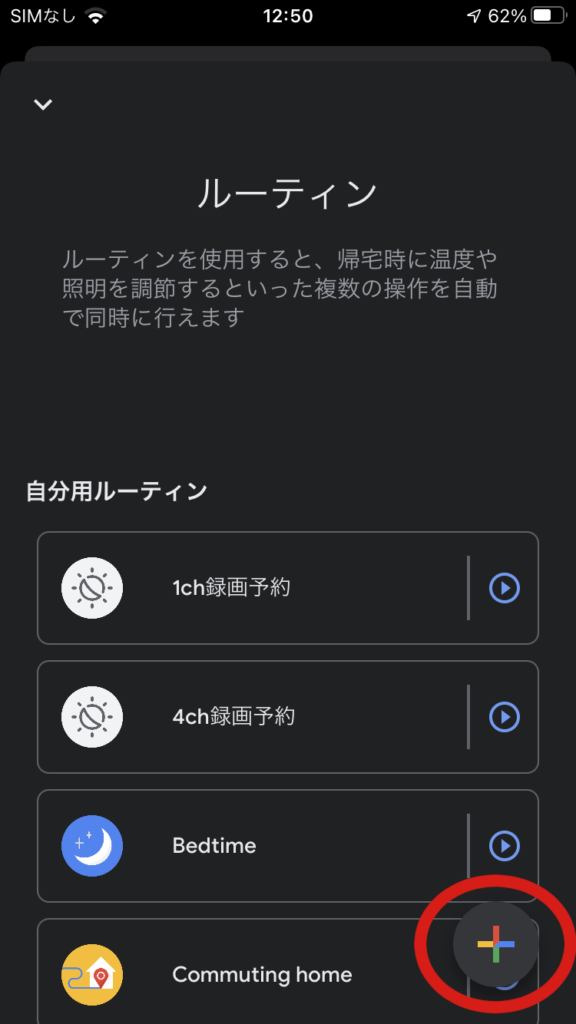
ここで「終日のルーティンか」を聞かれます。ここは「はい」を選択します。これによって効率よく日々の時間管理のリマインドを設定することができます。
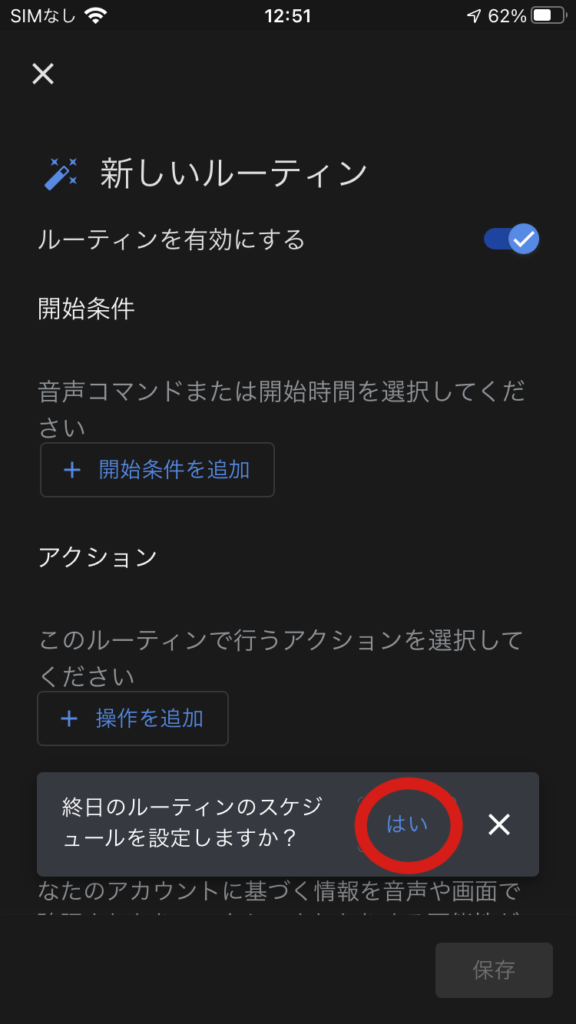
では新しい終日のルーティンを作っていきます。まずはルーティンに名前をつけましょう。「新しいルーティン」の横の鉛筆マークを押します。
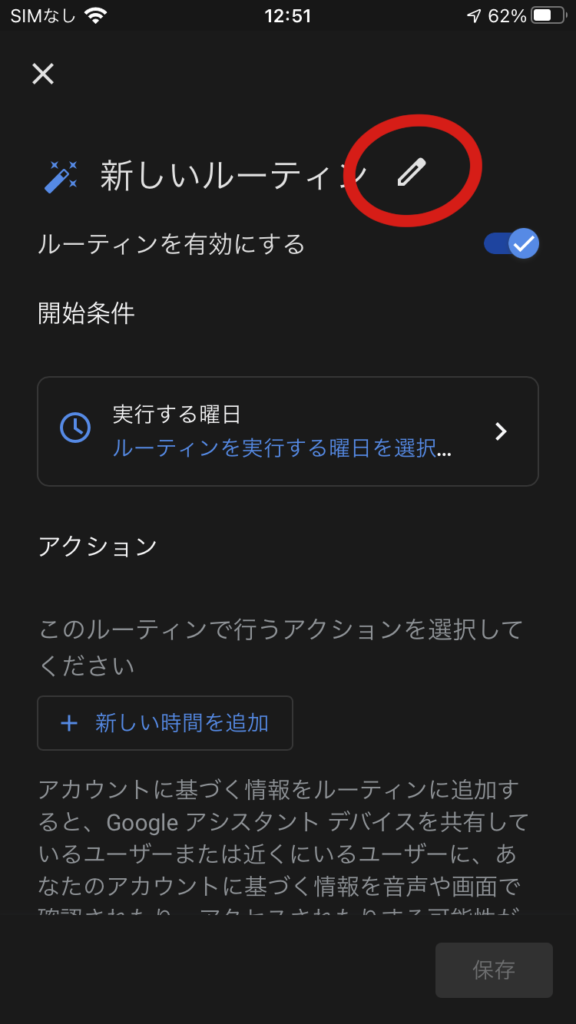
今回は「テレワーク」という名前にしましょう。レ点を押すと決定になります。
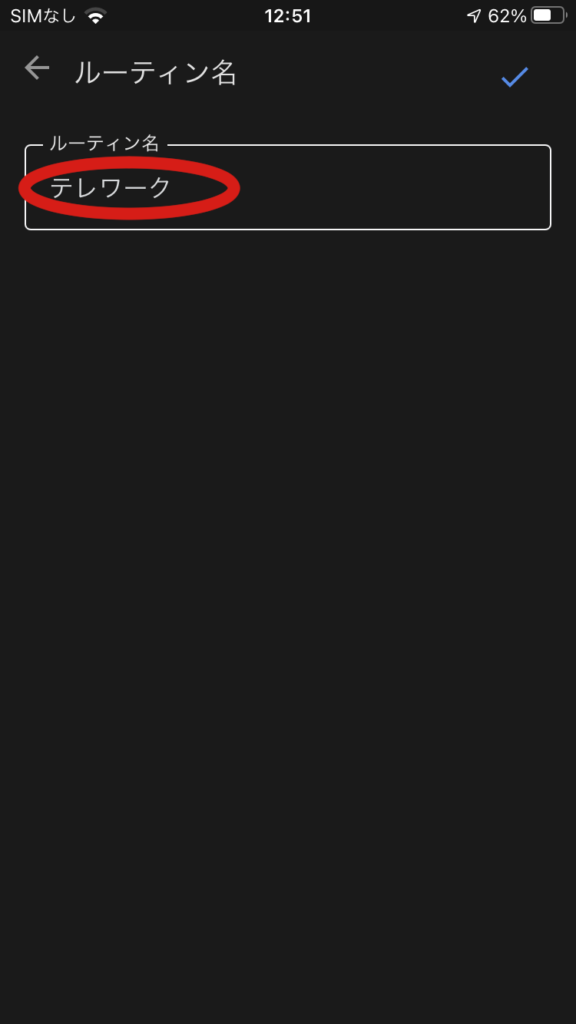
次に実行する曜日を設定します。「実行する曜日」の隣の矢印を押します。
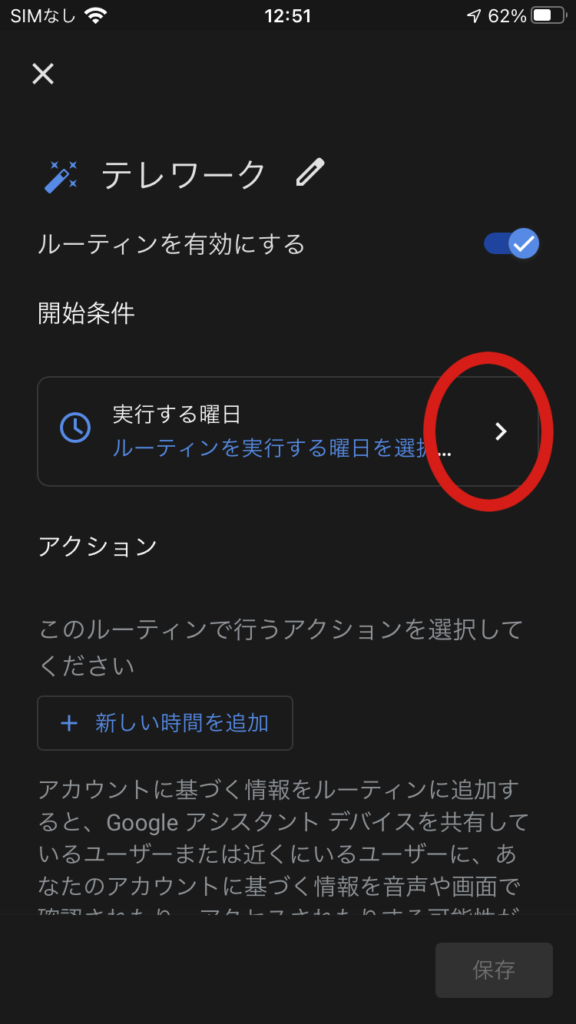
ここで設定する曜日を押しましょう。基本的には各曜日全て同じに設定することが望ましいです。毎日同じように時間管理することで確実に能率アップが見込めます。どうしても家庭の事情とか客先の事情とかで合わせられない曜日がある時だけ分けるようにしましょう。
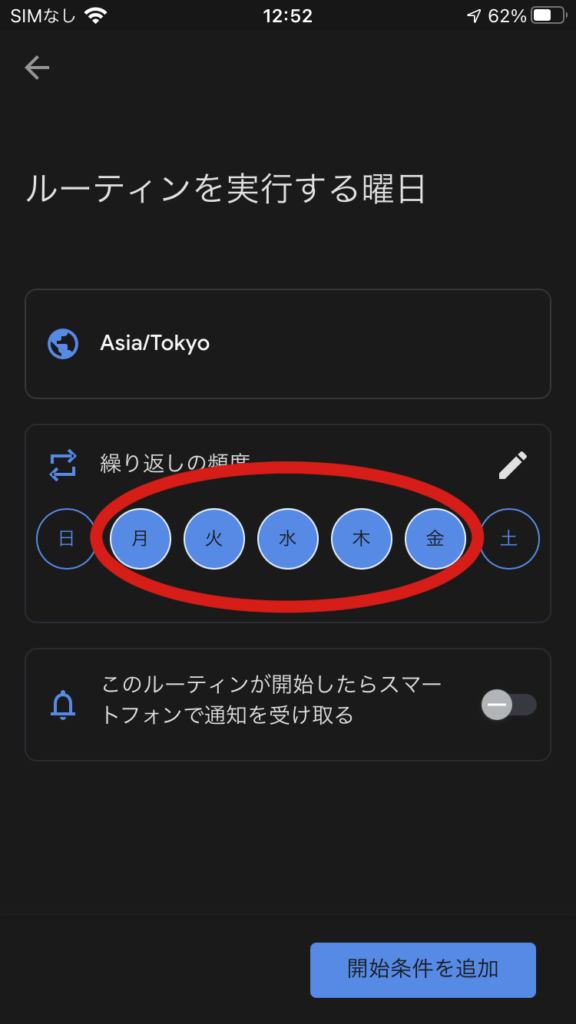
次にスマホで通知を受け取るの設定をしておきましょう。トイレ中とかで聞き逃すこともあるので。でも、そこまで神経質にはなりたく無いという場合は設定不要です。

開始条件の追加を押して開始条件の設定を完了します。
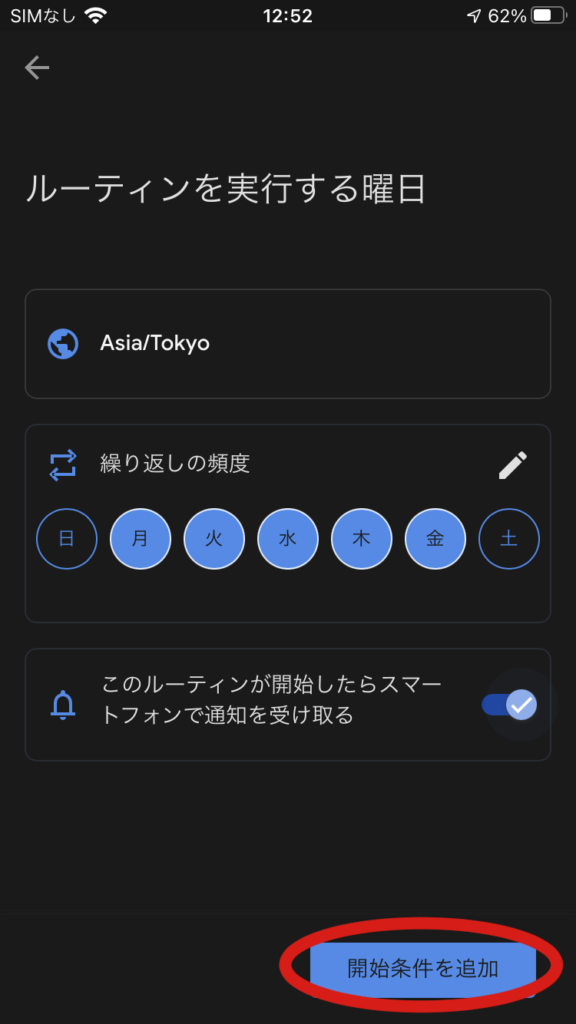
これで開始する曜日の設定は完了したため、後は時間管理としてリマインドしたい時間とリマインド内容をどんどん入力していきます。今回は試しに始業時間の前の準備を促すリマインドと始業のリマインドを設定します。では「新しい時間を追加」を押します。
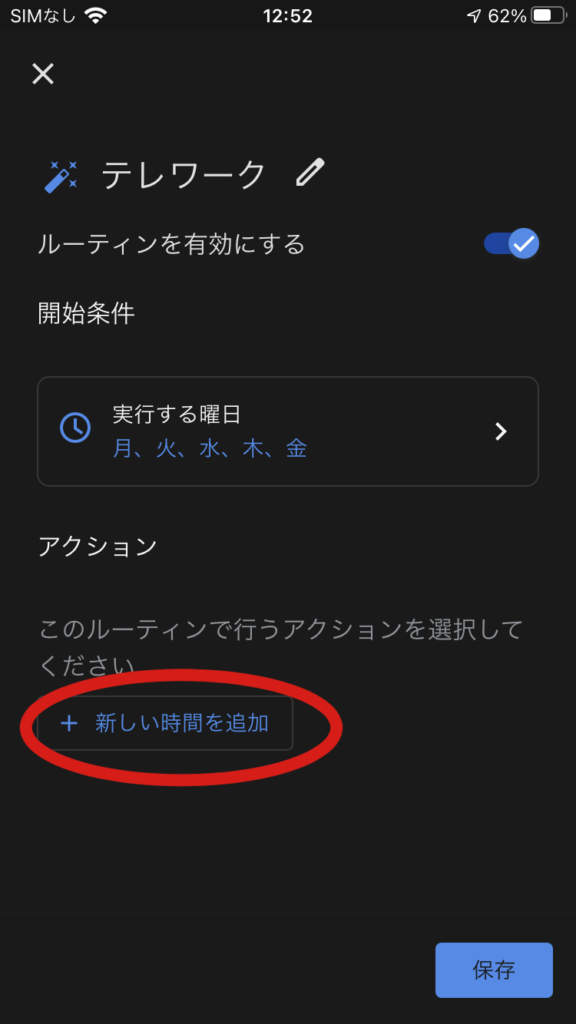
始業を8:00としてその5分前に準備をリマインドさせます。時間入力枠に7:55と入力して次へを押します。
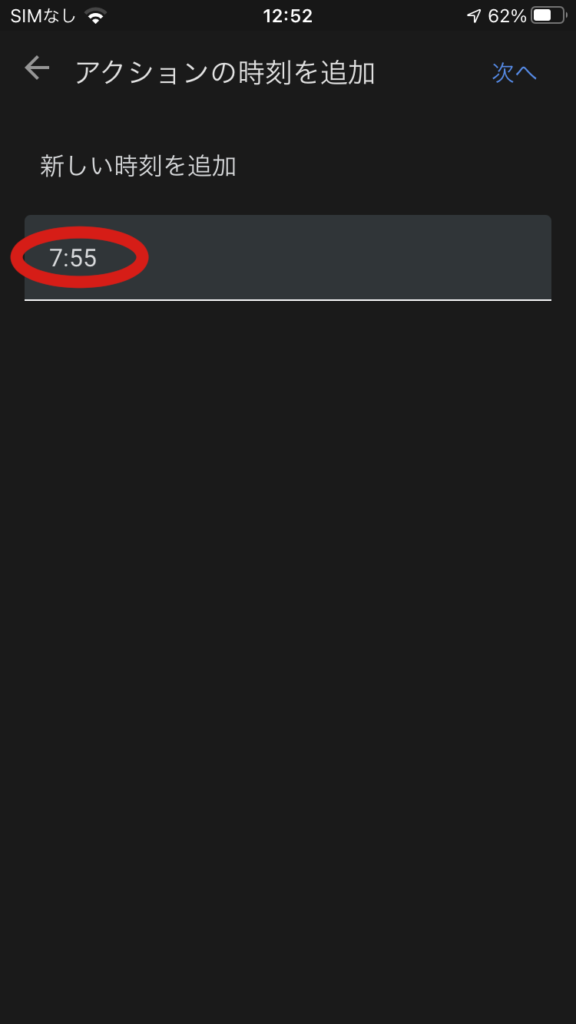
次にアクションを入力していきます。時間管理のリマインドのため、まずは時間を通知させます。これは通常Google Home/Nestに時間を質問した時と同じで、Google Home/Nestに現在時刻を喋らせるように設定します。「情報やリマインダーの入手」を選択します。
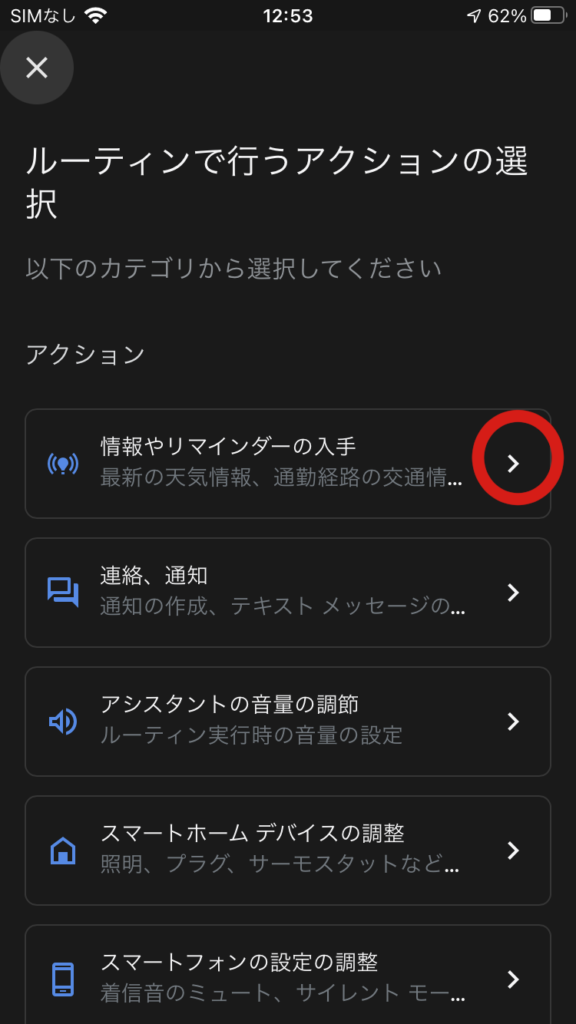
ここで「時間を教えて」にチェックを入れて完了を押します。これによってまずは指定時間になるとGoogle Home/Nestから「時刻は7:55です」のように喋るようになります。
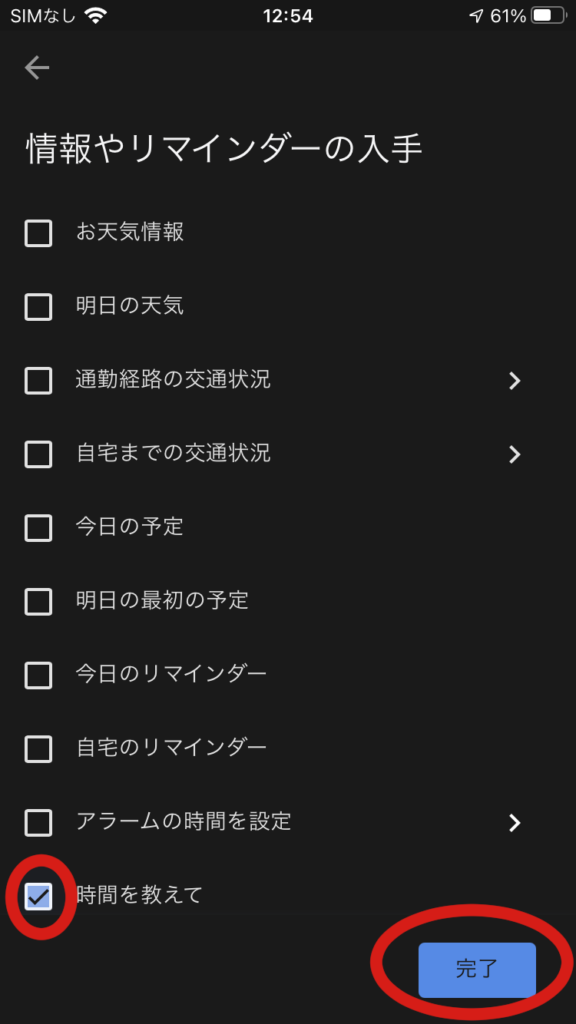
次に時刻に続けて喋らせるリマインドの内容を設定します。「操作を追加」を押しましょう。
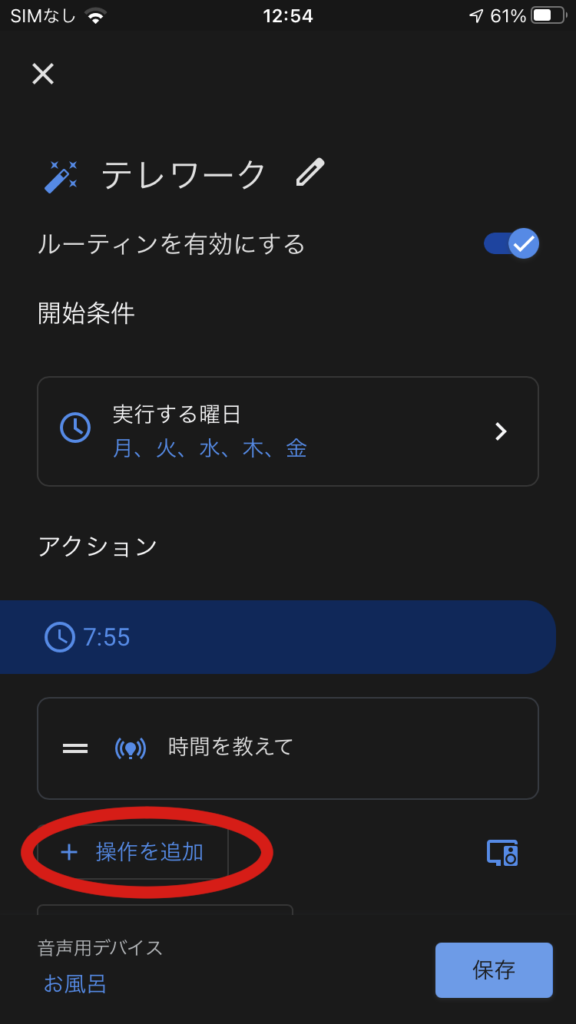
メッセージを喋らせるには「連絡、通知」を選択します。
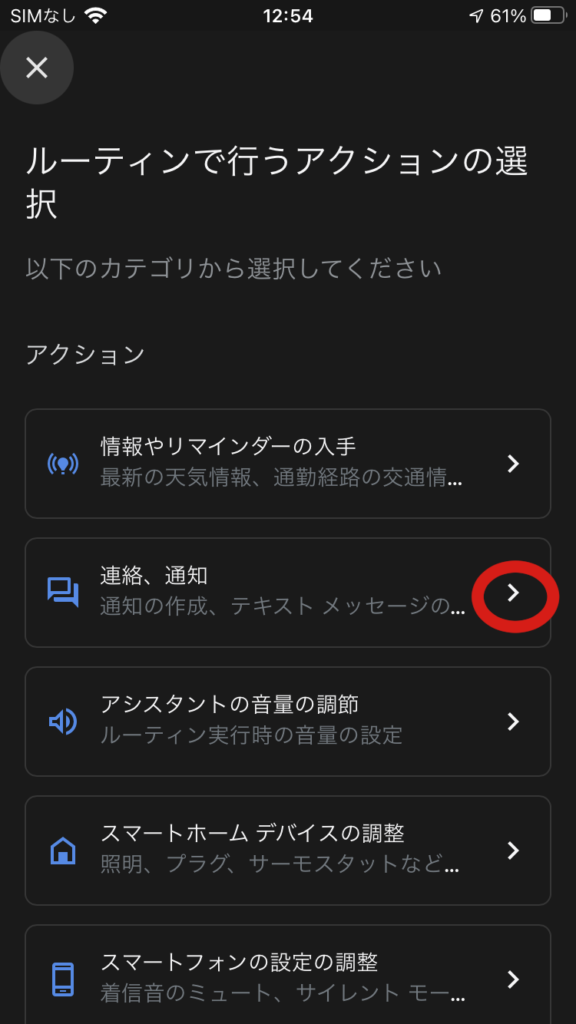
このカスタムメッセージの横の矢印を押しましょう。
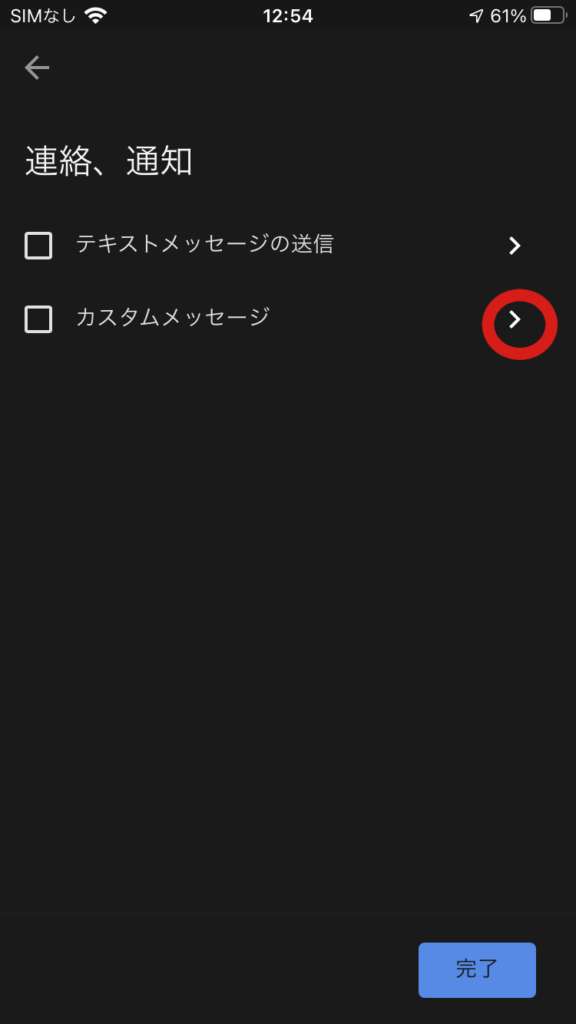
ここでリマインドしたい時間管理用のメッセージを入力します。始業前なので「もうすぐ始業の時間です。準備をしてください」と入力します。メッセージを入力したら完了を押します。
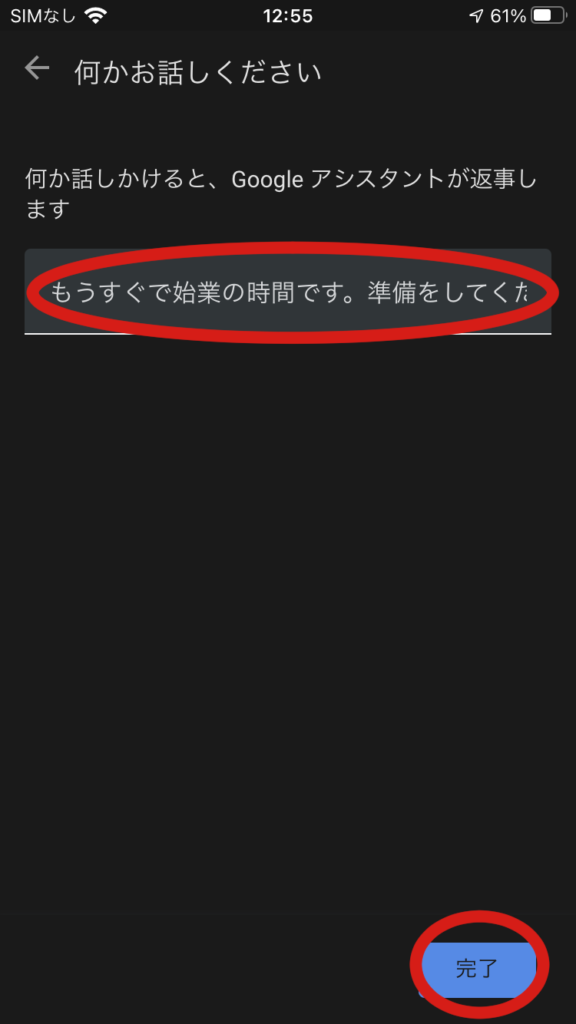
問題なければここも完了を押します。
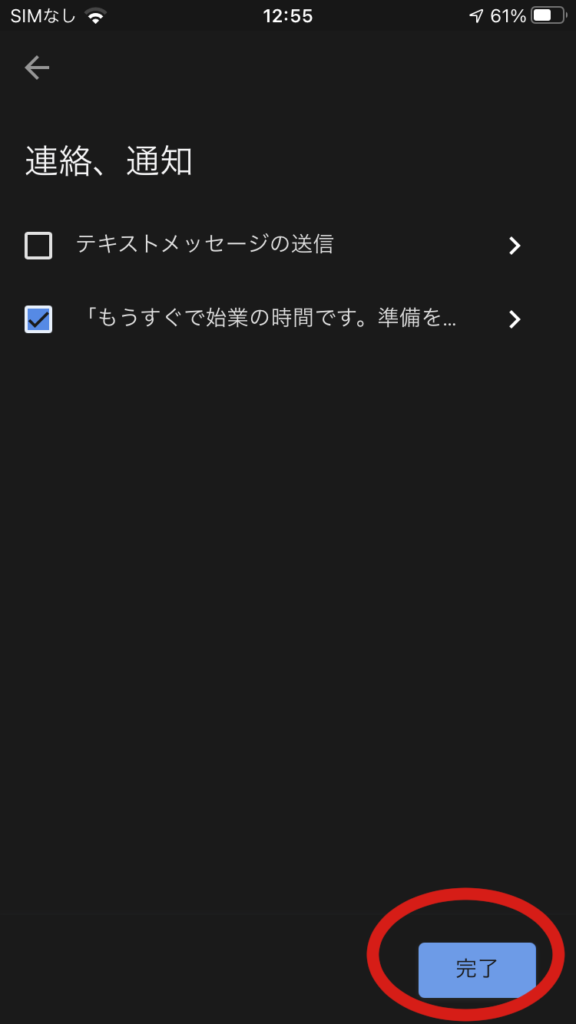
これで1つ目の時間管理項目のリマインドメッセージの設定が完了となります。続けて同じ要領で1日分のリマインドメッセージを入れていきましょう。
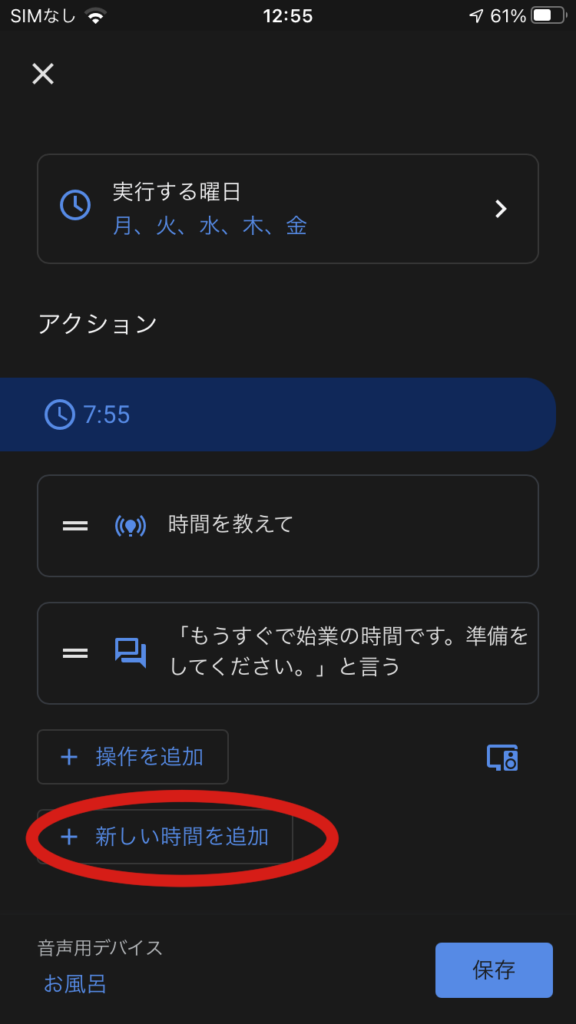
始業時の設定もこのように入力しました。
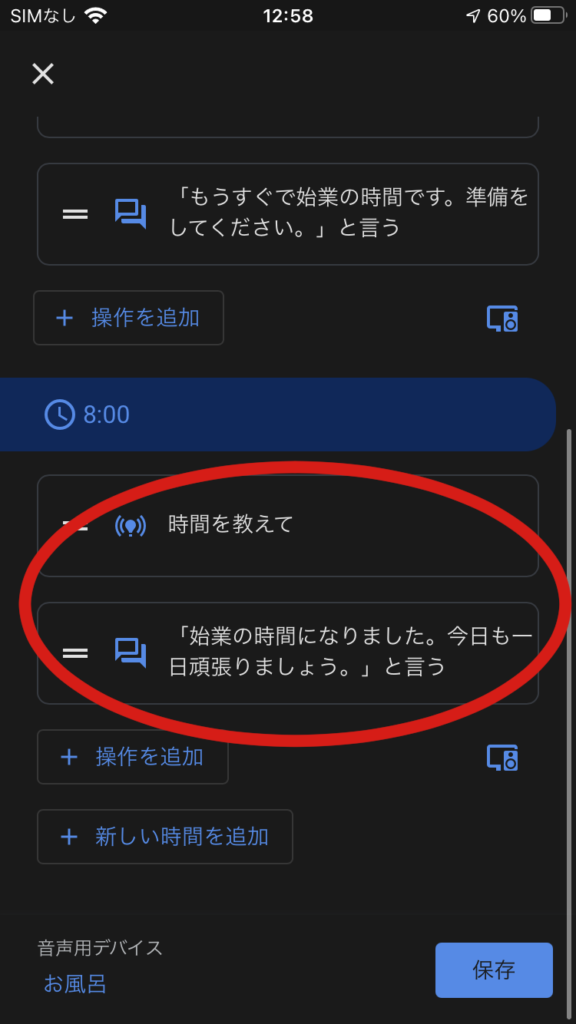
設定を完了する前に「音声用デバイス」の設定も行います。Google Home/Nestを複数台所有している場合、どのGoogle Home/Nestに喋らせるかを設定するものです。
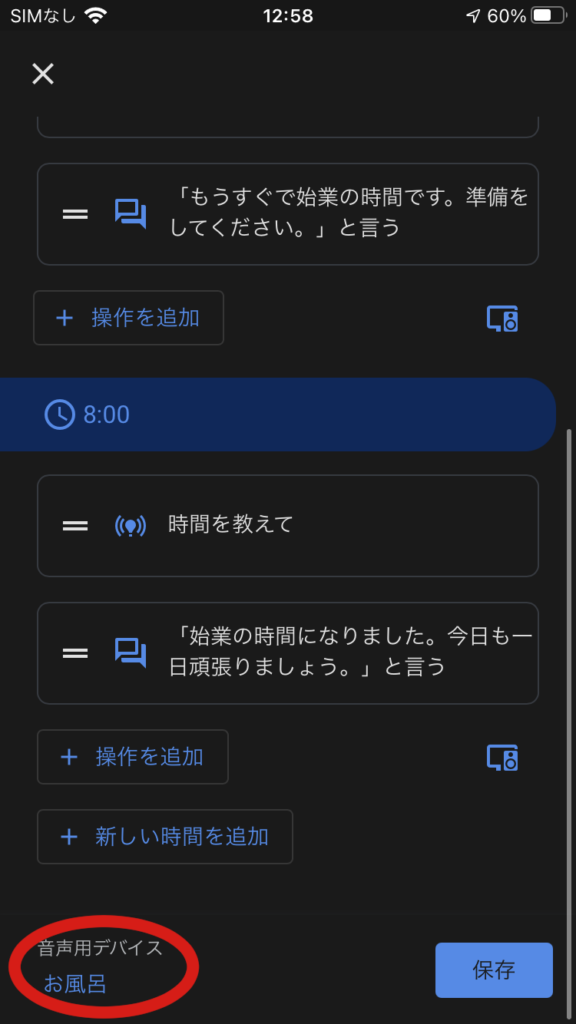
私は寝室で一人テレワークをしているので、寝室に設置しているGoogle Home/Nestを選択します。
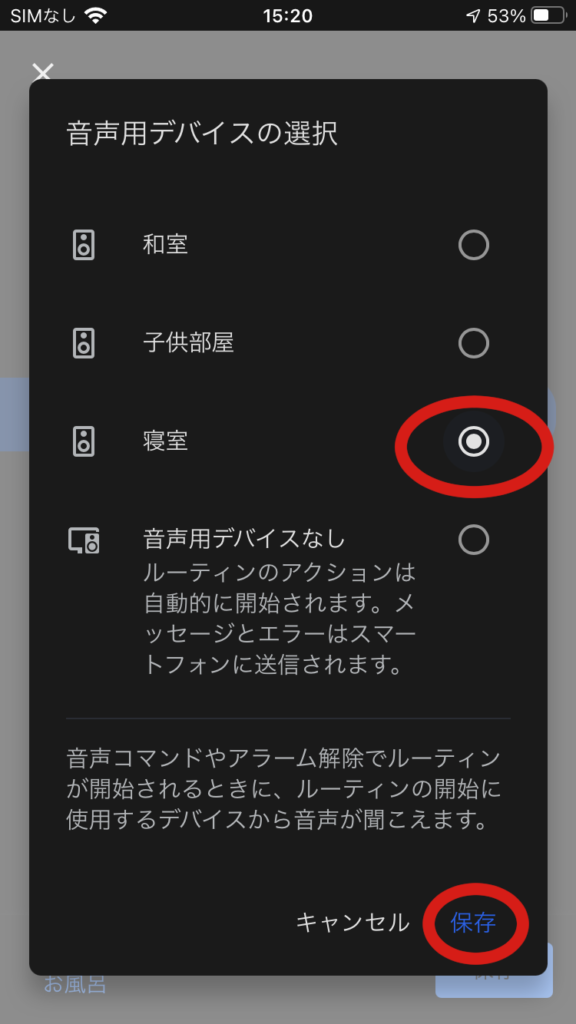
これで一旦保存してみます。
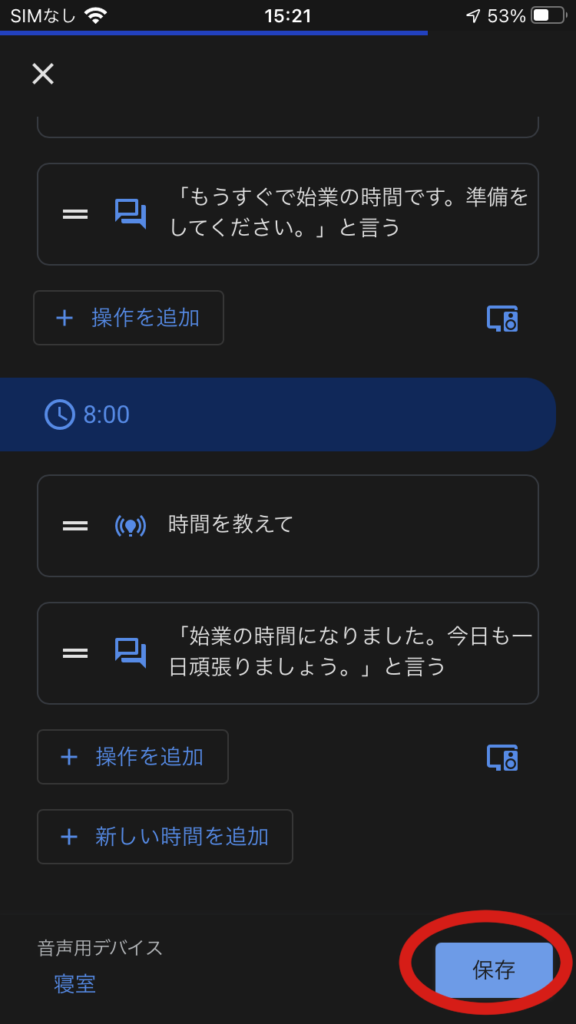
このように「テレワーク」というルーティンが作成できました。さらにこの「テレワーク」を押すとルーティンの内容を編集出来ます。
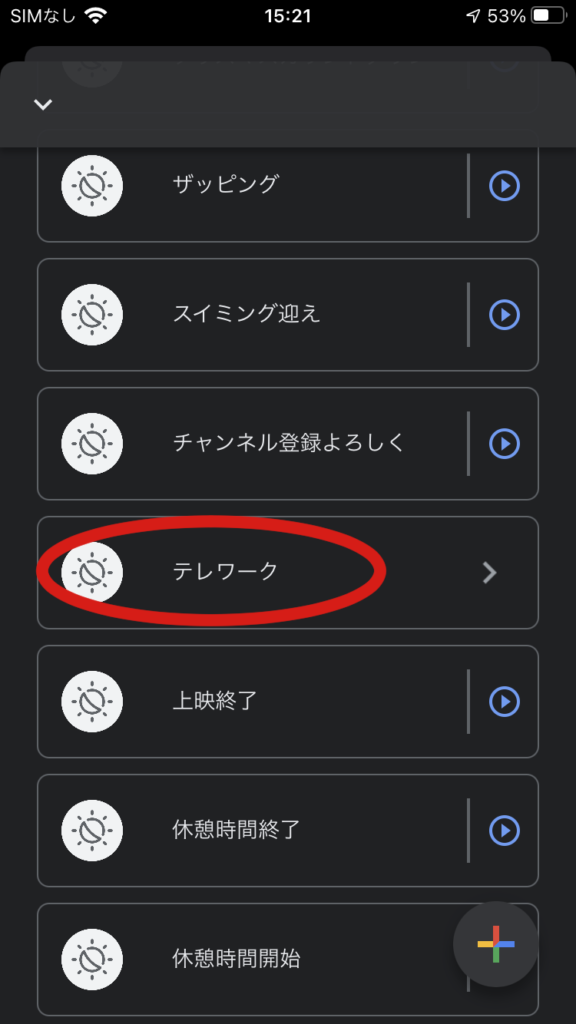
例えば7:55に設定した開始時間を押して別の時間に設定することもできます。
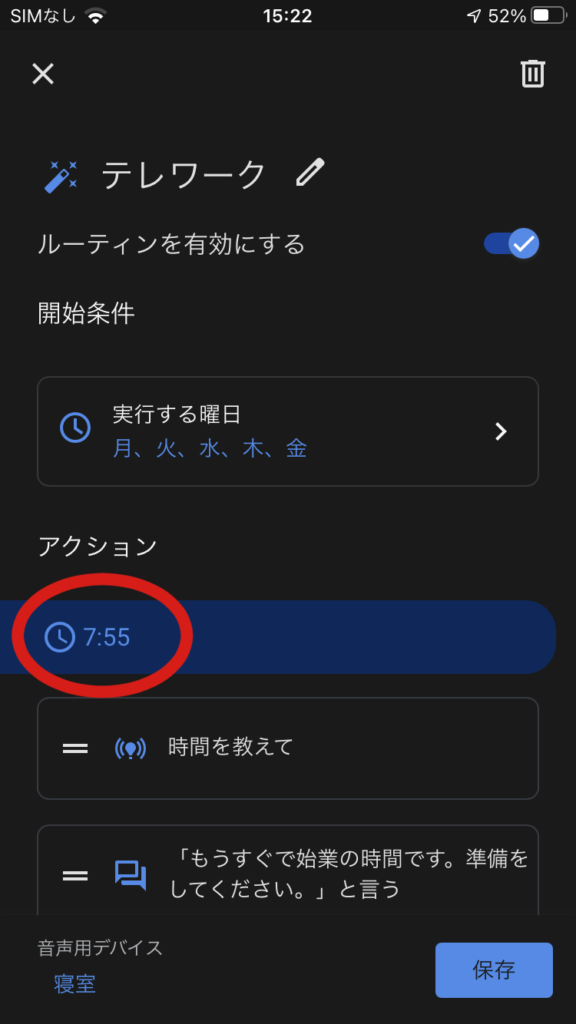
「新しい時間を設定」を押して新しくリマインドメッセージを追加していくこともできます。終業前のラップアップのリマインドと終業のリマインドを追加してみました。
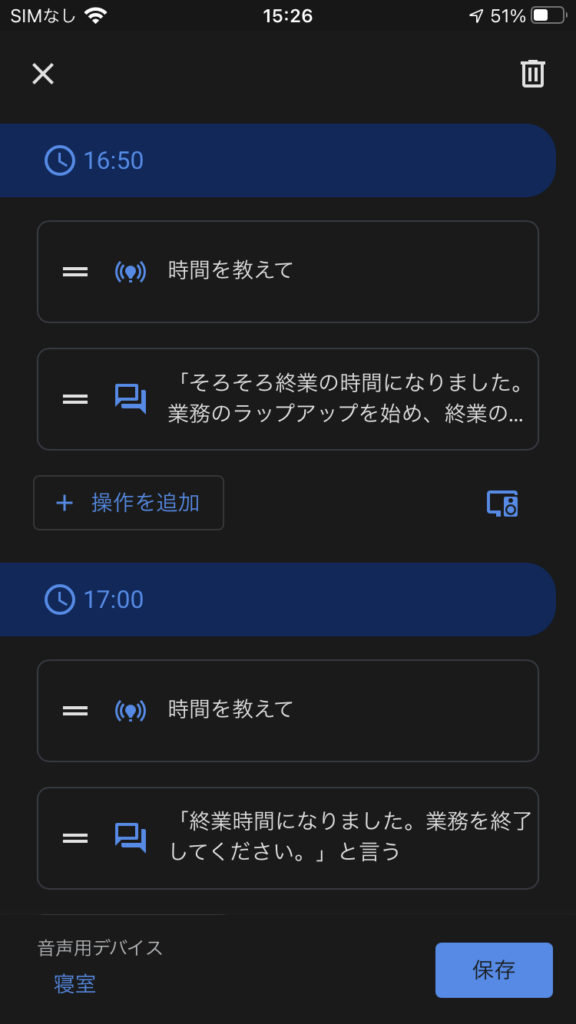
まとめ
このように時間管理したい項目をたくさんGoogle Home/Nestへ設定しておくことで時間管理で失敗することがなくなります。時報やチャイム代わりにもなるのでいろいろ試してみてください。
拡張的な使い方として朝一でカレンダーに書き込みしている予定を読み上げさせたり、始業や終業時に照明やエアコンを操作したり、他にもいろいろなアクションを設定することもできます。今後の記事でも紹介していく予定ですのでまた見てください。それでは読んでくれてありがとうございました。