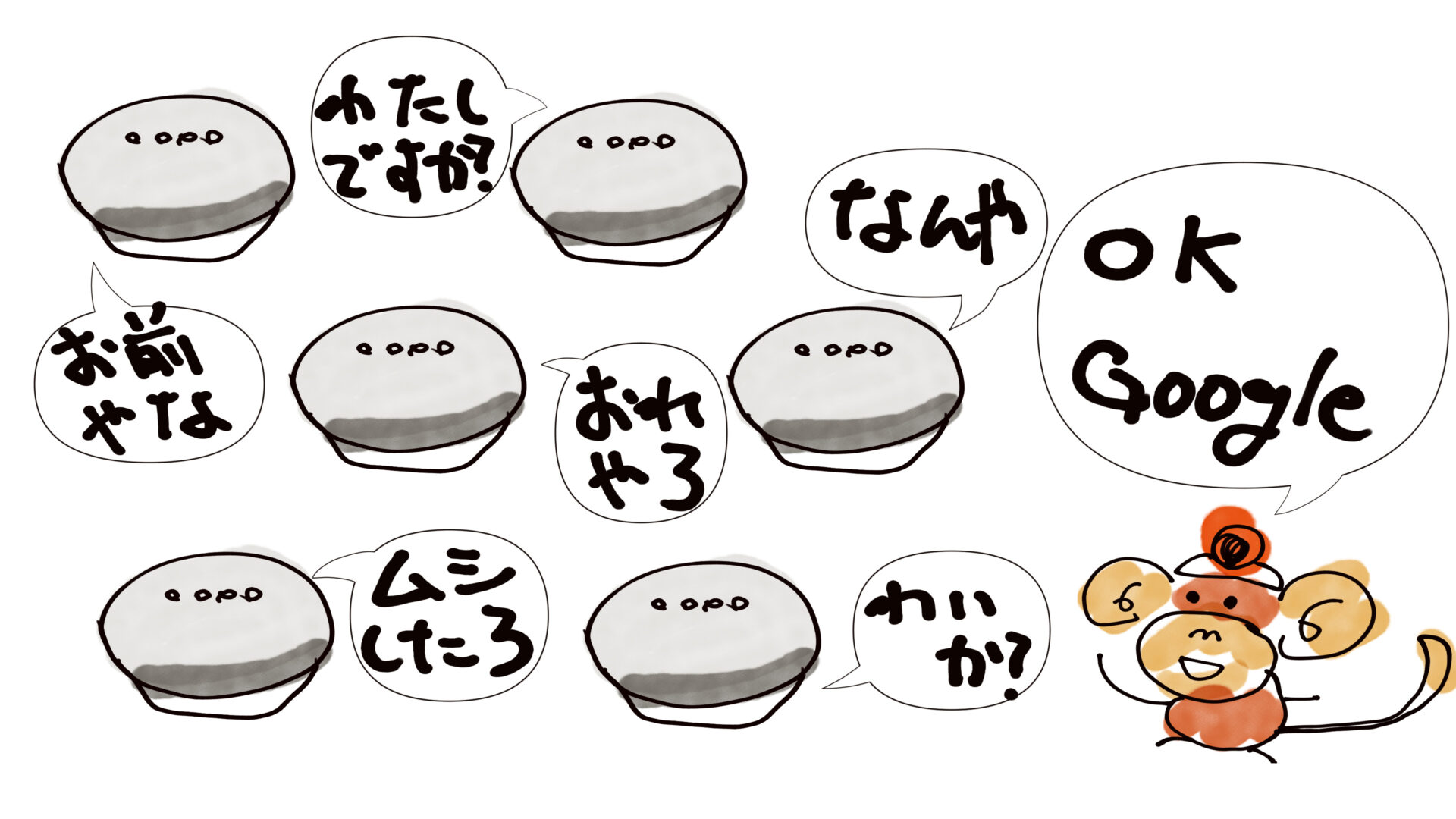本記事は「予定を忘れがちの方」に向けて発信しているよ。今回紹介する内容を実践すれば予定を忘れ無くなるよ。

大事な予定をうっかり忘れてしまった経験はありませんか?
すっぽかすまで行かないにしても、直前で気づいて大慌てなんていう経験はないでしょうか?
今回、そんな方に、Google Home/Nestを使った予定管理の方法を紹介したいと思います。
Google Home/Nestを使うことで、カレンダーに予定を書き込む作業が楽ちんになりますし、何より予定を思い出すのが非常にらくになります。
「今日って何か予定あったっけ?カレンダー見て確認しよう。」っていうのはもう古いですよ。
と、その前にもしGoogle Home/Nestを持っていなければ、購入を検討してみてください。Google Home MiniやGoogle Nest Miniなど、かなり安価に手に入る機器もあります。
[概要]カレンダー内の予定は聞いて知るべし!
今日はGoogle Home/NestからのGoogleカレンダーの活用方法について紹介します。
大事な予定など、自然に思い出せるので「忘れてた!?」って慌てることがほぼなくなります。
皆さんもGoogle Home/Nestでカレンダーの予定を管理できるということはある程度把握されているのかなと思います。
今回は具体的にどのようにして使うと良いのか、おすすめな使用方法について紹介します。
Google Home/Nestはしゃべらせてなんぼです。しゃべらせる事で、大事な予定を忘れることがなくなります。
さらに、Google Home/Nestにしゃべらせたいが為にカレンダーに予定を入力するという習慣も身についてきます。良い循環がうまれますのでぜひチェック!

[手順]Google Home/Nestでのカレンダー活用ステップ
ステップ0: iPhoneユーザはまずカレンダーをGoogleと同期しよう
ステップ1: 音声でGoogleカレンダーの予定を入力する
ステップ2: 音声コマンドでGoogleカレンダーの予定を聞く
ステップ3: ルーティンで所定の時期に予定を読み上げる
今回は上記のステップでGoogle Home/Nestによるカレンダー活用術を説明していきます。iPhoneユーザはステップ0から、Androidユーザはステップ1から始めましょう。
私のおすすめはステップ3です!基本的な使い方はいいってかたはステップ3まで読み飛ばしてください。
ステップ0:iPhoneユーザはまずカレンダーをGoogleと同期しよう
iPhoneユーザはまずGoogleカレンダーとiPhoneのカレンダーを同期するように設定しておきましょう。
iPhoneユーザはおそらくiPhone標準のカレンダーアプリを使用している人がほとんどではないかと思います。簡単に同期ができるので、これを実施しておけばGoogleカレンダーの変更内容が自動でiPhoneのカレンダーに同期します。
また、逆にGoogleカレンダーへの変更がiPhoneカレンダーに同期されます。とくに何も意識せずにカレンダーに予定を入れることで、Google Home/Nestと連携してカレンダーを管理できるようになるので、iPhoneユーザは必ず設定しておきましょう。
では手順を説明します。
まずはiPhoneの「設定」アイコンをタップして設定をひらきます。
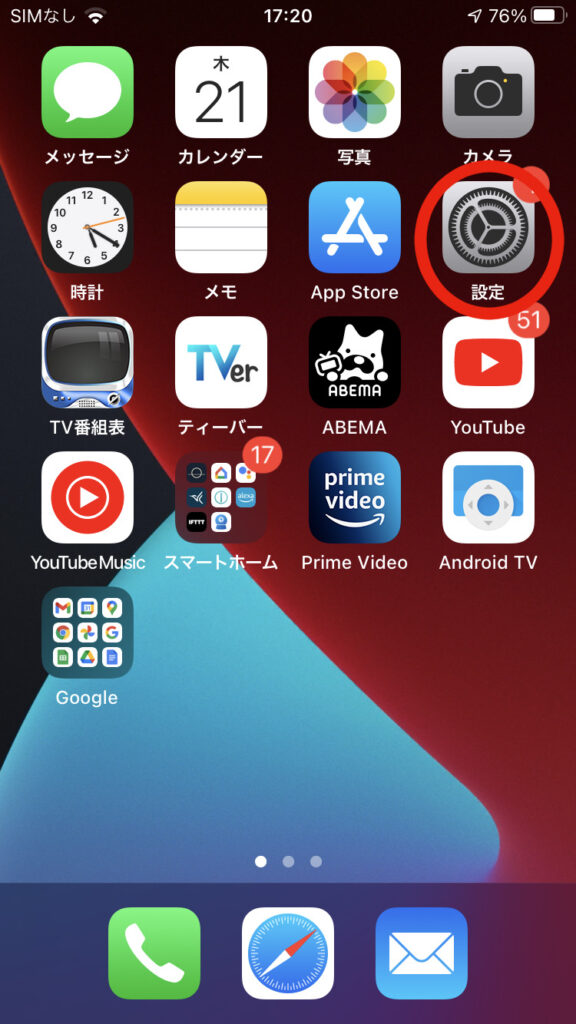
設定をひらいたら、「カレンダー」の設定を開いてください。
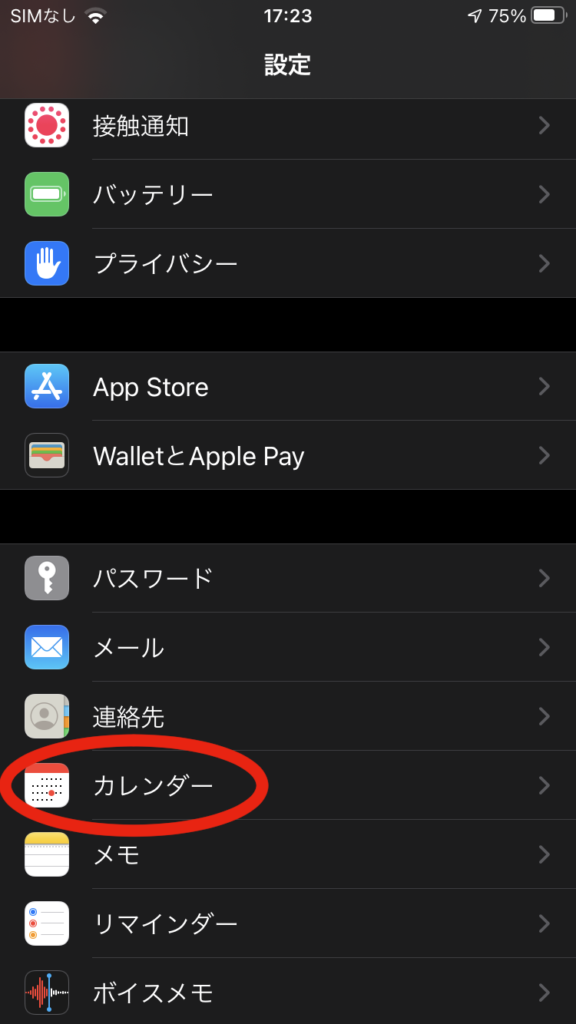
すると、アカウントという項目が確認できると思います。ここを押しましょう。
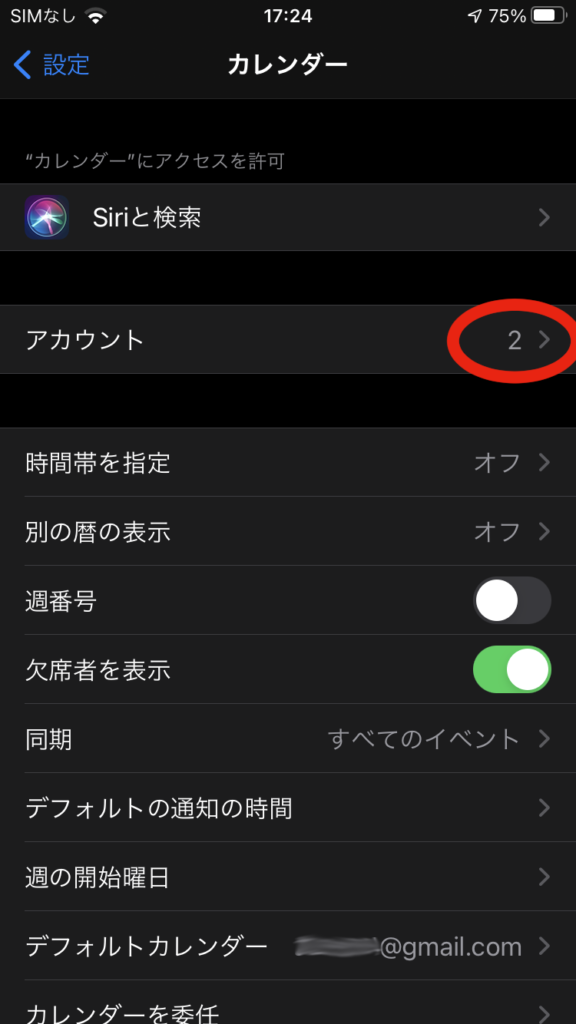
このメニューでは、iPhone上のアカウントの管理ができるのですが、ここですでに使用しているGoogle アカウントが表示されているのであれば問題ありません。無いようであれば、「アカウントを追加」をおしてGoogle Home/Nestへボイスマッチ登録したGoogleアカウントを追加しましょう。
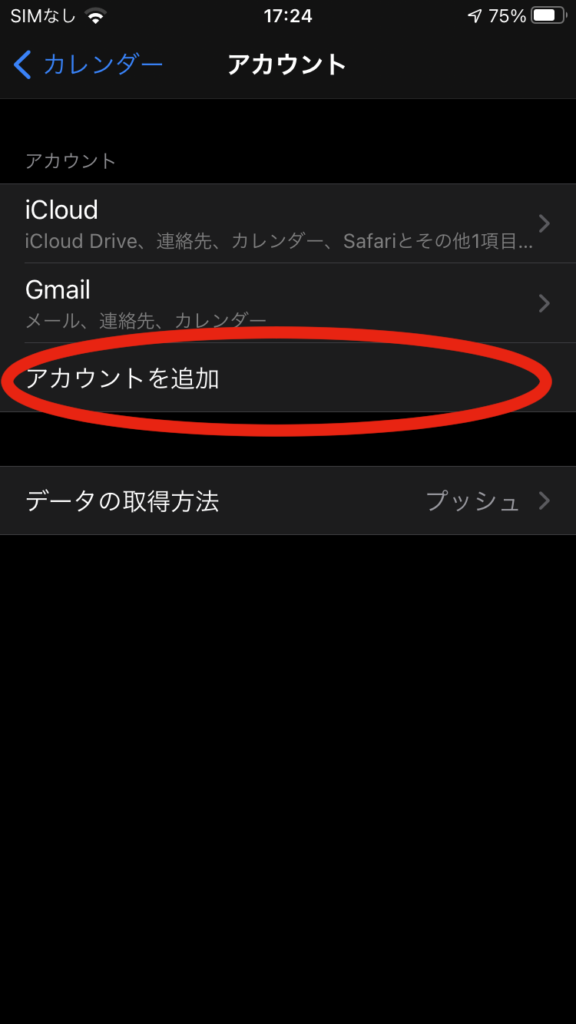
アカウントを追加を押すとGoogleという表示が見えると思いますので、押して案内にしたがって追加設定を行なっていきます。
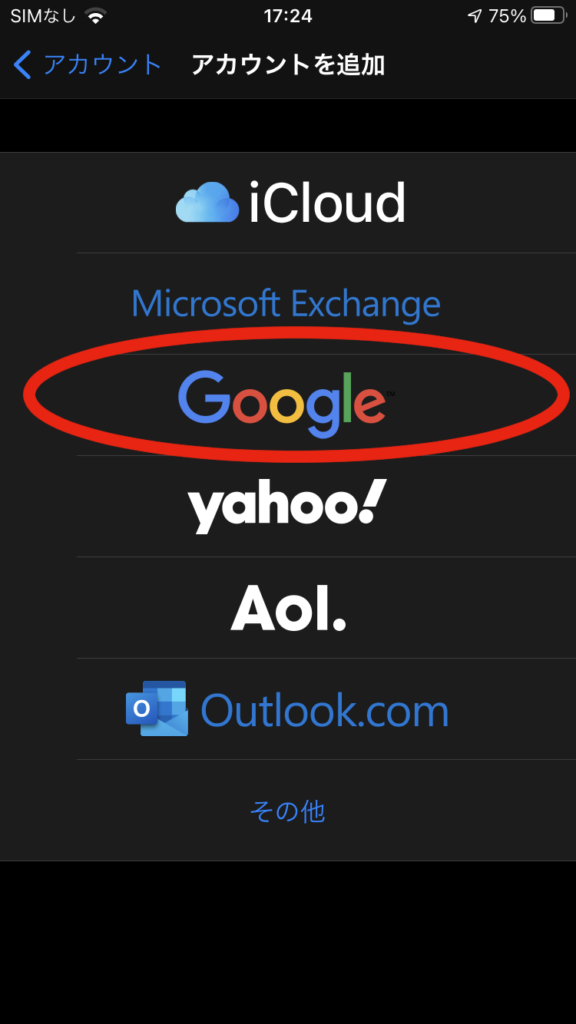
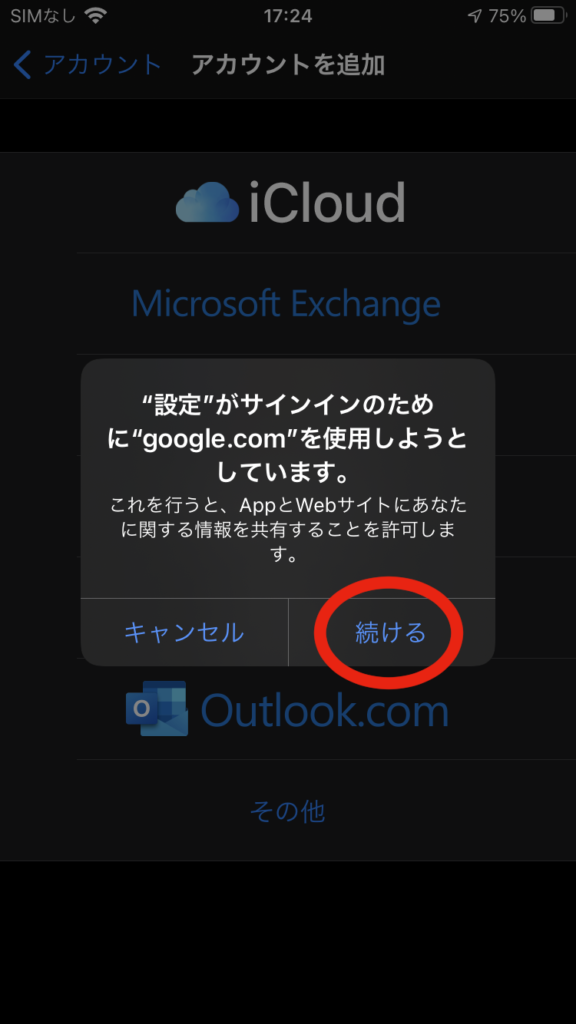
ご自分のGoogleアカウント、パスワードを入力して次へ進めてください。
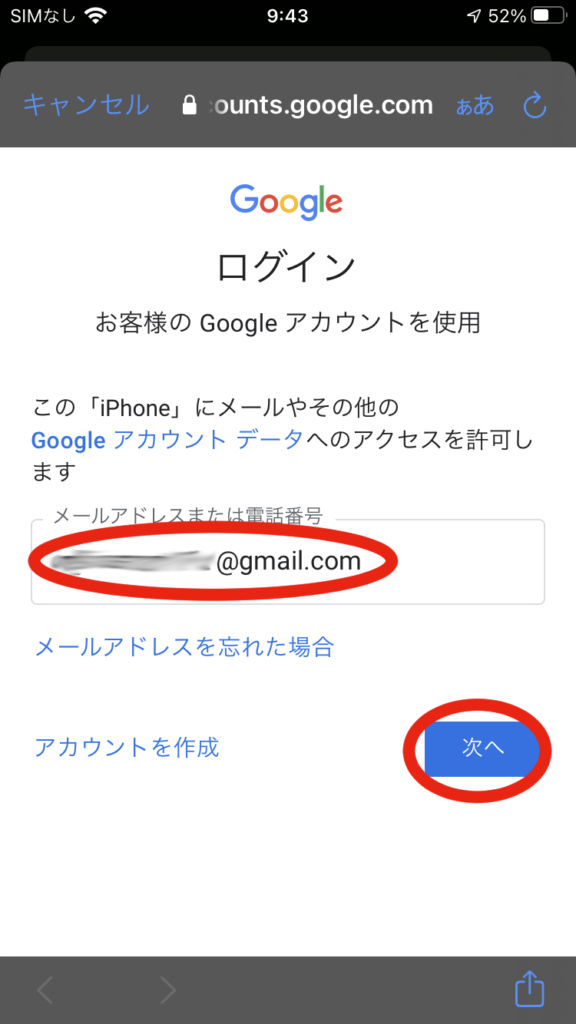
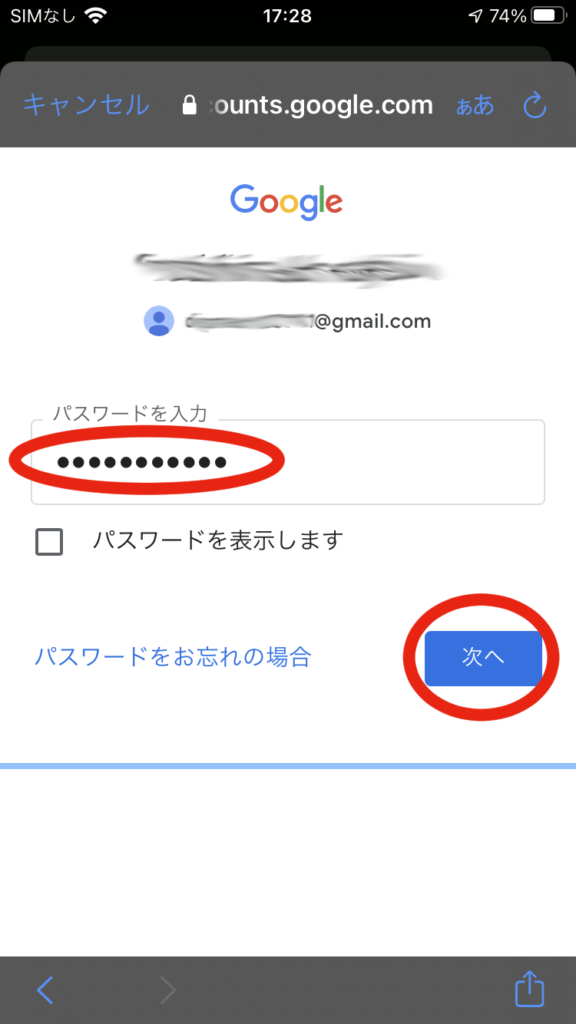
入力を完了すると、追加するアカウントの何を同期させるのかを設定するメニューが表示されます。メールや連絡先、カレンダー、メモなど設定できるので、少なくとも「カレンダー」はONして保存してください。
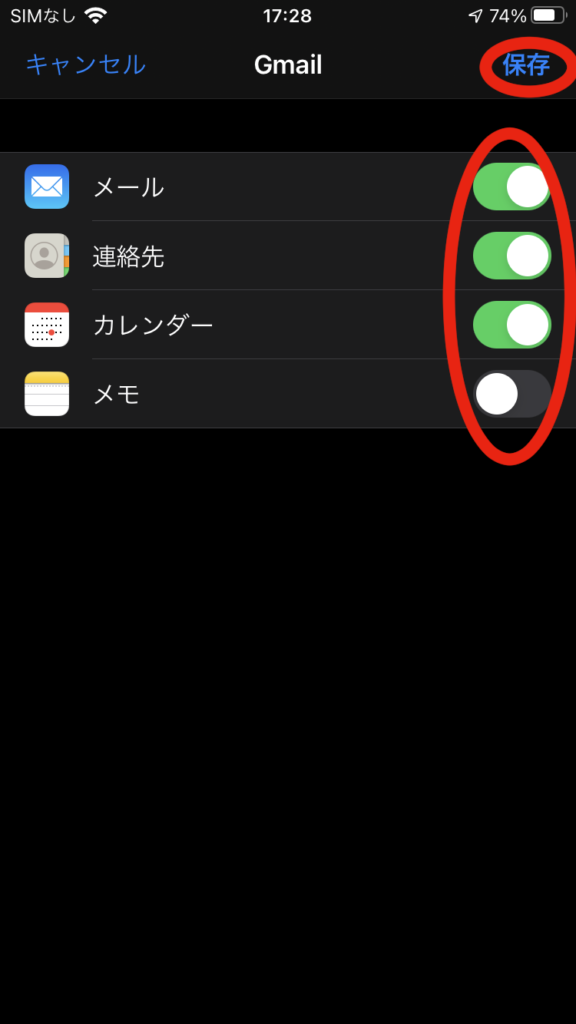
すると、アカウント登録したGoogleのアカウントが追加されます。これでiPhoneのカレンダーにGoogleカレンダーのイベントを表示させることができ、iPhoneのカレンダーに入れたイベントをGoogleカレンダーに表示させることができるようになります。
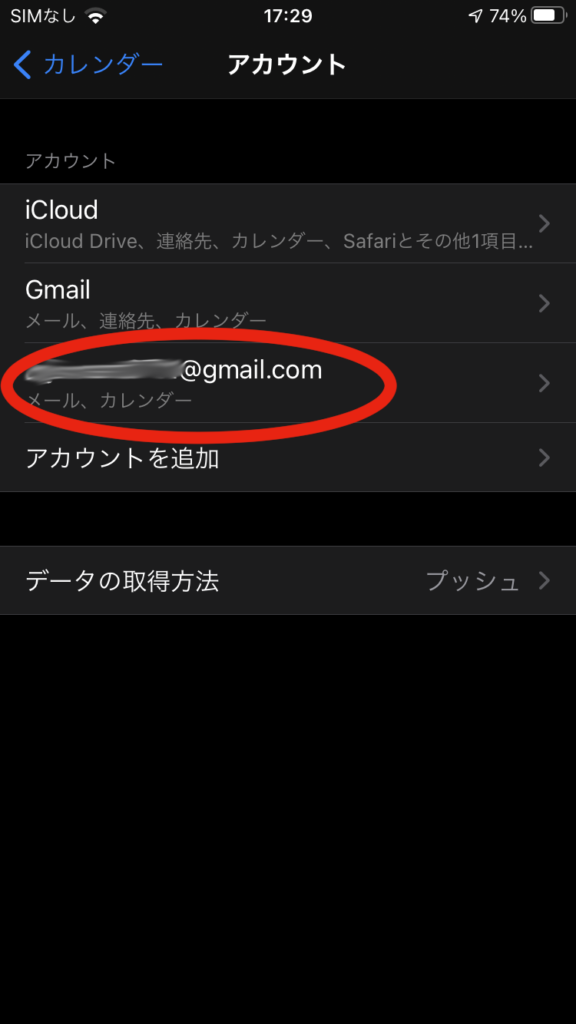
なお、設定のメニューに戻ると、「デフォルトのカレンダー」という設定項目があるので、こちらも追加したGoogleアカウントを選択しておくようにしましょう。

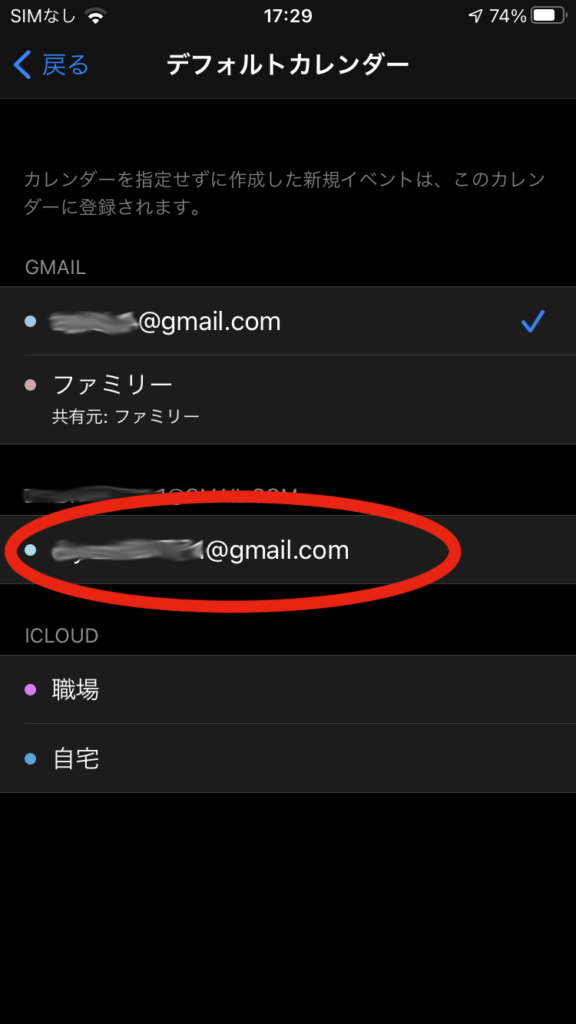
これでiPhoneカレンダーとGoogleカレンダーの同期は完了です。試しに、iPhoneのカレンダーにイベントを追加してみます。
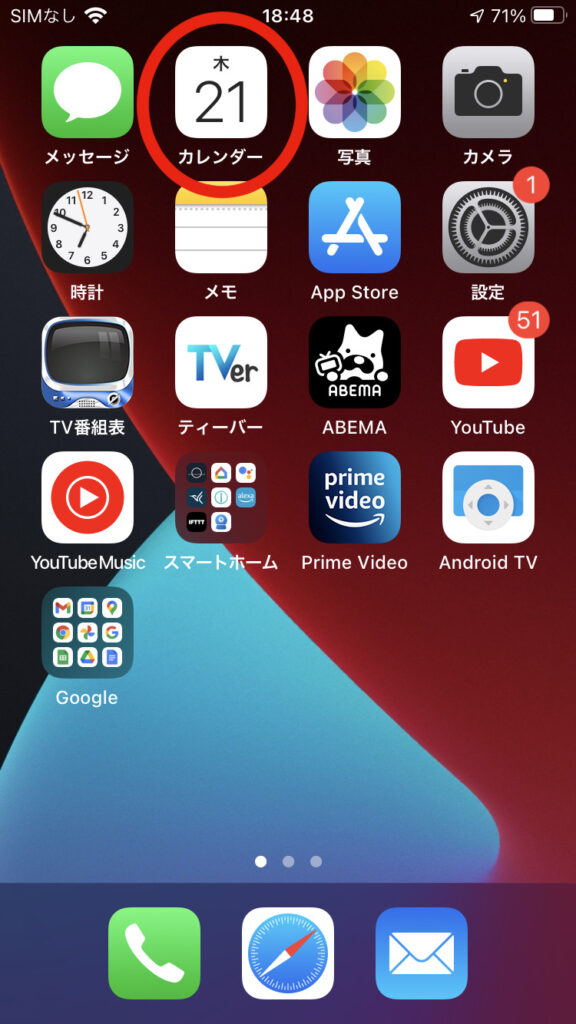
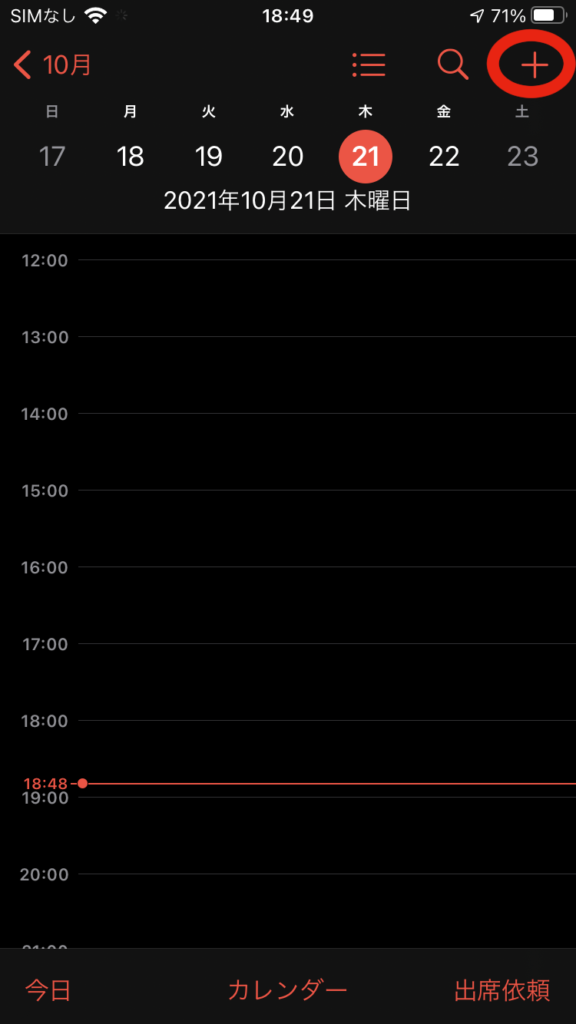
ここで、「カレンダー」と記載されているところに、先ほど追加したGoogleアカウントが表示されていることを確認してください。ここが違っていると他のアカウントのカレンダーにイベントが追加されてしまいます。先ほど「デフォルトのカレンダー」を設定したのは、ここにデフォルトで設定されるアカウントを指定するものです。今回は「Test」というイベントを18:00-19:00に入れてみます。
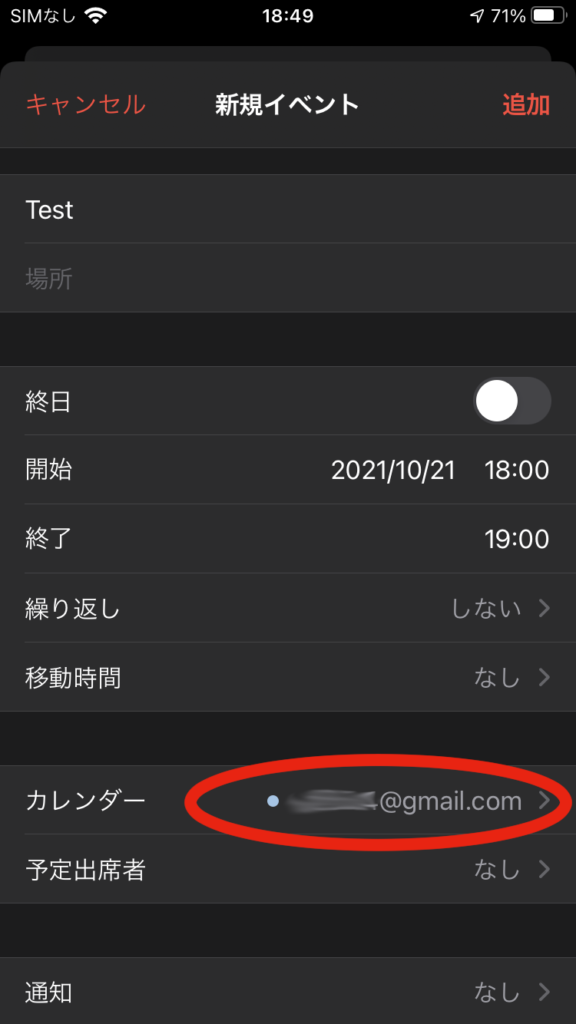
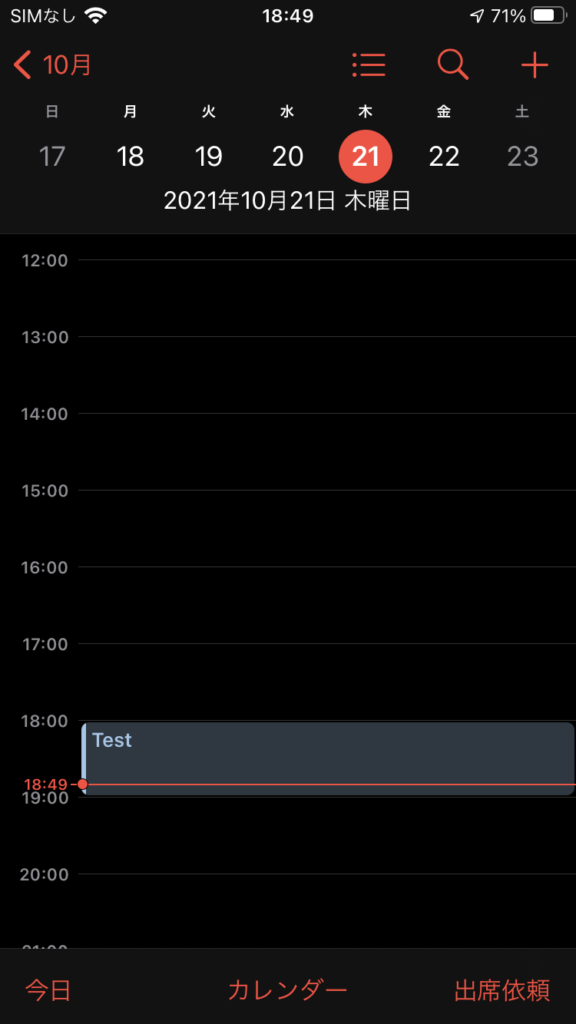
追加されたら、Googleカレンダーを開いてみます。下記の通り、「Test」というイベントがこちらにも追加されていますね。これでステップ0:事前準備は完了になります。
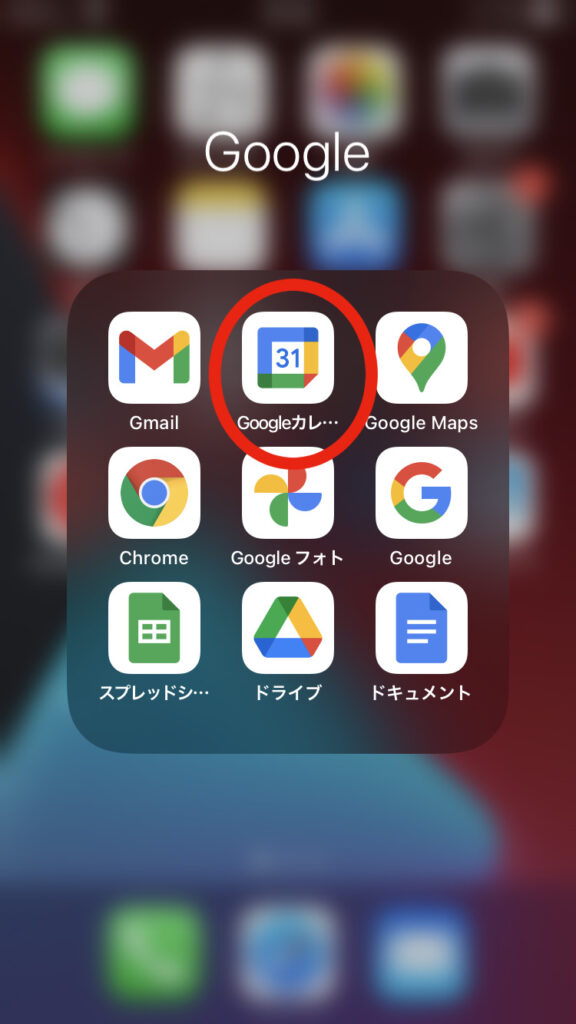
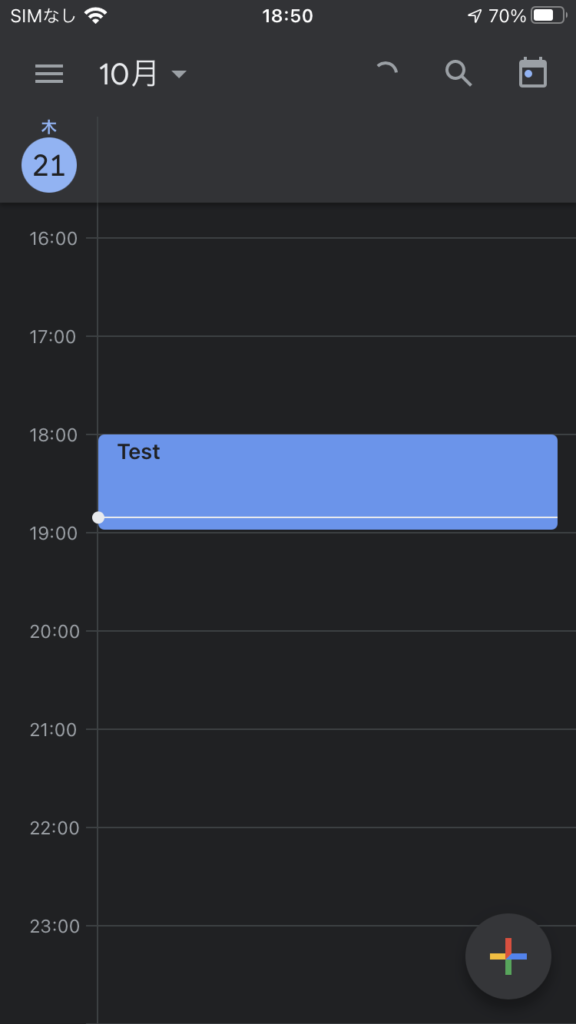
ステップ1:音声でGoogleカレンダーの予定を入力する
では、初歩的な使い方を紹介します。
Google Home/Nestを設定する際にあなたのGoogleアカウントと紐づけて設定を行なったかと思います。
Google Home/Nestはその設定したGoogleアカウントのGoogleカレンダーに対して音声で予定を書き込みすることができるのです。(というか、ボイスマッチを設定したGoogleアカウントに対して設定した声の主が声でカレンダー入力ができる)
取り敢えず試してみてください。
あなた:「OK Google 19:00に予定を入れて」
Google Home:「予定のタイトルはなんですか?」
あなた:「テスト」
Google Home:「タイトル、テスト、19:00ですね。保存しますか?」
あなた:「はい」
Google Home:「はい、追加しました。」
こんなやり取りでGoogleカレンダーに予定を入れることができます。
入れた予定をGoogleカレンダーアプリで確認すると、下記のように追加されていることが確認できます。カタカナで「テスト」と書かれたイベントが19:00-20:00に追加されているのが確認できると思います。このような形で、簡単なイベントだったら音声で入力することができます。
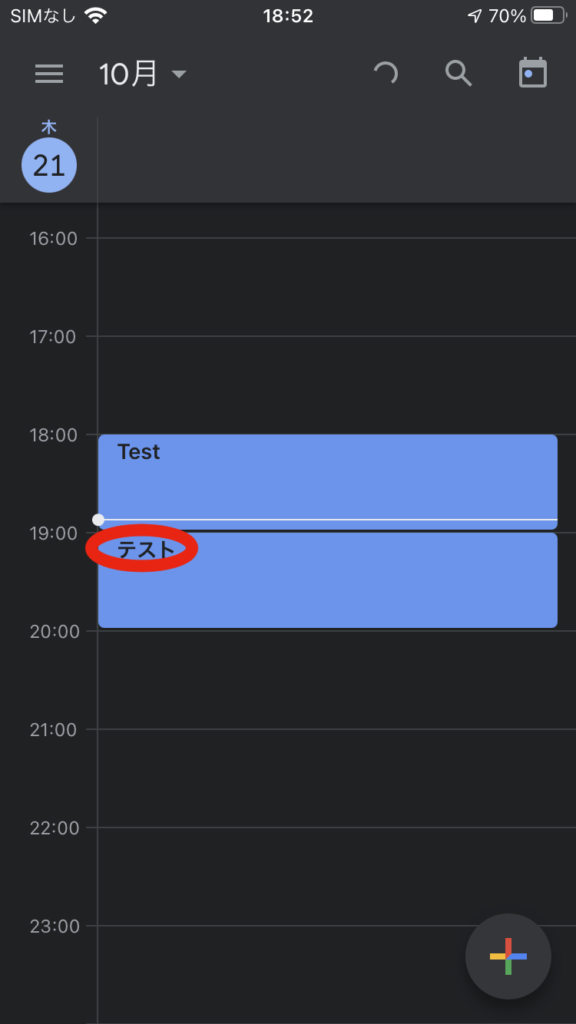
iPhoneユーザにおいても、ステップ0を実行していれば、下記のようにiPhoneのカレンダーにもGoogle Homeから音声で追加したイベントが表示されます。
※Goolge→iPhoneへの同期はちょっとタイムラグがあり、1分ほど時間がかかります。
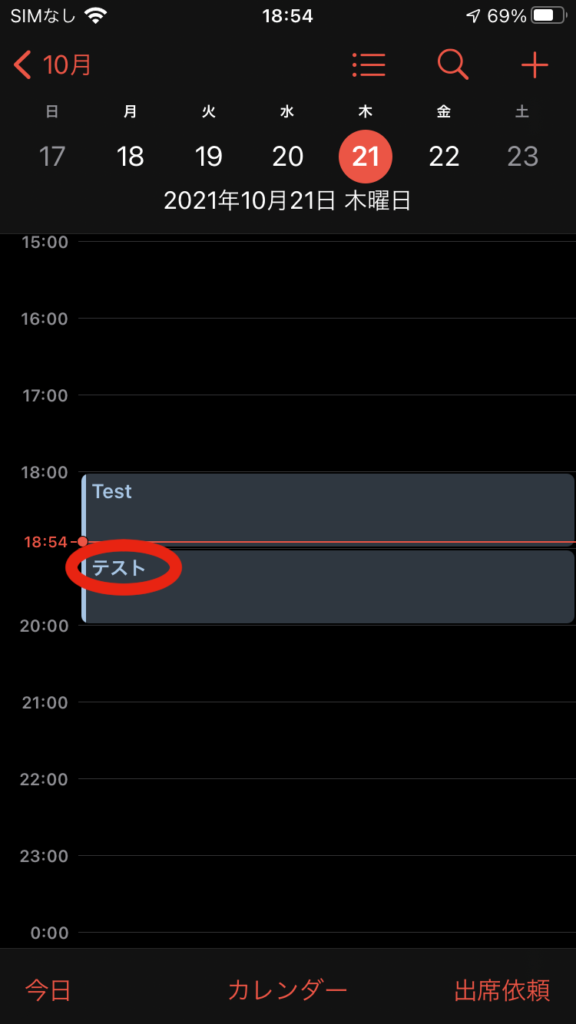
このような形で、音声でカレンダーに予定を入れられます。簡易的な予定の入力には非常に便利です。
とはいえ、予定の時間の長さや場所の情報、などなどの細かい情報は入力できないので、その辺は割り切って使うような機能です。
手軽さが売りでは有りますが、私としては音声での予定入力はあくまでGoogle Home/Nestのサブ的機能の位置付けだと思ってます。
やはりGoogle Home/Nestはしゃべらせてなんぼですから。
ステップ2:音声コマンドでGoogleカレンダーの予定を聞く
続いてはGoogle Home/Nestに予定を聞くという使い方の紹介です。
「OK Google 明日の予定をおしえて」や、「OK Google 今日の予定!」と言うと、Googleがカレンダー内の予定を読み上げてくれます。
日付を指定して「◯月○日の予定」とか「金曜日の予定」などの音声コマンドでも予定を読み上げてくれます。
これは非常に便利ですね。予定を確認したい時にサッと聞くことができます。
でも、私としてはこれもどちらかと言うとサブ的な使い方だと思っています。
やはりGoogle Home/Nestとカレンダーの連携は、最後に紹介する機能が一押しのおすすめ機能だと思っています。
ステップ3:ルーティンで所定の時間に予定を読み上げる
これを紹介するためにここまで記事を書いてきました。おすすめ機能はこれです。ここまで紹介してきた機能は結局予定を忘れてたら元も子もありません。Googleに予定を聞くことすら忘れてしまいます。カレンダーに予定入れたところで確認しなかったら何にもなりませんからね。
そこで効果を発揮するのがGoogle Homeアプリの「ルーティン」を使った予定の読み上げの機能になります。
Google Homeアプリのルーティンでは時刻などをトリガーにしてカレンダーを自動で読み上げさせることができます。
予定の前日の夜に「明日の予定は2件有ります。1つ目は〜、2つ目は〜」て感じで読み上げさせたり、予定当日の朝に「今日の予定は3件有ります。1つ目は〜・・・」などと読み上げさせたりできます。
これのより予定の前日の夜や当日の朝に予定を確認しておくことができます。
「明日は○○の予定だったわ」とか「今日は○○があるな」と言ったイベント事を忘れず思い出すことが出来ます。
これこそGoogle Home/Nestを使う意味があると言うものです。
設定の仕方をそれぞれ説明します。前日の夜の設定には注意点もあるのでチェックして見てください。
ルーティンで予定を読み上げる設定を行う
それでは実際にルーティンでカレンダーの予定を読み上げる設定を行います。まずはGoogle Homeアプリを開いてルーティンのアイコンを選択しましょう。
【注】Google Homeアプリは年々UI(アプリのボタン配置とかね)を変更しています。でも使える機能は変わらず存在しているよ。私の説明とボタンの配置が変わっていても焦らずアプリ内を探してみてね。もし分からないことがあったら記事下の「コメントを書き込む」から私に質問してみてね。
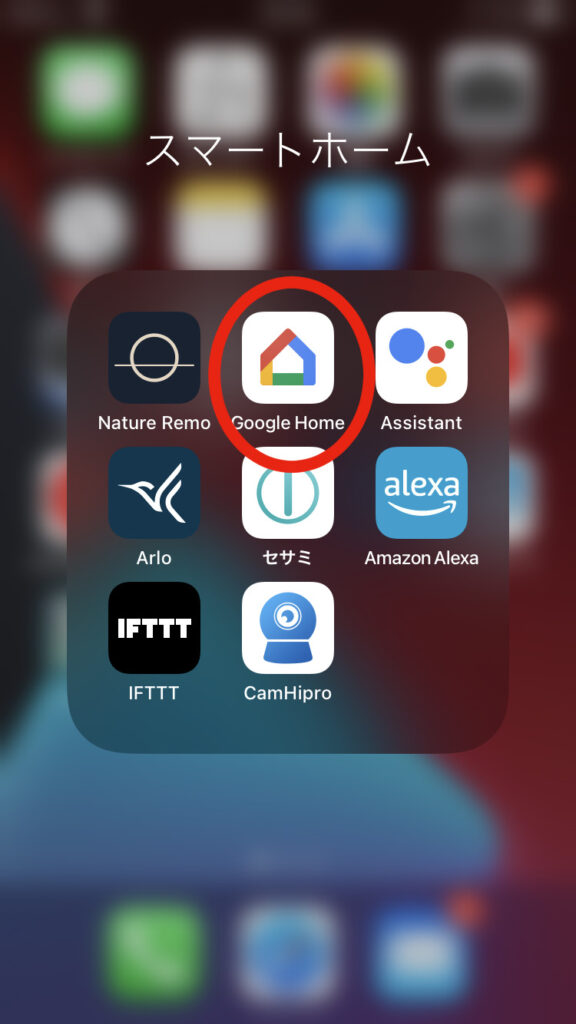
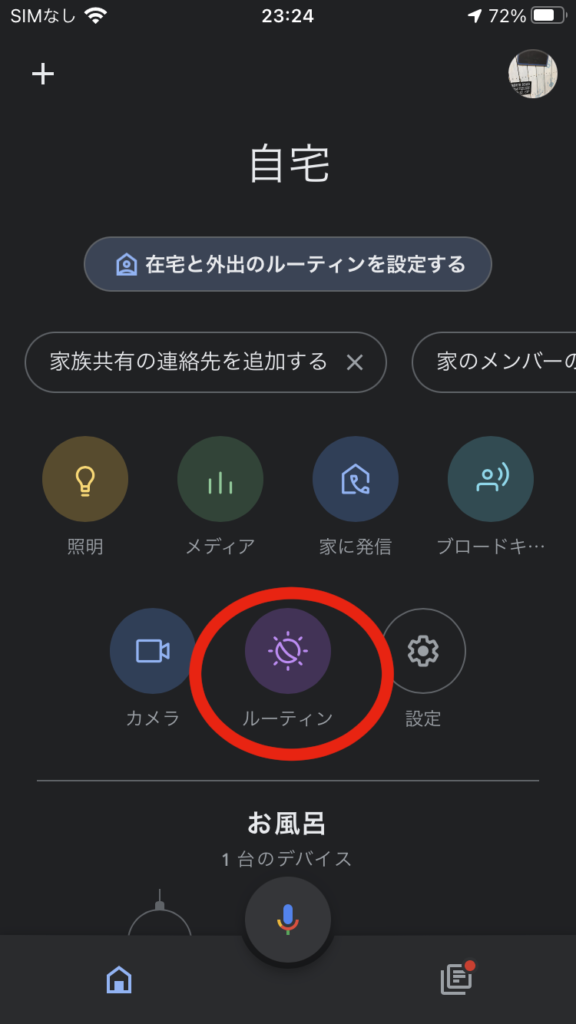
ルーティンのメニューが表示されたら右下の「+」アイコンから新しいルーティンの作成を開始します。
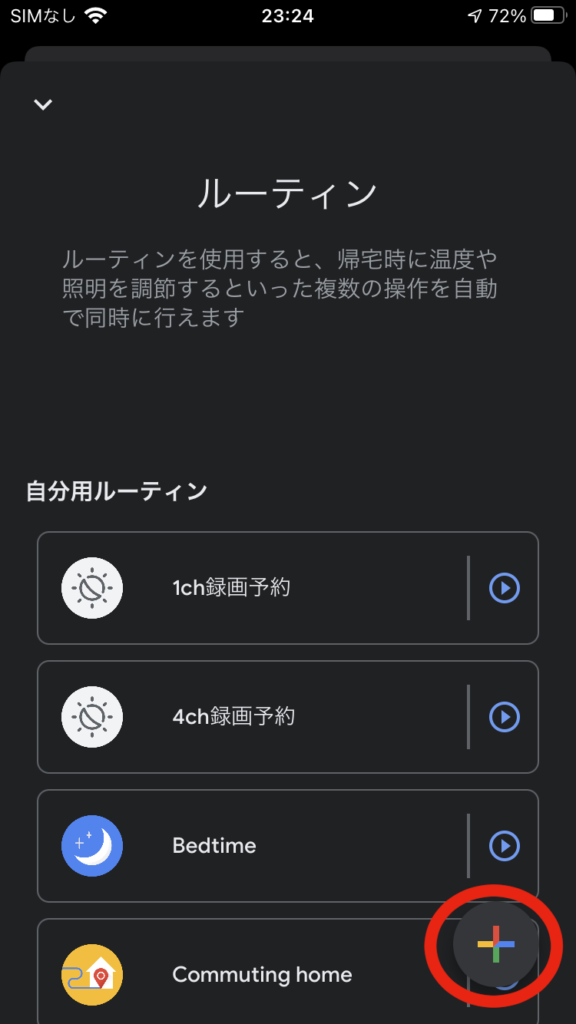
今回は朝と夜に予定を読み上げるように設定したいと思いますので、「終日のルーティンのスケジュールを設定しますか?」については「はい」を選択しましょう。
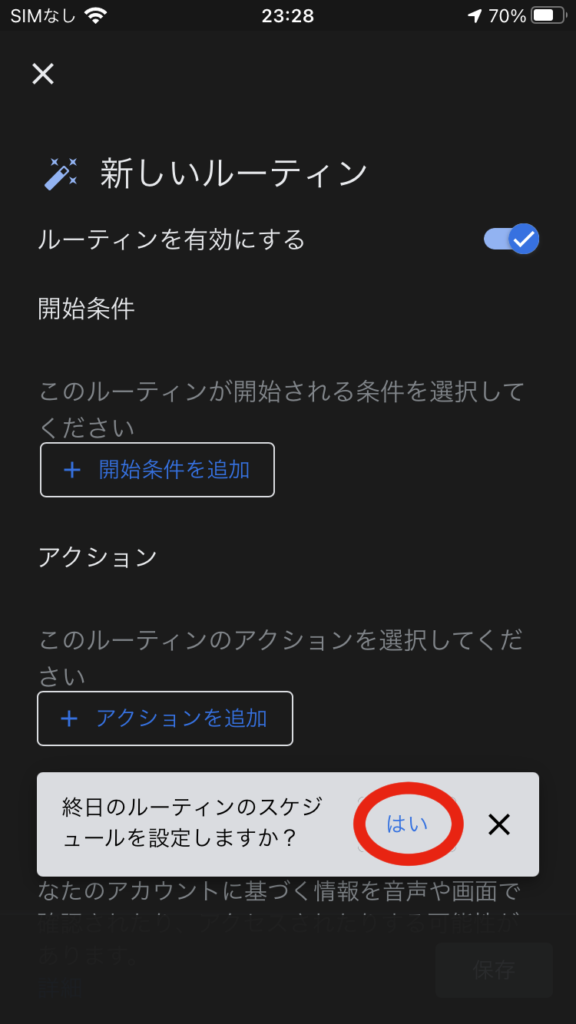
では、まずは「実行する曜日」を設定します。当然毎日実行させたいので、全ての曜日にチェックをいれて「開始条件を追加」を押してください。
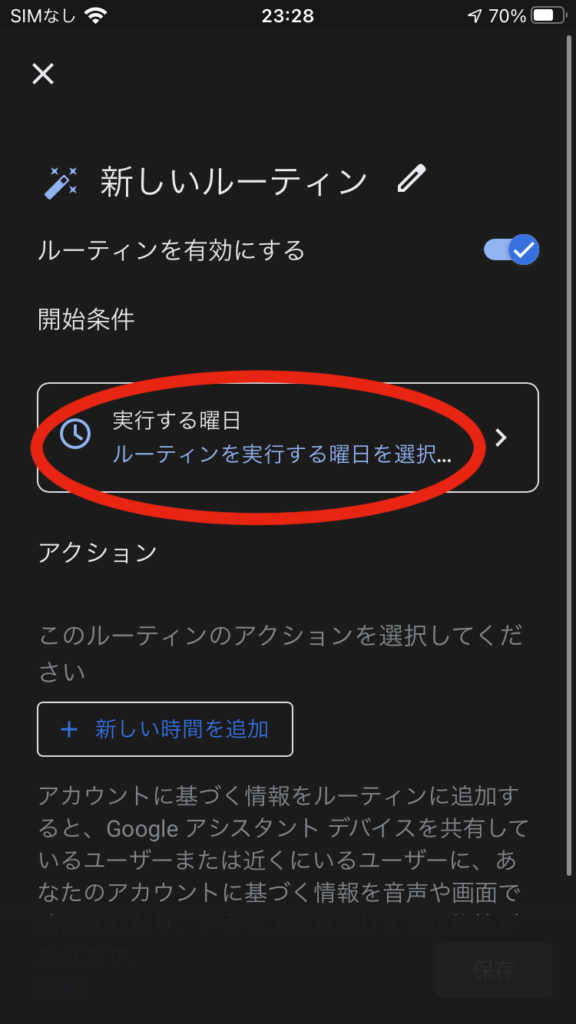
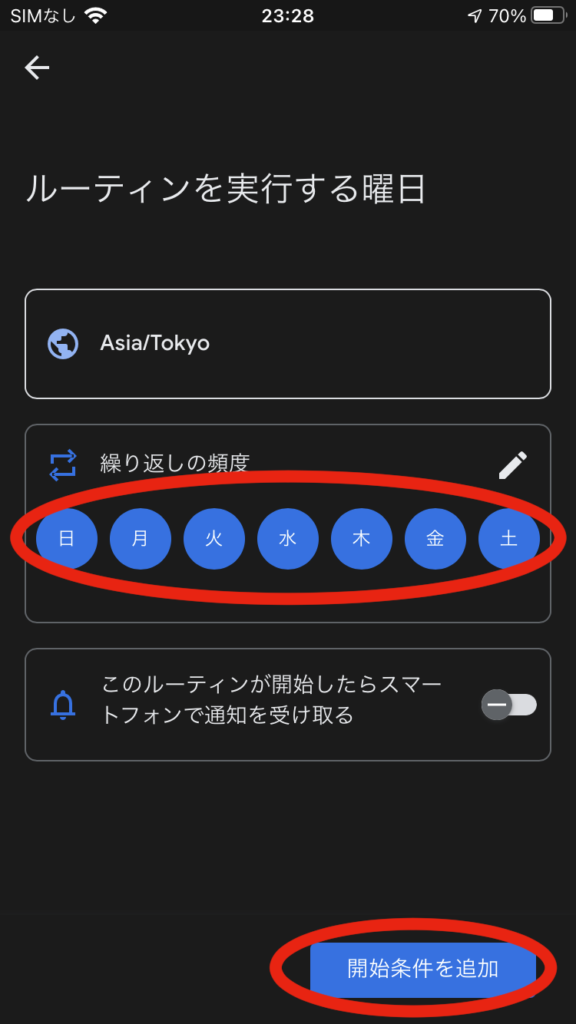
続いて、アクションを追加していきます。「+新しい時間を追加」を押して、まずは朝に予定を読み上げる設定をしていきましょう。
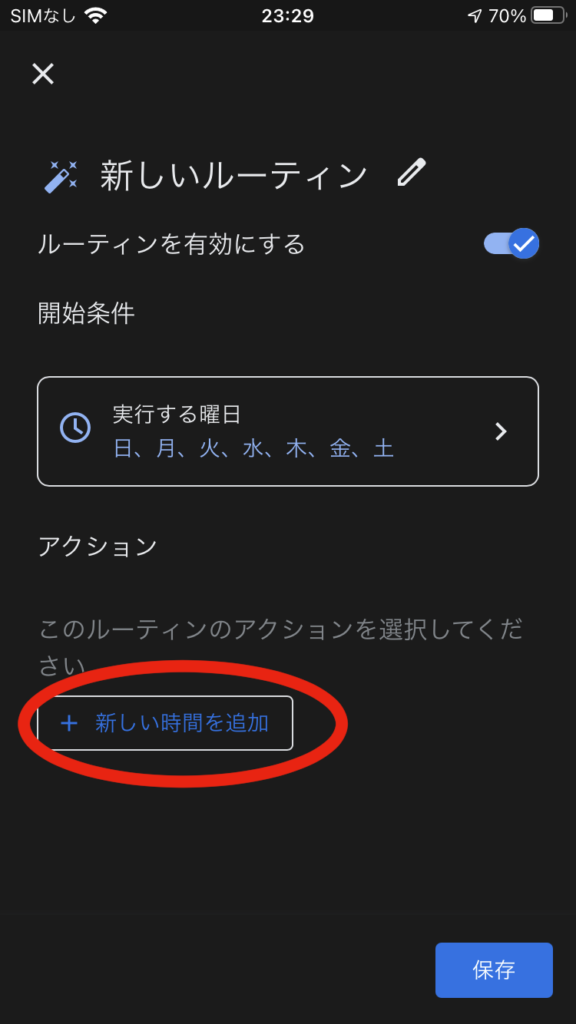
まずは時間の入力です。各自、落ち着いて音声を聞ける時間帯がいいですね。私の場合、6:50で設定しています。時間を入力したら「次へ」
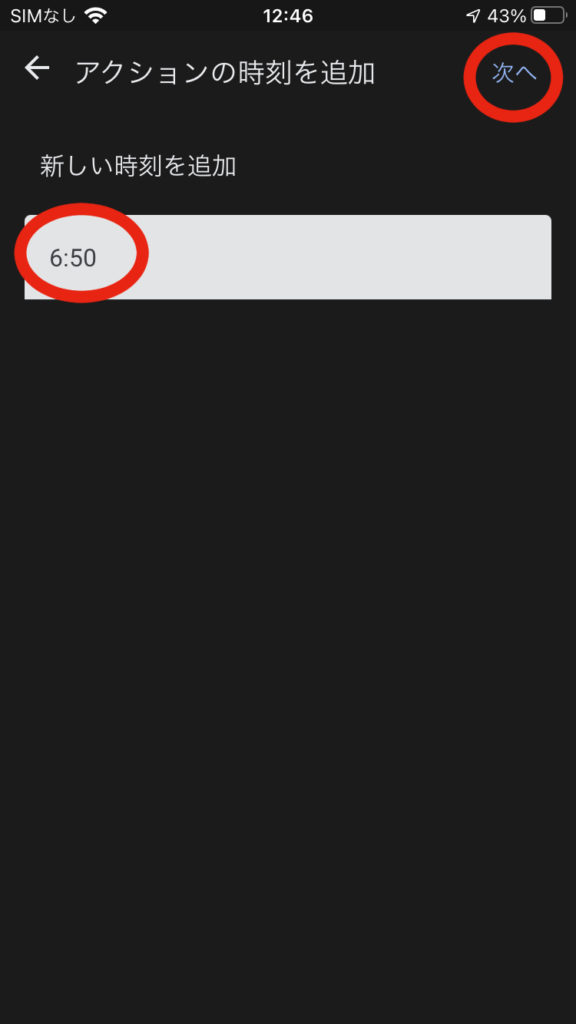
続いて、予定の読み上げなんですが、ルーティンの設定では、「情報やリマインダーの入手」という設定項目に、下記のように「今日の予定」という項目があります。これを設定すると今日の予定をGoogle Home/Nestが順次読み上げてくれます。朝の設定はこれを使います。「今日の予定」にチェックを入れて「完了」を押します。
※なお、Google Homeアプリの画面が変更されていて、今日開いたらめちゃくちゃ文字がよみにくくなってました。一応右側の画像には「今日の予定」と記載されているところにチェックを入れています。
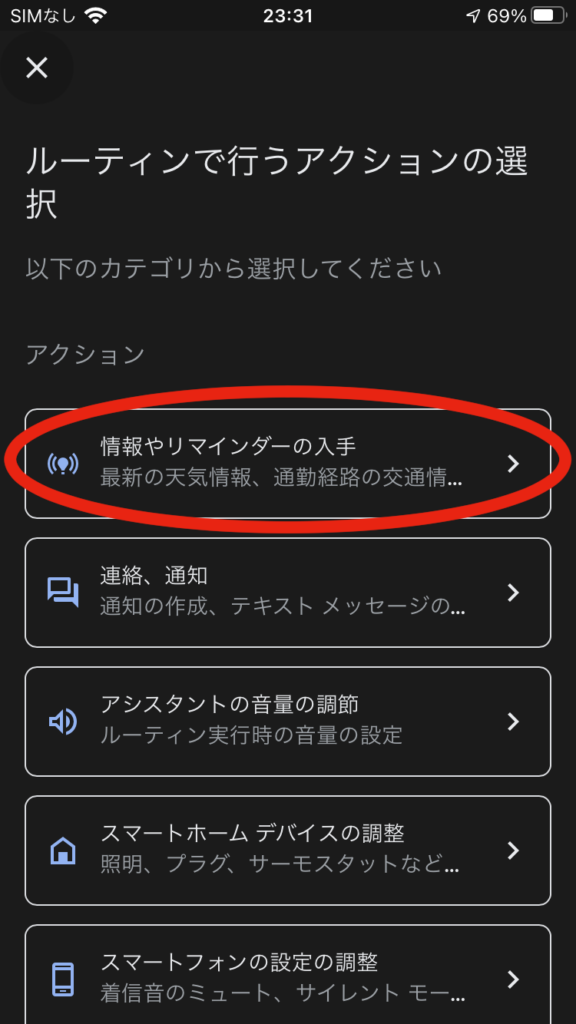
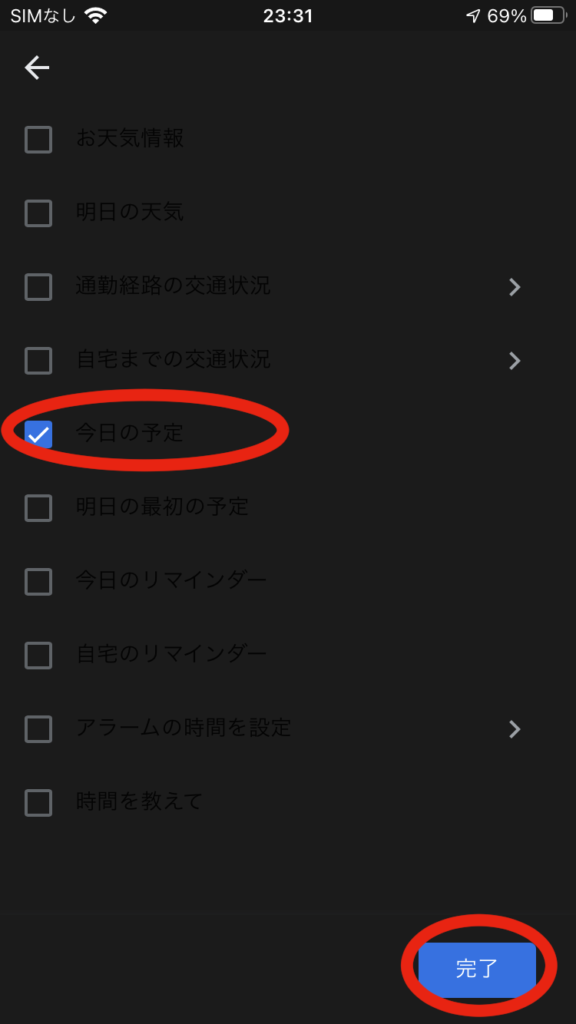
これで、朝の予定の読み上げの設定はできました。続いて、夜の設定です。夜に明日の予定を読み上げさせます。朝と同じように「+新しい時間を追加」をおし、予定を読み上げさせる時間を設定していきます。今回は「20:50」に設定します。
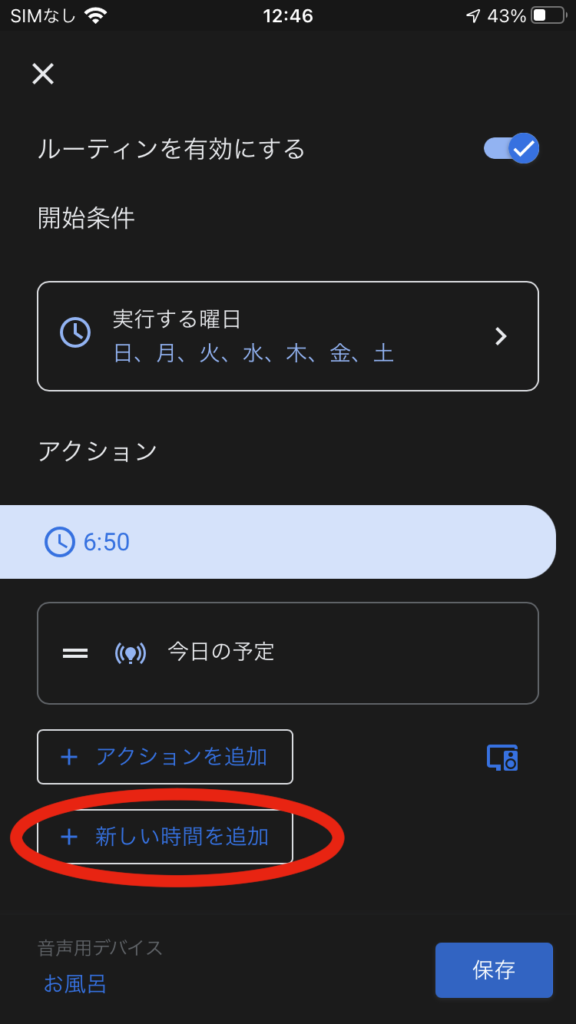
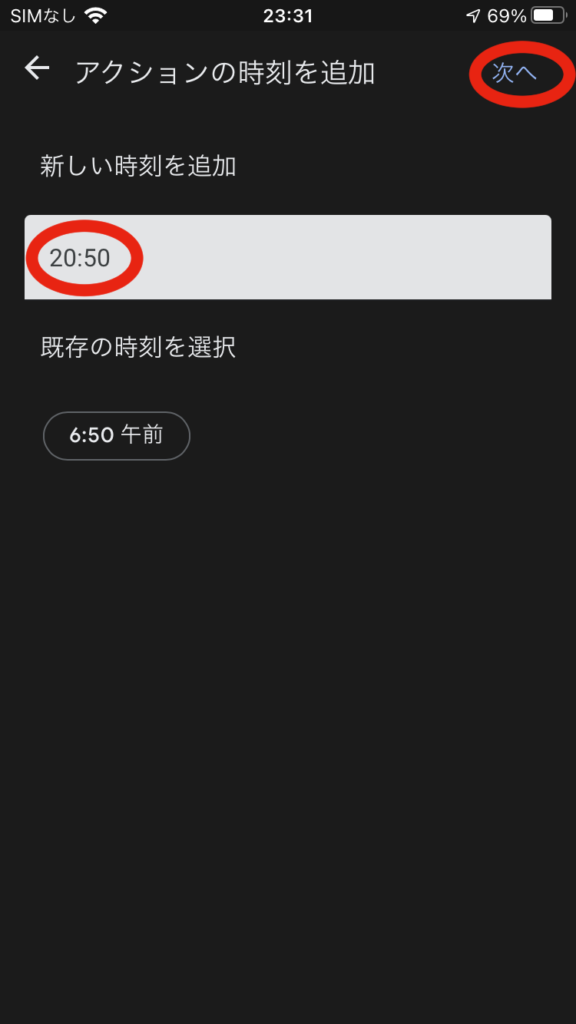
ここでポイントですが、明日の予定を読み上げさせる場合、先ほどのように「情報やリマインダーの入手」から設定を行おうとすると、「明日の最初の予定」という項目を設定することになってしまいます。
これだと、明日の1つ目の予定しか読み上げしてもらえません。それでは2つ目以降の予定がわからないので、夜の設定は「情報やリマインダーの入手」を使わず設定します。
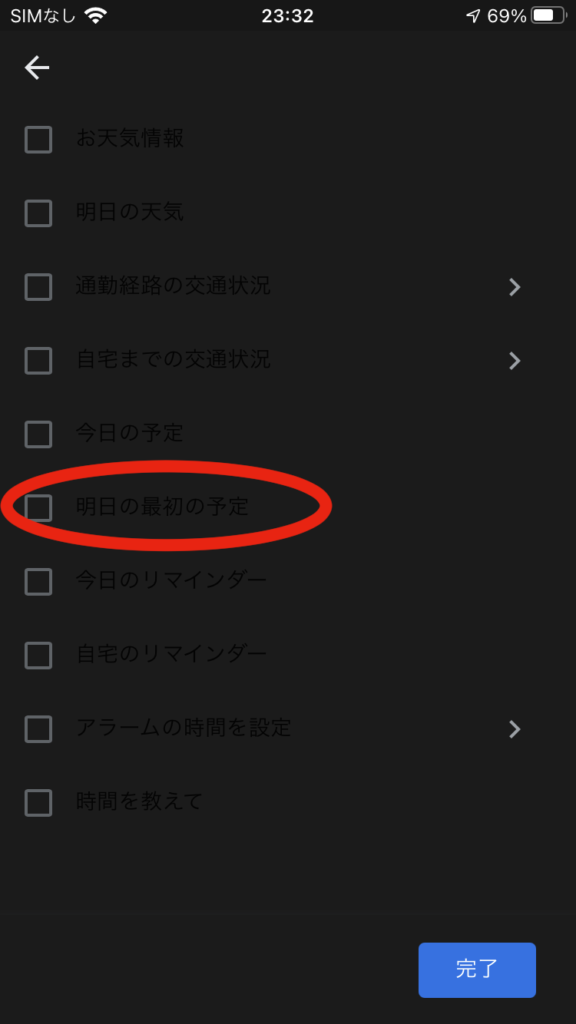
そこで使用するのが「カスタムアクションの追加」です。ここではGoogle Home/Nestに実際に音声でコマンドを実行するように、入力したコマンドを実行させるように設定できます。
「カスタムアクションの追加」を押して、「明日の予定」とコマンドを入力することで、翌日に入っている予定を順次Google Home/Nestが読み上げてくれるようになります。設定したら、「完了」を押しましょう。
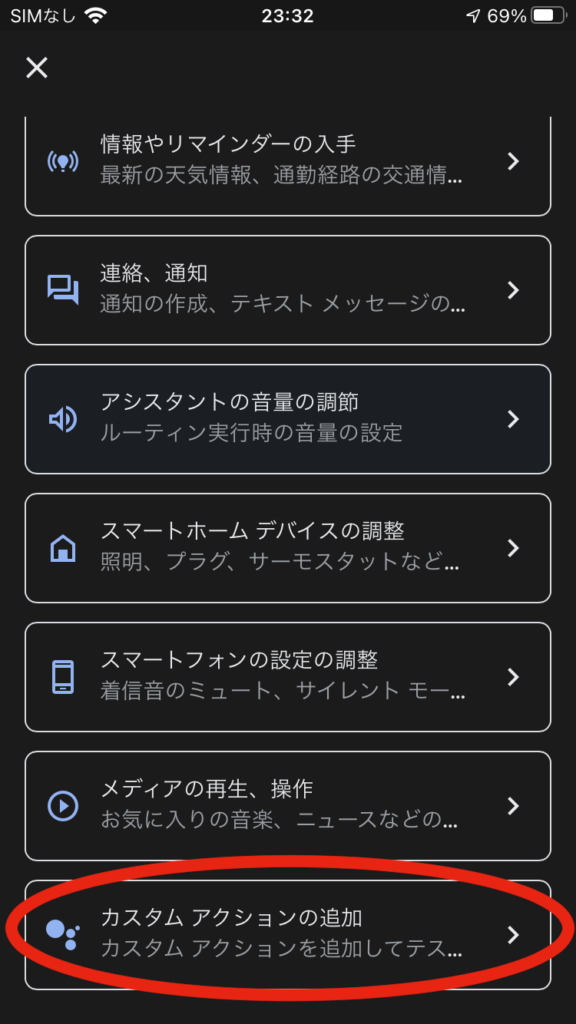
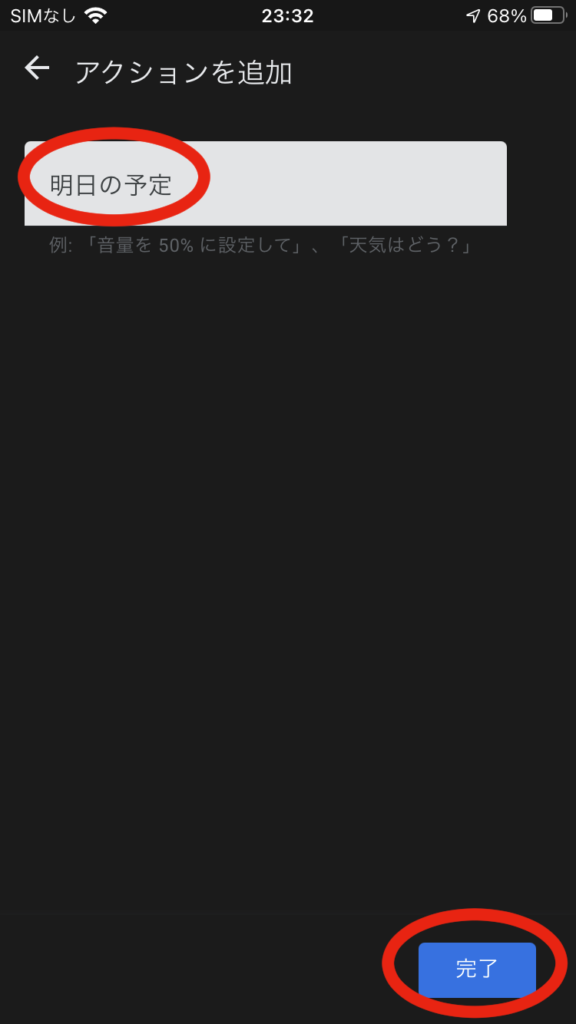
ここまで入力したらルーティンに名前をつけます。「新しいルーティン」の横にある鉛筆マークを押して、名前を入力します。見づらいですが、「カレンダー情報」という名前を入力しています。入力したらレ点を押して保存します。
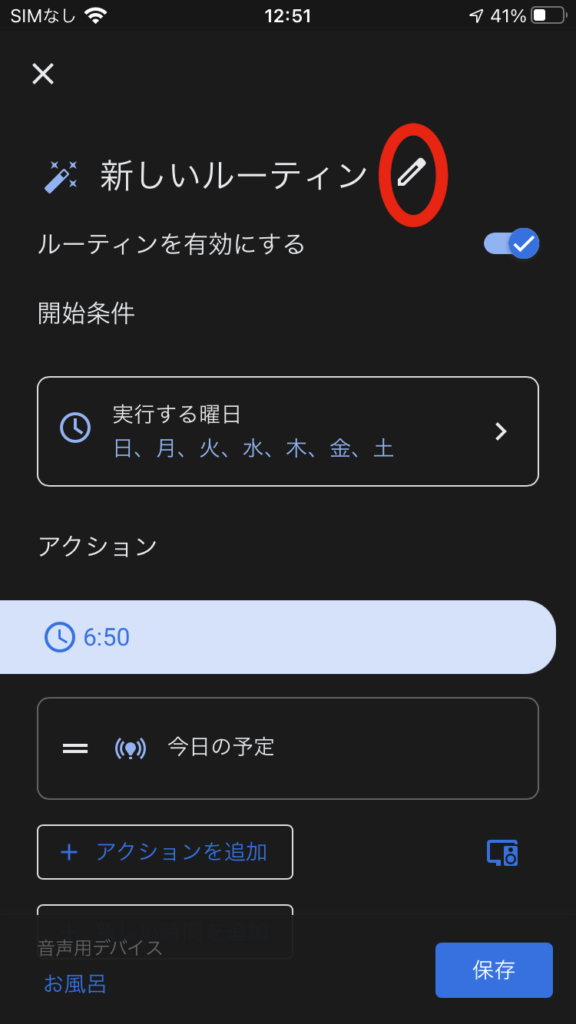
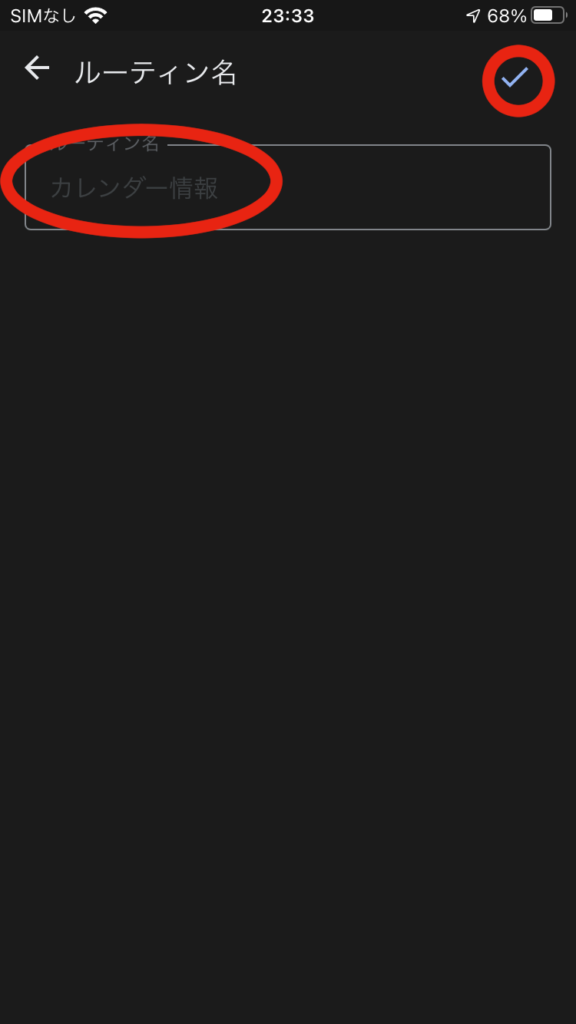
これでルーティンに「カレンダー情報」という名前がつきました。
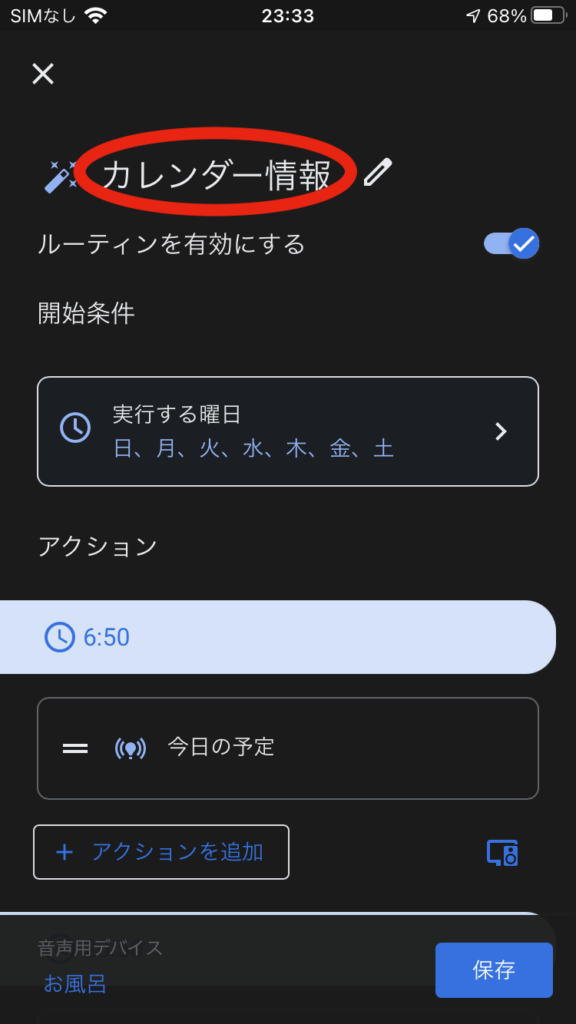
さて、これでOKと思われるかもしれないですが、これでは少々問題があります。
このままでは、イベントを聞き逃すことがあります。
突然予定だけをGoogle Home/Nestがしゃべっても身構えていないので「ん?」ってなってしまうことがあります。ですので、自然に聞く準備が整うように、下記画像のように前置きを設定しておくことがおすすめです。
朝であれば、「おはようございます」から始まり、「時刻は6:50です」、「今日の天気は〜」としゃべった流れで、「今日は2件予定があります。1つ目は〜」といった感じで自然に予定を聞く流れができます。夜の場合も同様に、時刻や明日の天気をしゃべった後に、予定をしゃべらせるのが聞き逃さないためのポイントになります。
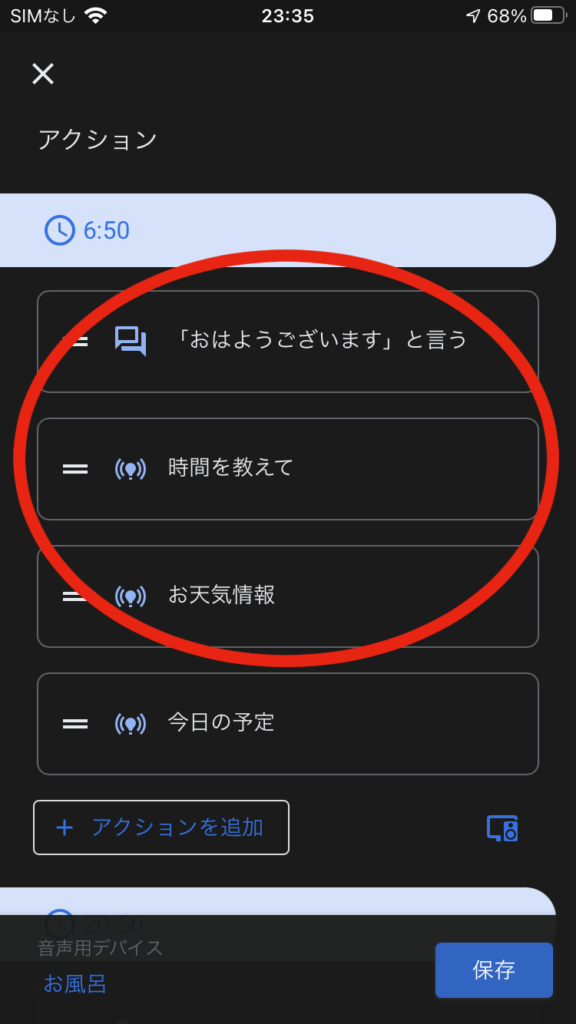
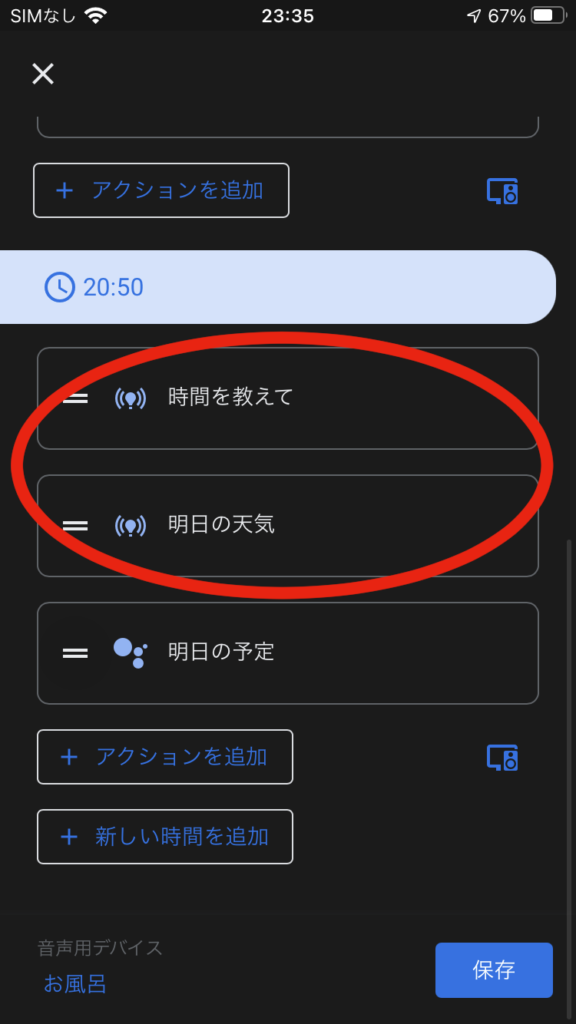
ここまで設定できたら、最後にしゃべらせるGoogle Home/Nestを選択します。左したの「音声用デバイス」を押して、しゃべらせたいGoogle Home/Nestを選んで保存します。
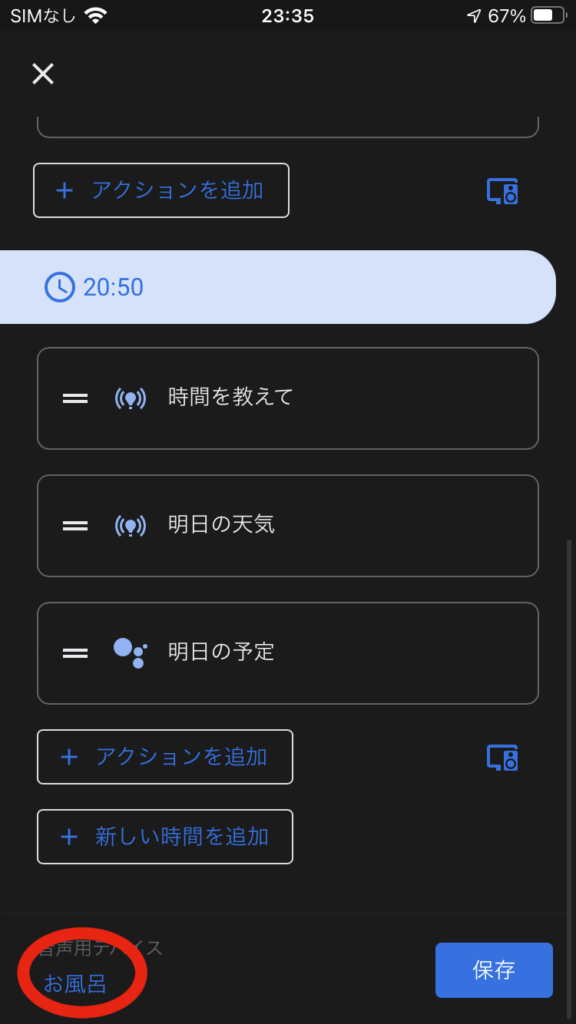

これですべての設定は完了です。保存をおせば、「カレンダー情報」というルーティンが作成されます。これで、あなたの予定はもう忘れ去られることはなくなります。

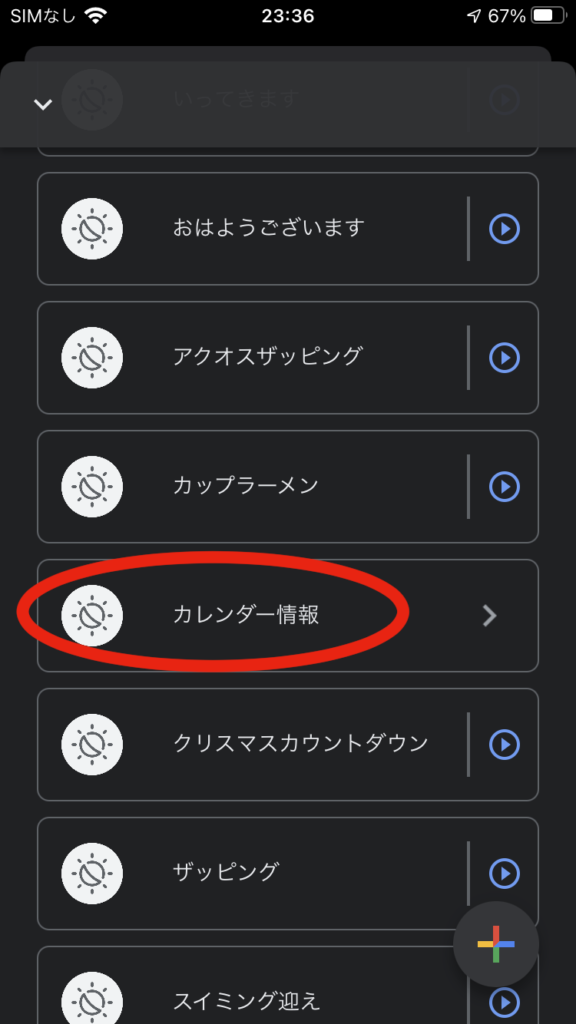
まとめ
いかがだったでそうか?Google Home/Nestとカレンダーを使ってできる内容について、理解を深めることはできたでしょうか?
とにかく私はステップ3で紹介した設定をお勧めします。設定は非常に簡単ですよね。せっかくGoogle Home/Nestをお持ちなのであれば、是非とも使っていただきたい。一度設定してしまえば、あとはカレンダーに予定を入れるだけで毎日予定をしゃべってくれるので、いっときの手間を惜しまず設定してみてください。
なお、さらにさらにIFTTTとかGHKit Zero、Google-Home-Notifierなど連携すると、予定の時間の30分前、15分前、などのタイミングで予定を読み上げるなんてこともできます。ただ、そのような使い方については、難易度が高いので今回は割愛します。
どうしてすぐに実現したいという方は、この後の番外編で超簡単な方法を紹介しているので確認してみてください。
番外編
カレンダー管理という意味では、Google Homeユーザにとって目から鱗の事実が1つあります。下記記事にまとめているので、合わせて確認してみてください。