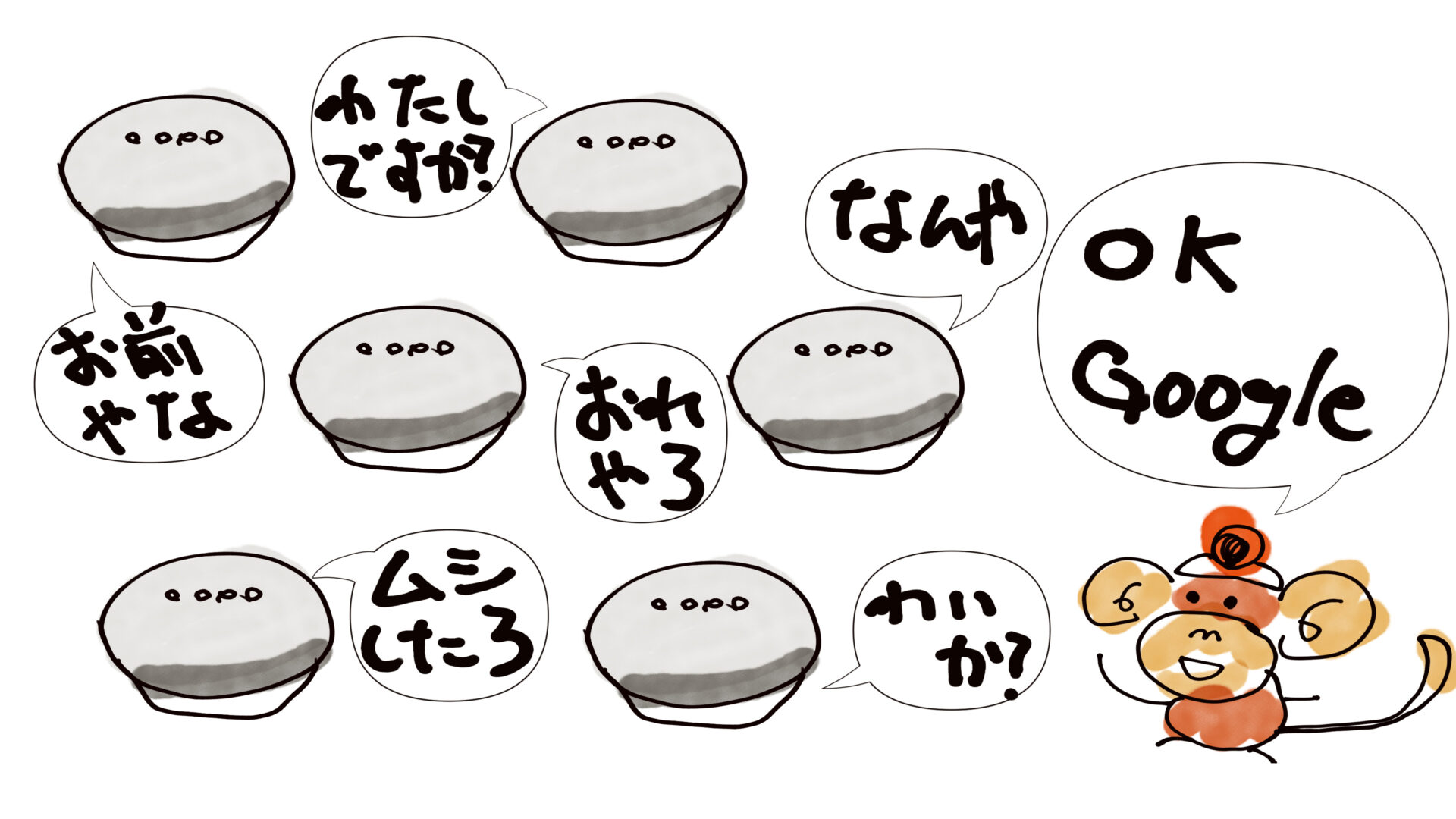この記事は「ゴミ出しの日を忘れがち」でいつも慌ただしい朝を過ごしている「パパ、ママ、一人暮らし層」に向けて発信しているよ。これを見ればもうゴミ出しの日を忘れる事は無くなるよ。

ゴミ出しの日を忘れてしまってゴミを出しそびれた経験はありませんか?
私は結構ありました。
全く気付かずにやり過ごしてしまったり、気づいたけどまとめる時間が無かったり。
可燃や不燃、ビン・カン、プラスチックゴミやペットボトルゴミ、
種類もいっぱいあってそれぞれ曜日が違うし忘れるなと言う方が無理ですよね。
一回ゴミをだしと忘れるとゴミが溢れて生活スペースも奪われちゃうし嫌になっちゃいますよね。
[概要]Google Home/Nestを使ってゴミ出し忘れを解決出来た
そんなよくある「ゴミ出し忘れ」の失敗を解消してくれるのが今回紹介するGoogle Home/Nestを使った解決方法です。
ゴミ出しの日を忘れて次のゴミ出しの日までゴミと一緒に暮らすなんてことがなくなります。
意外と効果は絶大で、我が家はこの設定をして解決しました。
設定後は一度も慌てることも、出し忘れることも無くゴミ出しが出来る様になりました。
使ったのはGoogle Home/Nestのルーティンでしゃべらせる機能です。
Google Home/Nestにゴミ出しする事をアナウンスさせればゴミ出しを絶対に忘れません。アナウンスするタイミングが重要なのですが、設定もすごく簡単なのでやってみましょう。

と、その前にもしGoogle Home/Nestを持っていなければ、購入を検討してみてはいかがでしょうか。Google Homeを持っていないと私のブログも楽しめないので。できればみんなに楽しんで読んでもらいたいです。Google Home MiniやGoogle Nest Miniなど、かなり安価に手に入る機器もあります。購入後に受けられる恩恵を考えるとお得です!まずはネットショップで相場を確認してみるだけでも良いかと思います。以下に購入サイトのリンクを掲載したのでチェックしてみてください。
[ポイント]Google Home/Nestのルーティンの設定内容
アナウンスを設定するタイミングは下記の3パターンです。
- 前日の夜
(アナウンス事例:明日は可燃ゴミの日です。ゴミが溜まっている場合は纏めておきましょう。) - 朝の都合の良さそうな時間
(アナウンス事例:朝7:00に「今日は可燃ゴミの日です。ゴミをまとめて捨てにいきましょう。」) - ゴミ出し終了時間の30分前
(アナウンス事例:朝8:00に「可燃ゴミは出しましたか?あと30分でゴミ出しの時間が終わります。まだの場合はすぐにゴミをまとめて捨てに行きましょう。」)
※出勤時間の方が早い人は出勤10分前とかでも良いです。
ポイントは1の「前日の夜」も設定しておくことです。前日からすり込みすることでほぼ確実に忘れません。
また、ビンカン、プラごみ、ペットボトルごみの場合、ゴミを分別してまとめる時間が必要だったりします。
前日から準備して置けば、「しまった!?まとめる時間がない!?」って慌てる心配もありません。
これら3つの設定をゴミ捨ての種類ごとに行います。
[設定方法]実際にGoogle Home/Nestのルーティンを設定する
Google Home/Nestでゴミ出しのアナウンスを設定しておけば、もうゴミ出しを忘れることはありません。
次のゴミ出しの日までゴミと一緒に暮らすなんてことも無くなります。
ちょっと手間かも知れないですが実際に設定していきます。
全部設定するのはちょっと大変っていう人でも、まずはゴミ出し前日のリマインドだけでも設定してみてください。
それだけでもきっとあなたの役に立つと思います。前日にゴミをまとめて玄関に置いておけば当日忘れることはおそらくないと思いますので。
設定1、ゴミ出し前日のルーティンを設定する
まずは前日の設定をします。
ゴミ出しの前日の20:00になったタイミングで「明日は可燃ゴミの日です。ゴミが溜まっている場合は纏めておきましょう。」とGoogle Home/Nestにしゃべらせるように設定します。
設定はGoogle Homeアプリを開いてルーティンの設定にて行っていきます。
Google Homeのアプリ、ルーティンの設定という順で設定を進めましょう。
【注】Google Homeアプリは年々UI(アプリのボタン配置とかね)を変更しています。でも使える機能は変わらず存在しているよ。私の説明とボタンの配置が変わっていても焦らずアプリ内を探してみてね。もし分からないことがあったら記事下の「コメントを書き込む」から私に質問してみてね。
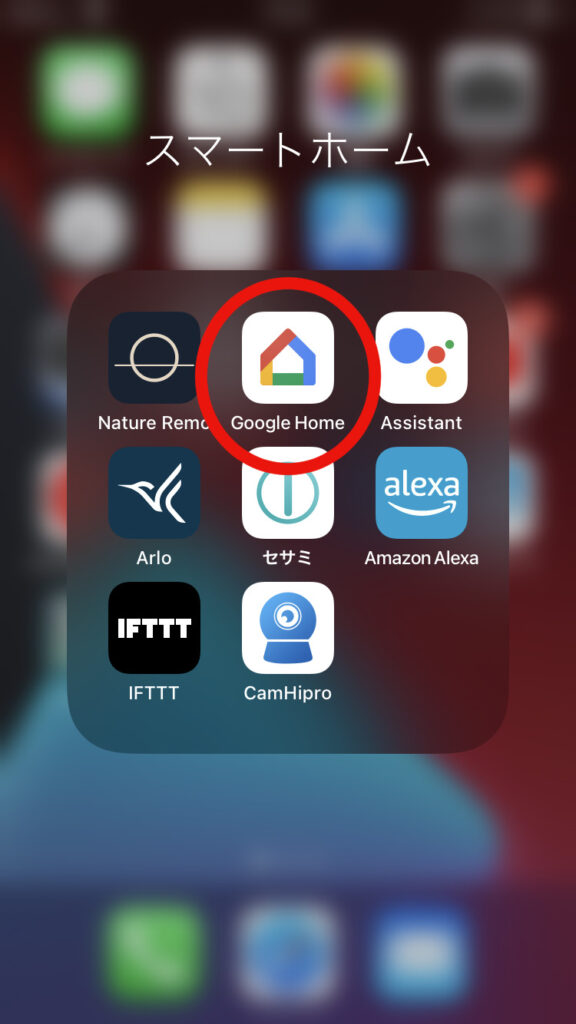
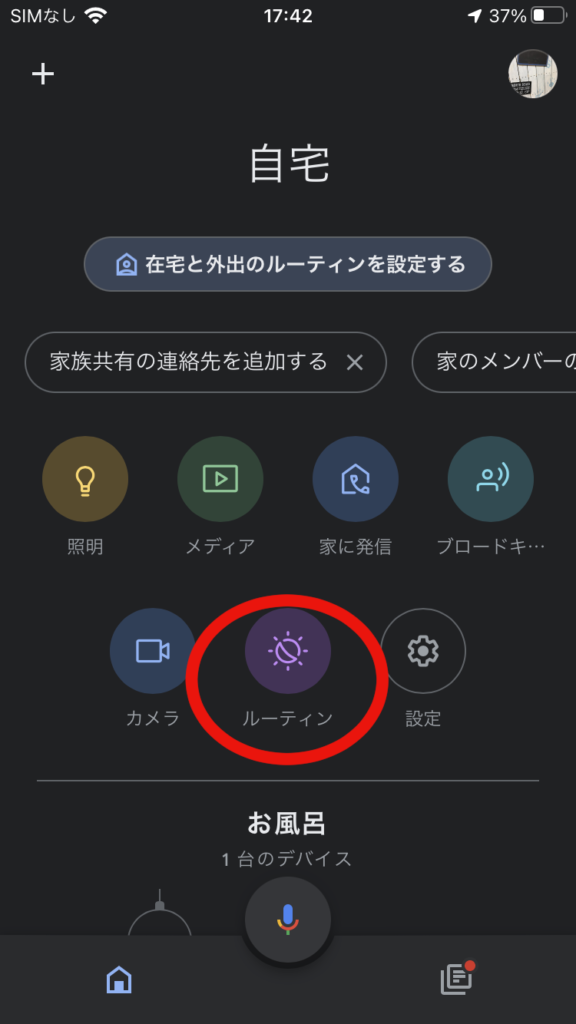
ルーティンのメニューを開いたら右下の「+」アイコンを押して新しいルーティンを設定していきます。
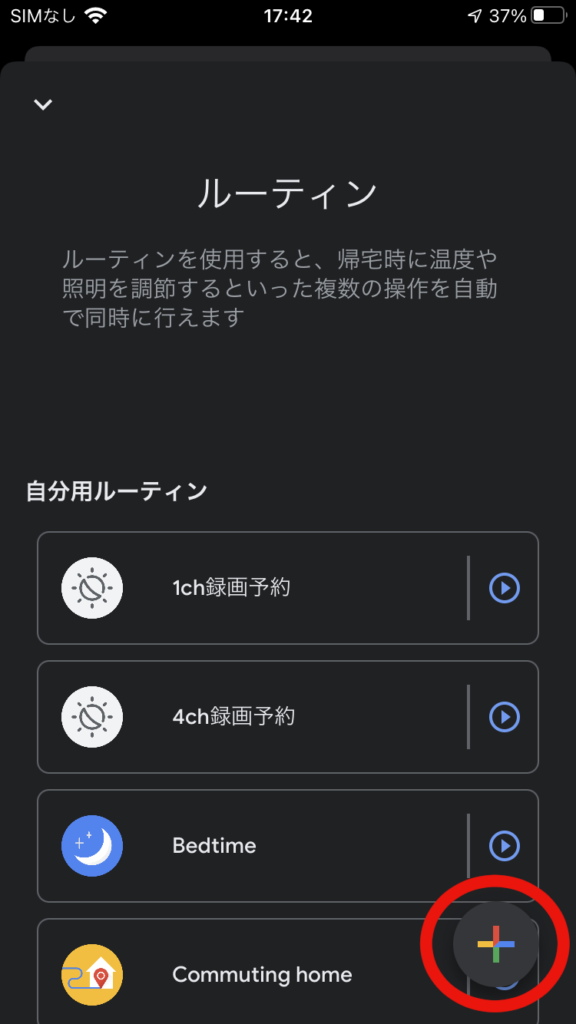
「+」を押すとあたらしいルーティンを作成するメニューが表示されるので、「+開始条件を追加」をおして20:00に開始する設定を行なっていきます。
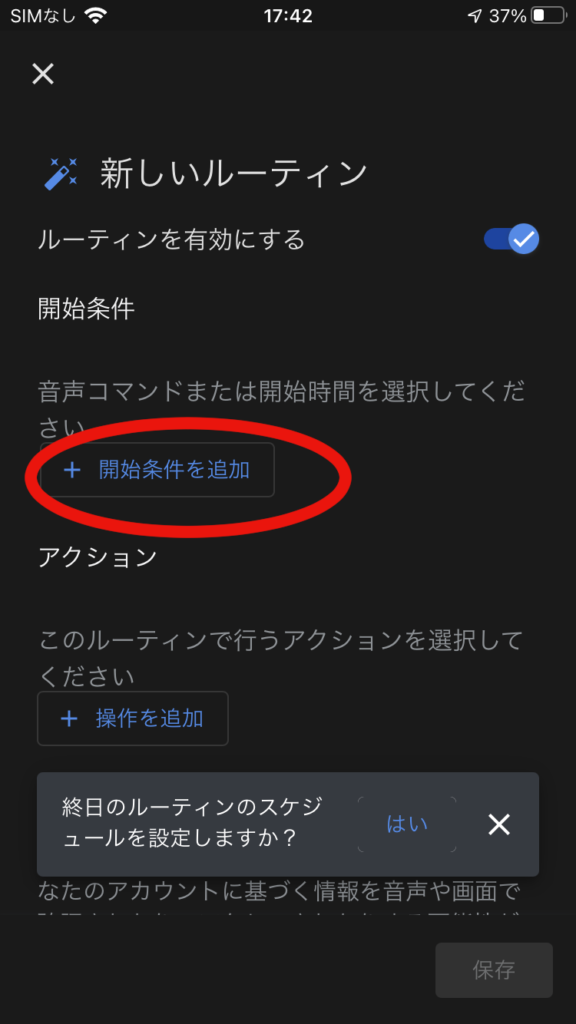
開始条件を追加するメニューは音声コマンドや日の出/日の入り、アラームの解除とありますが、「時刻」という項目を選択します。
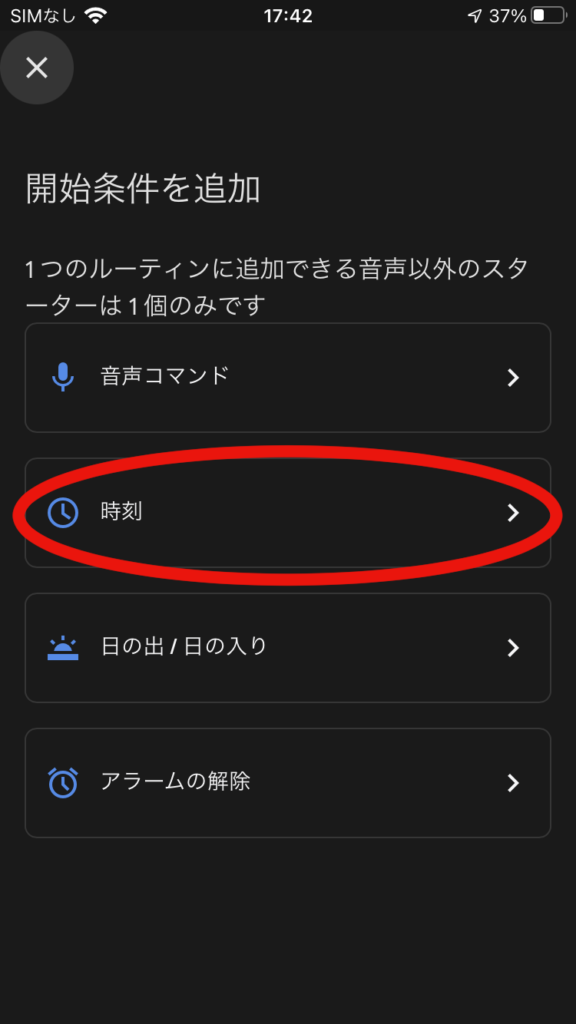
すると、スケジュールを入力するメニューが表示されます。まずは「時刻の選択」に、開始時間である20:00を設定します。次に「繰り返しの頻度」ですが、我が家の場合は火曜日と金曜日が可燃ゴミのひとなるので、それぞれその前日の月曜日と木曜日にチェックを入れます。スマホでも通知を受ける場合は「スマートフォンで通知を受ける」のチェックをいれて、「開始条件を追加」を実行します。
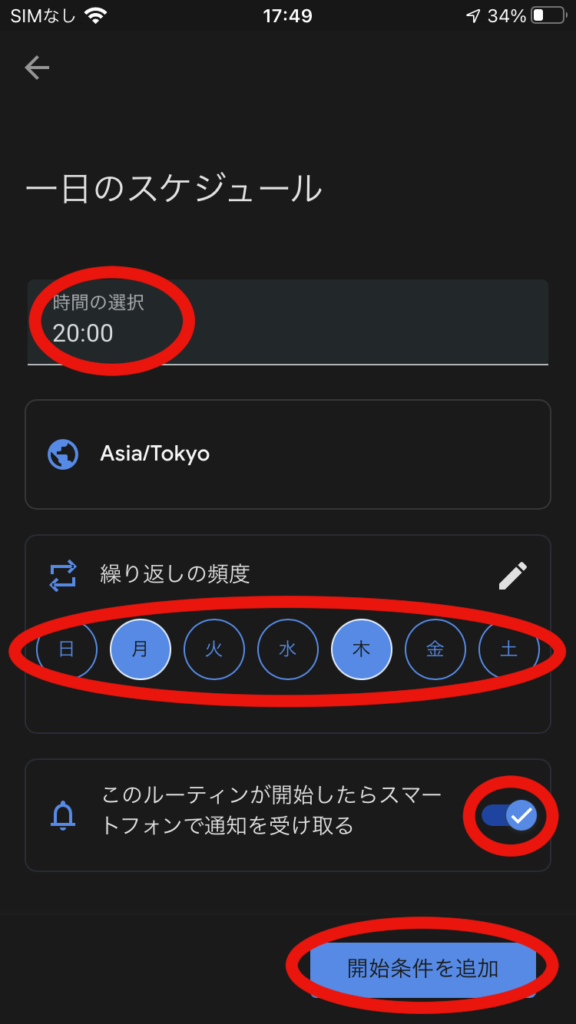
これで開始時の設定は完了となります。ゴミ出しの前日の夜8時にこれから設定するアクションが動作します。ただ、アクションの設定を行うまえに、「音声スターターを追加」を実施します。オレンジ色のところになりますが、これはルーティンに名前をつけるようなイメージです。「音声スターターを追加」を押して、「可燃ゴミ前日」という名前をつけておきます。
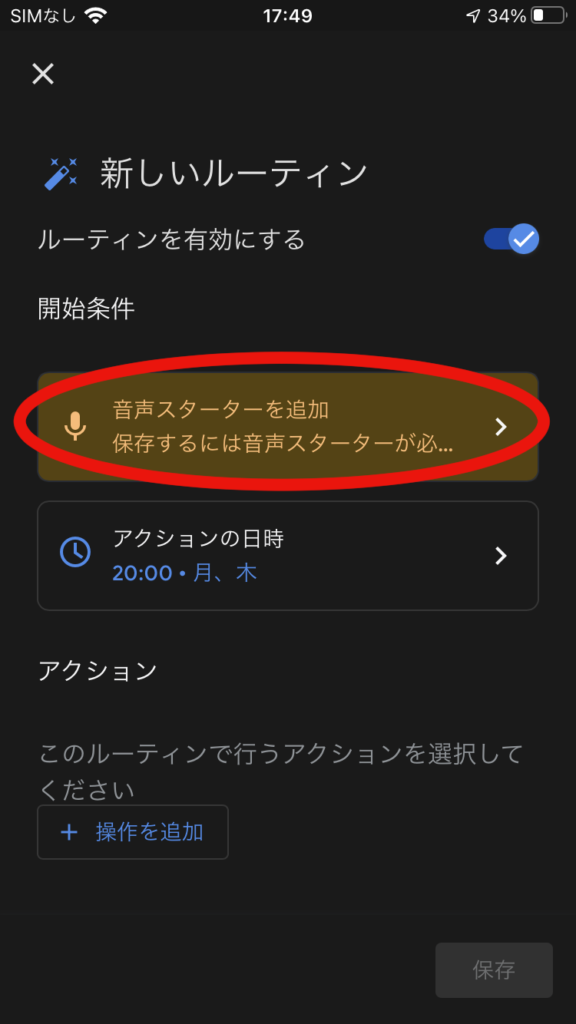
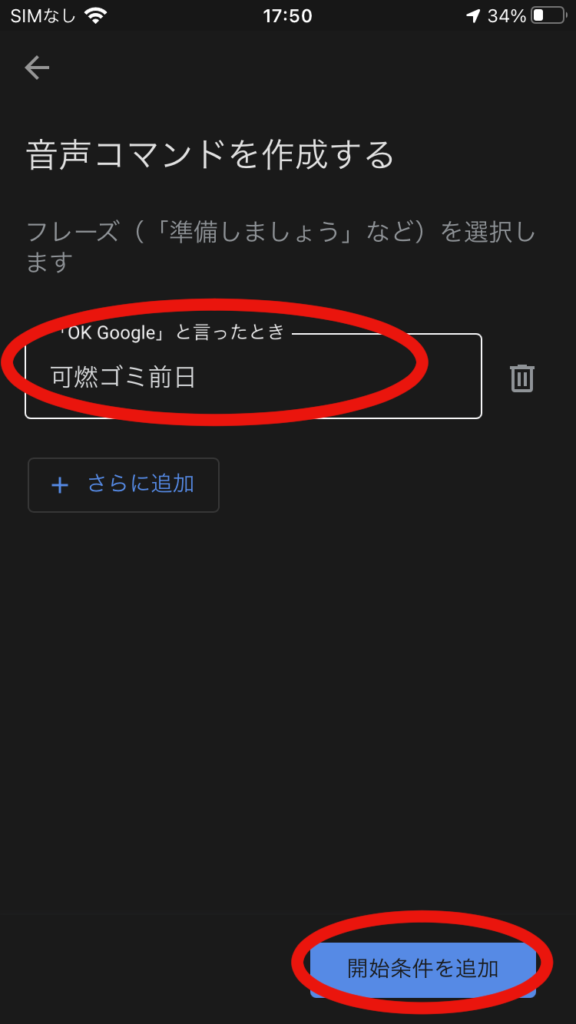
これで開始条件の設定は完了しました。次にアクションを設定していきます。アクションの下の「+操作を追加」を押しましょう。
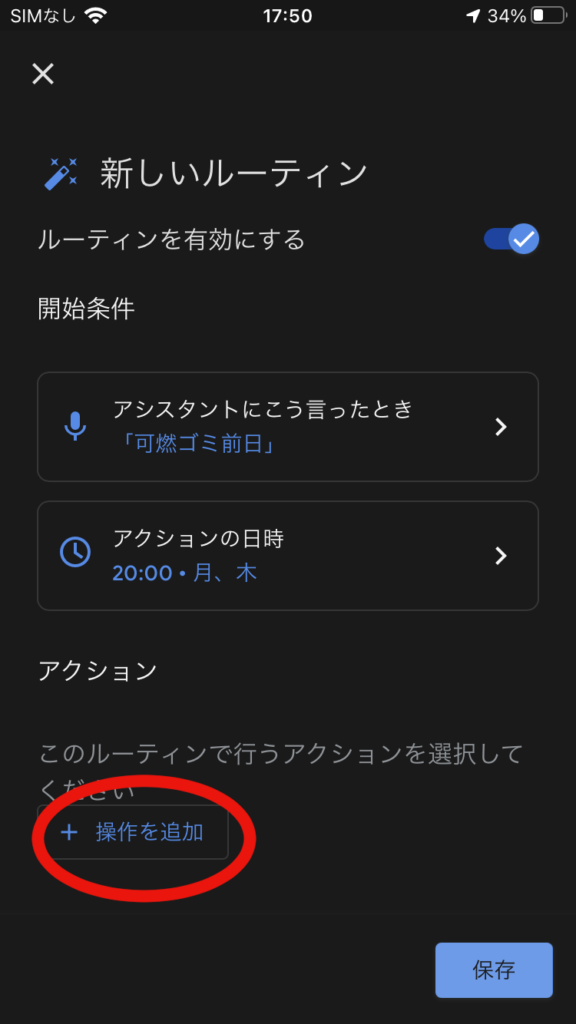
今回のアクションは「明日がゴミ出しの日だから準備しておけ」ってことを音声であなたに伝えるというものです。その場合、「連絡、通知」の「カスタムメッセージ」を使います。それぞれ項目を選んで設定を進めてください。
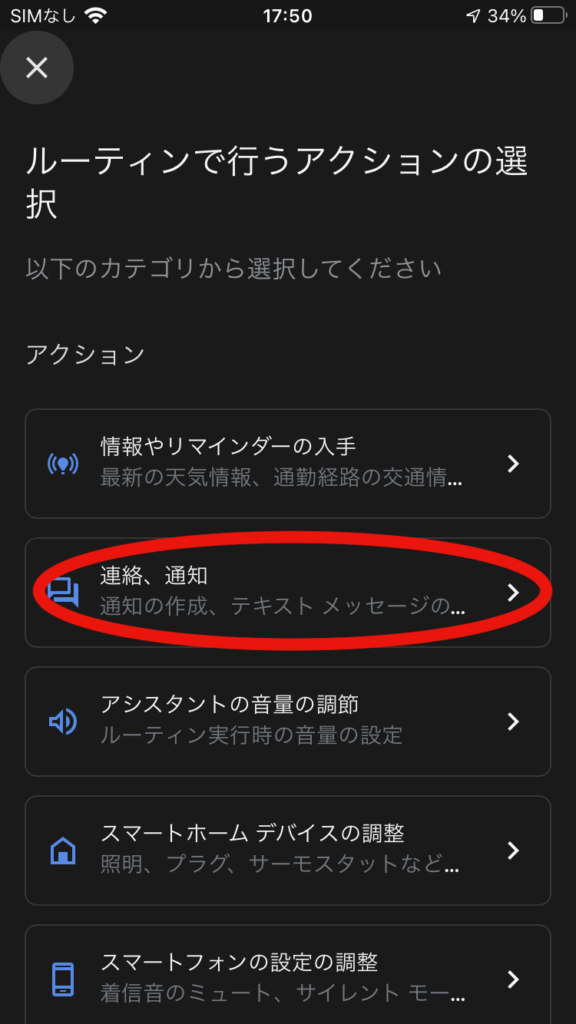

ここで実際ににGoogle Home/Nestにしゃべらせたいメッセージを入力します。今回は「明日は可燃ゴミの回収日です。ゴミが溜まっている場合はまとめておきましょう」としゃべらせるようにします。メッセージ入力欄に、メッセージ内容を記載して設定を完了させていきます。
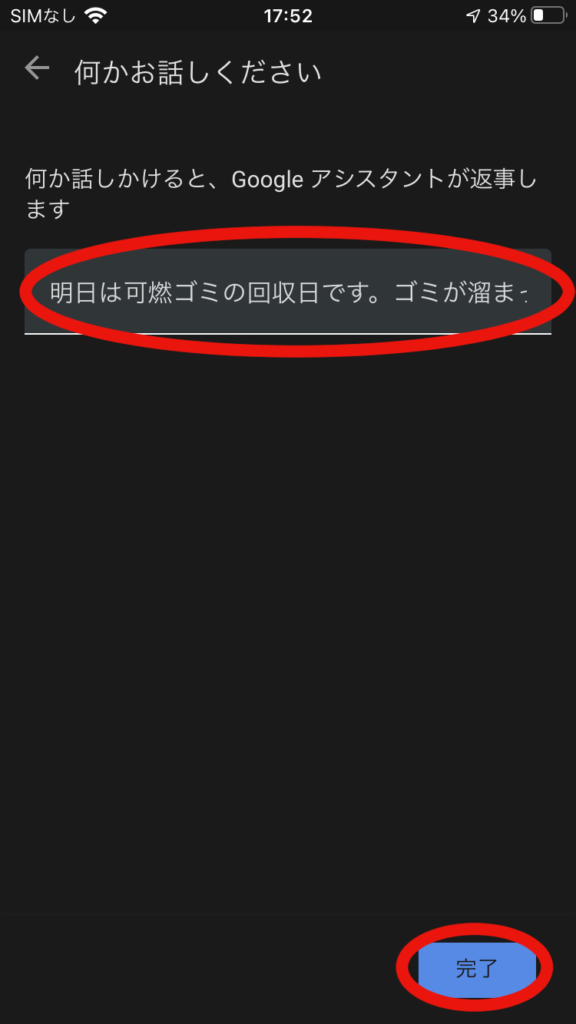
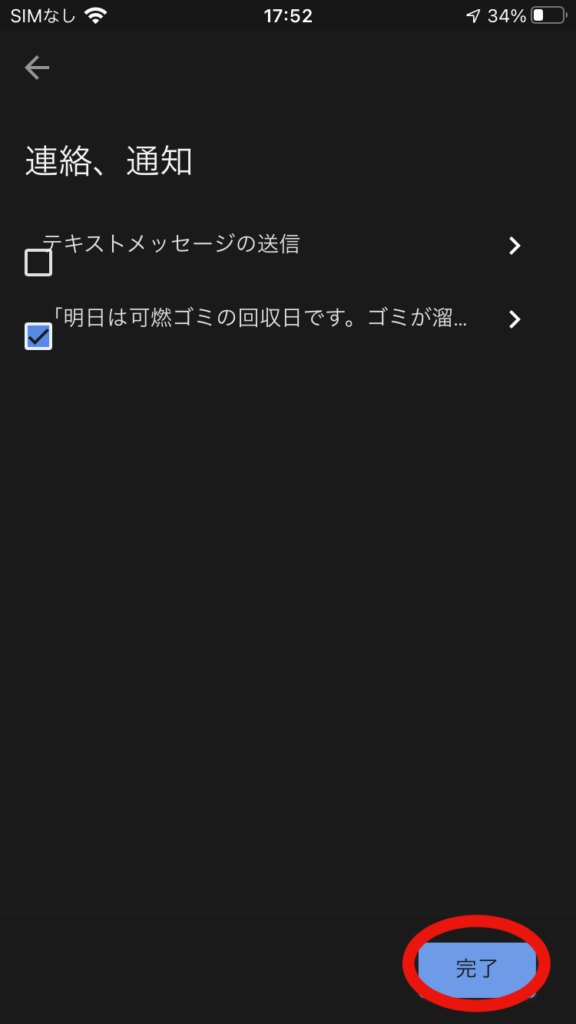
入力を完了させると、アクションの欄に「明日は可燃ゴミの回収日です。ゴミが溜まっている場合はまとめておきましょう。」というメッセージが表示されます。これで、ゴミ出し前日の夜8時になったらこのメッセージがGoogle Home/Nestから流せるようになると言うわけです。最後に、どのGoogle Home/Nestからその音声を流すかの設定を行います。「音声用デバイス」と記載されたところを押して、しゃべらせたいGoogle Home/Nestを選択して保存しましょう。

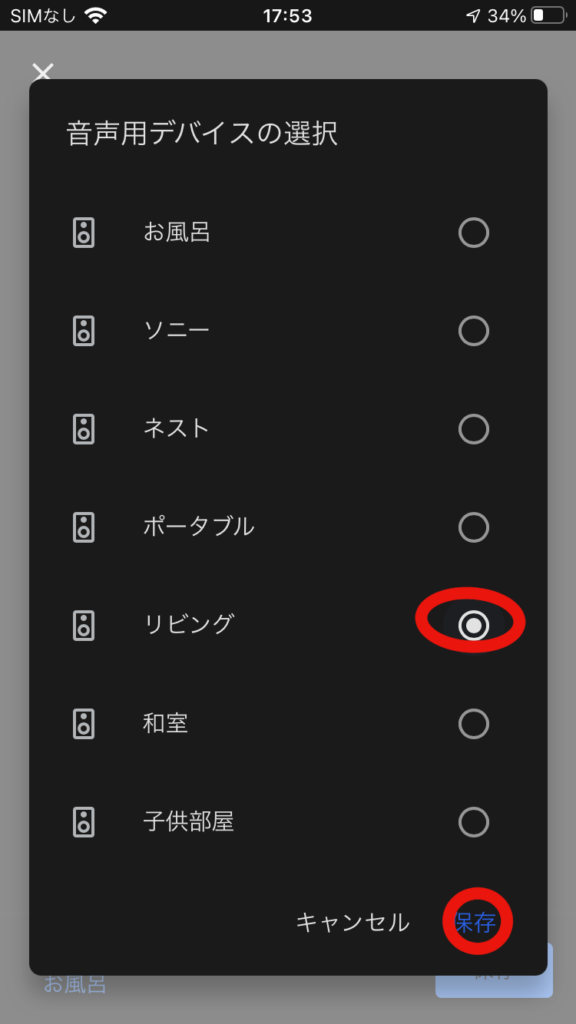
これでゴミ出し前日用の設定は完了です。保存を押すと、「可燃ゴミ前日」というルーティンが作成されます。これで前日の準備は安心です。
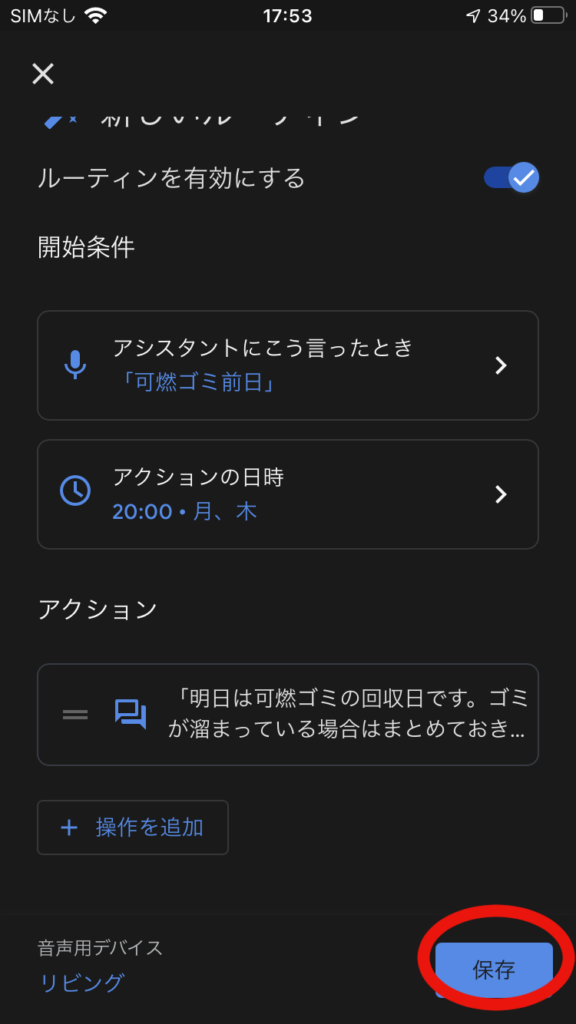
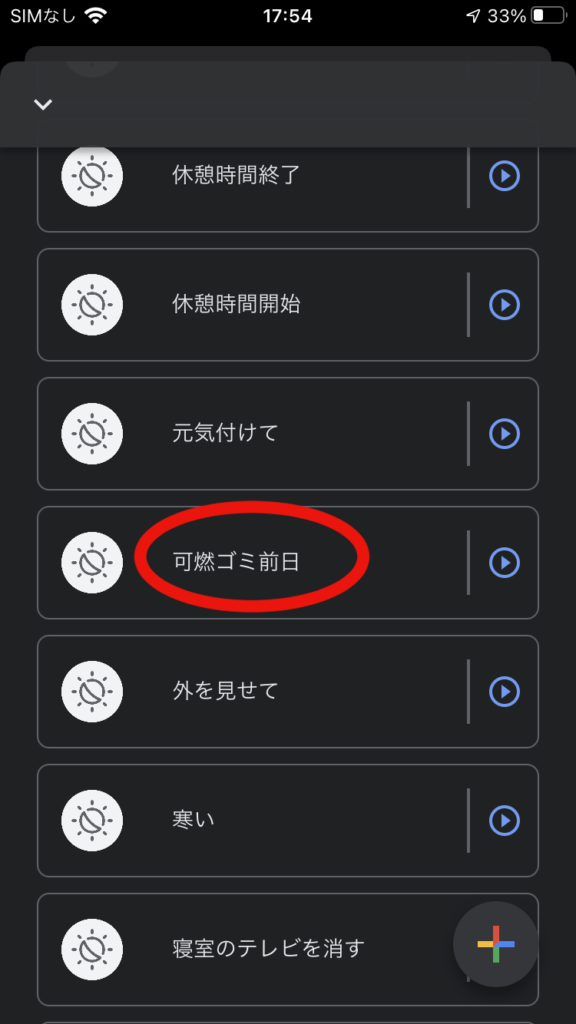
設定2、3、ゴミ出し当日のルーティンを設定する
続いては当日のルーティンを設定します。前述した通り、あなたが都合がつきやすい時間帯に
1回目「今日は可燃ゴミの日です。ゴミをまとめて捨てにいきましょう。」
ゴミ出し終了時間の30分前に
2回目「可燃ゴミは出しましたか?あと30分でゴミ出しの時間が終わります。まだの場合はすぐにゴミをまとめて捨てに行きましょう。」
のアナウンスをするように設定していきます。
前日の時と同じように「+」アイコンを押して新しいルーティンの作成を進めていきましょう。
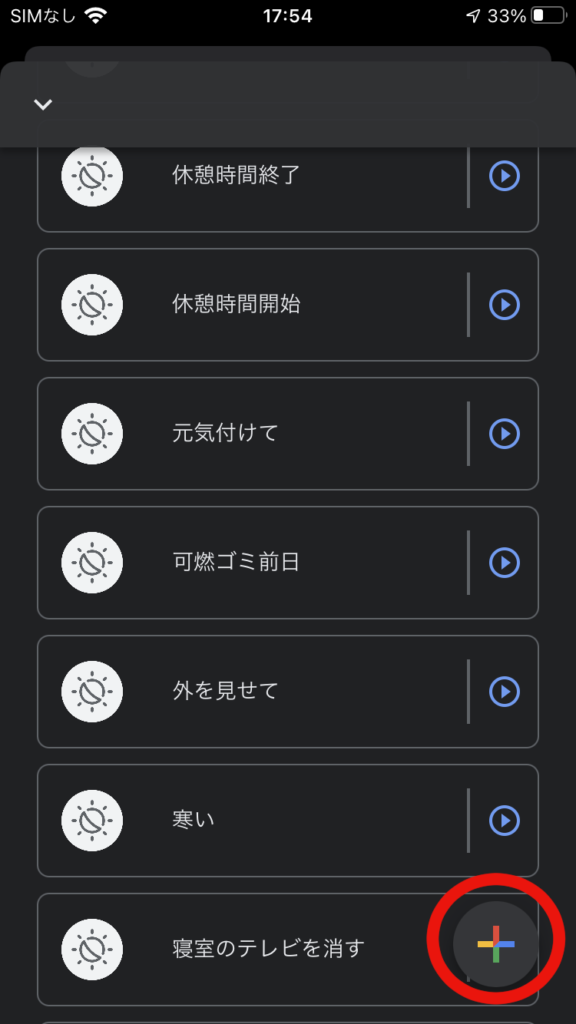
今回、2つの時間帯のアナウンスを設定します。そのように連続でアクションを設定する場合は、終日のルーティンとして設定するのがスムーズに設定できます。「終日のルーティンのスケジュールを設定しますか?」のポップアップが出てくるので、「はい」を選択しましょう。
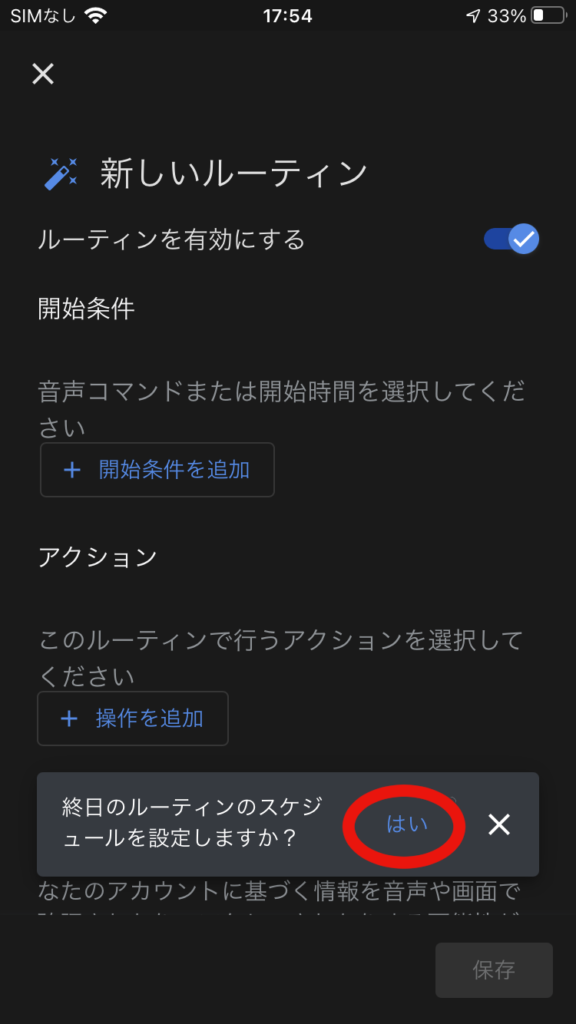
するとこのようなメニューが表示されます。まずは「実行する曜日」の項目から設定していきます。
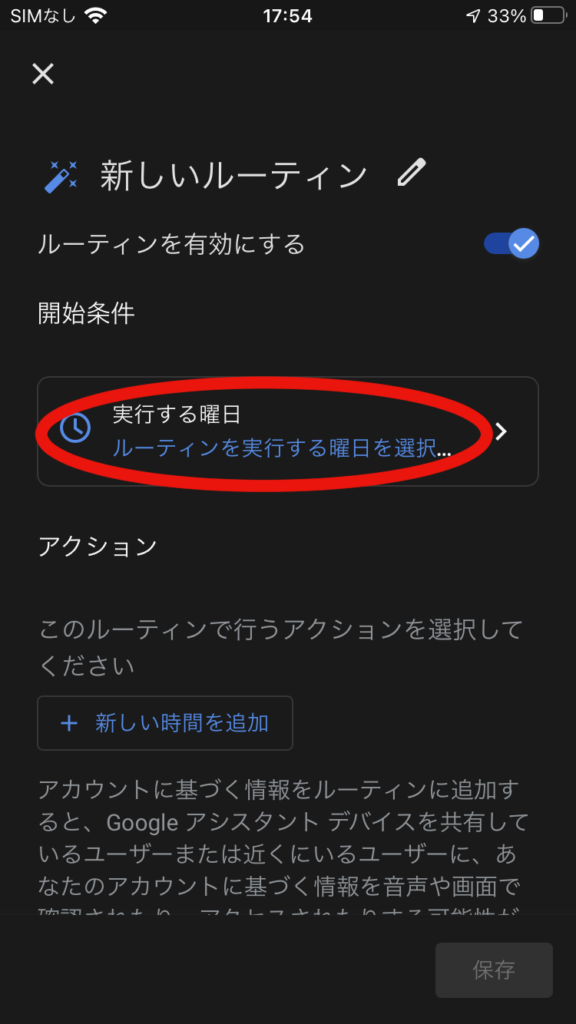
ここでは実行する曜日しか設定できません。時間の設定は別で設定する形となります。今回はゴミ出し当日の設定ですので、ゴミ出し日である、火曜日と金曜日にチェックを入れます。スマホにも通知したい場合は「スマートフォンで通知を受け取る」にもチェックを入れて「開始条件を追加」を押します。
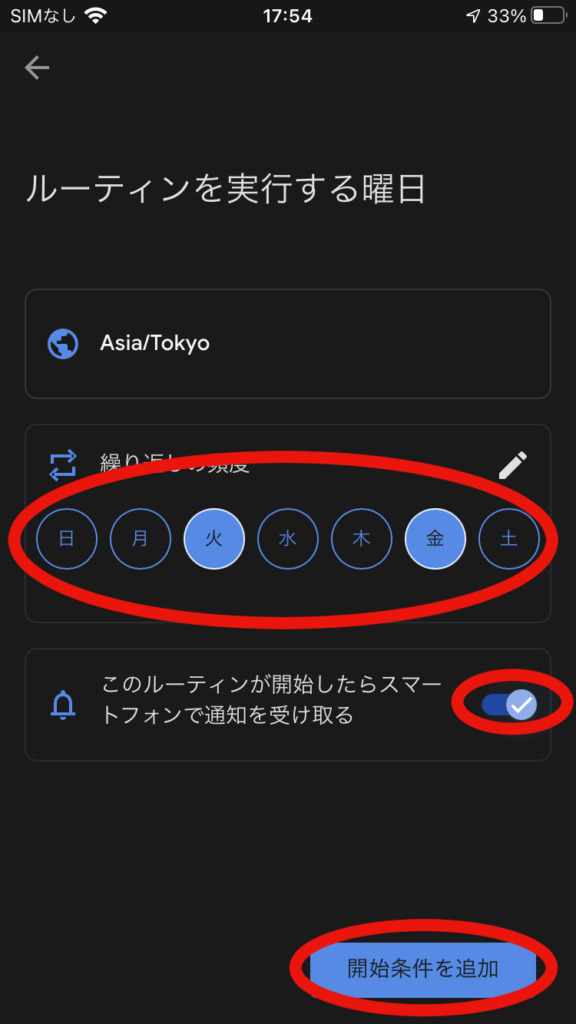
これで開始する曜日が設定されました。次に開始する曜日の何時に何を実施するのかを設定していきます。まずは「+新しい時間を追加」を押します。
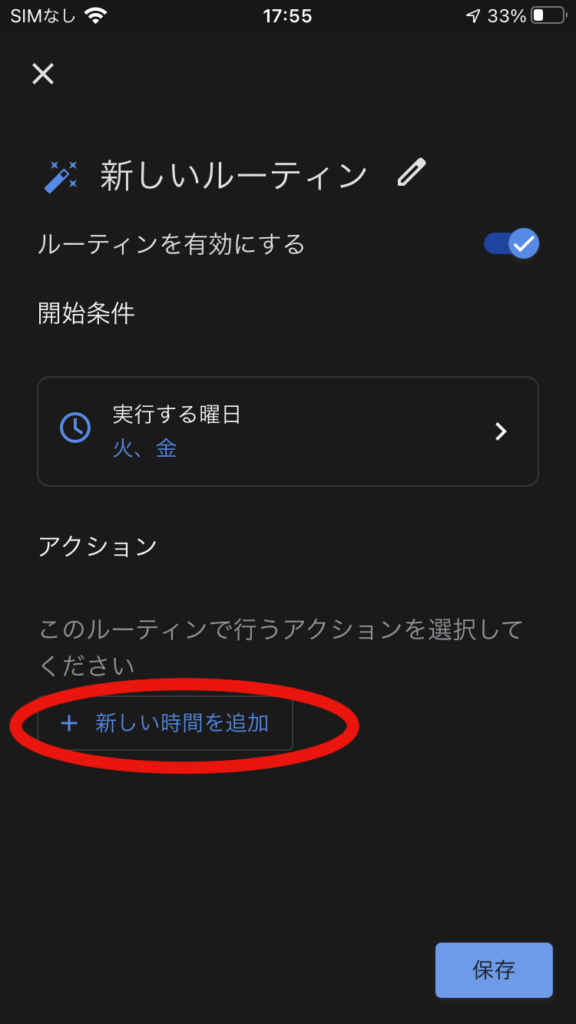
すると時間の設定メニューとなるので、朝の都合のつきそうな時間を設定します。私の場合は7:00にします。時間をいれたら「次へ」をおして進めていきます。
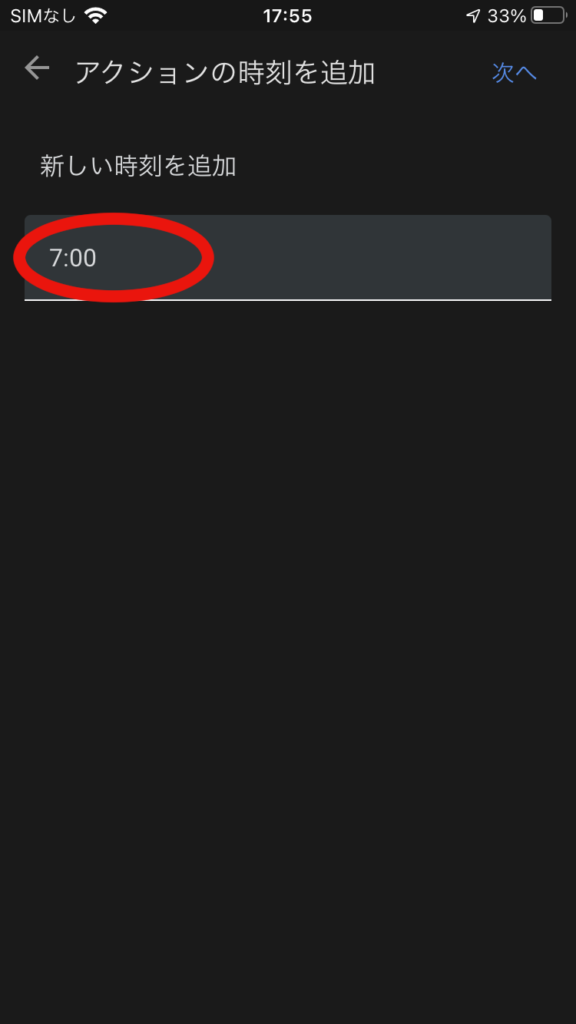
すると、アクションの選択メニューが出てきます。今回も「連絡、通知」の「カスタムメッセージ」で設定を行なっていきます。
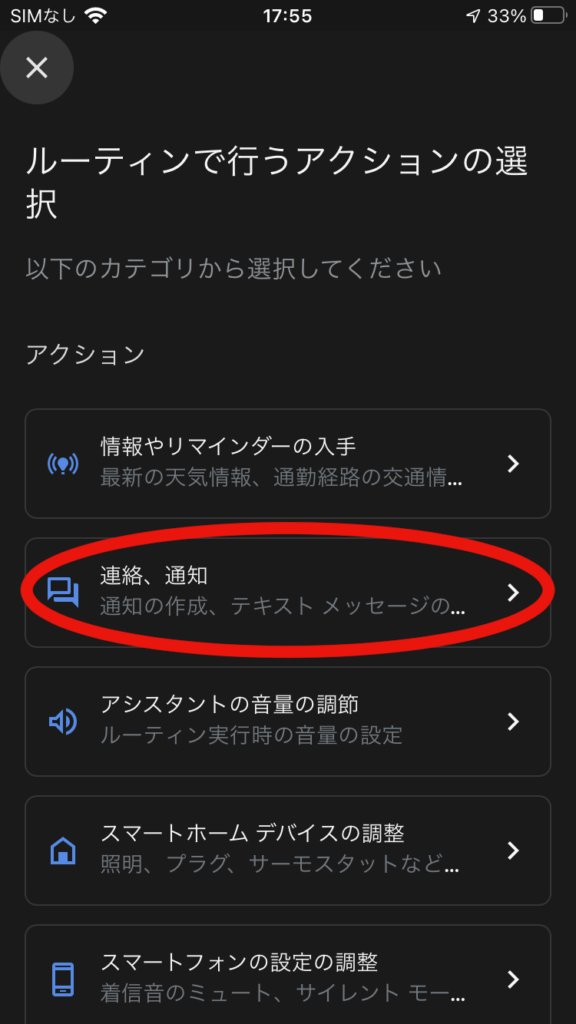
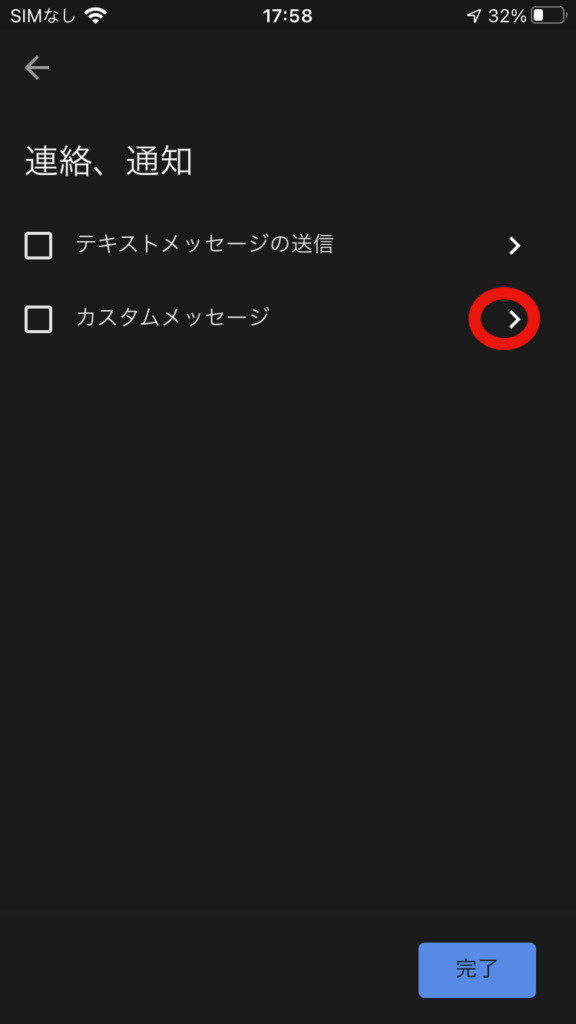
まずは最初のメッセージとして、「今日は可燃ゴミの日です。ゴミをまとめて捨てにいきましょう」とメッセージを設定していきます。設定したら完了を押していきます。
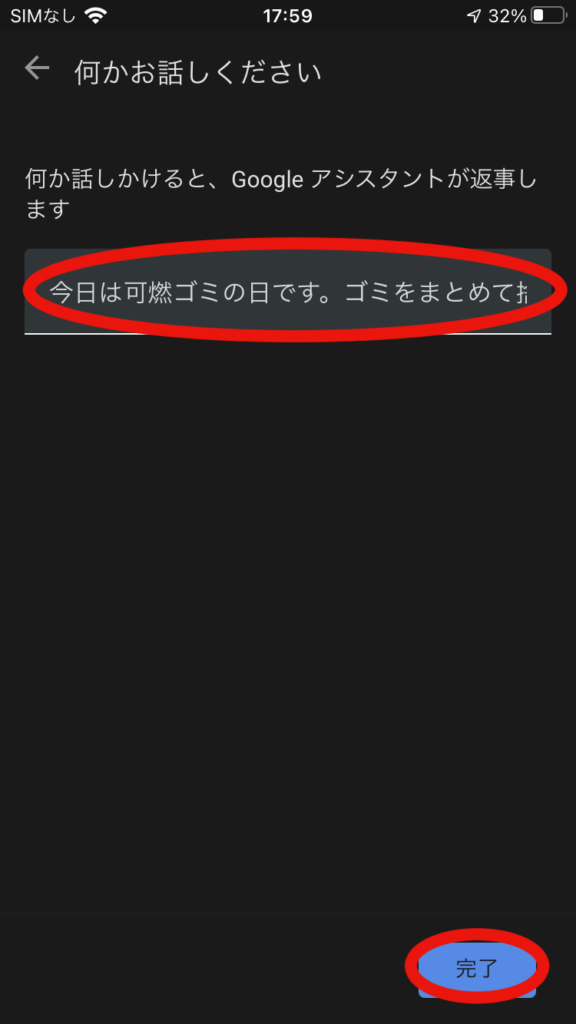
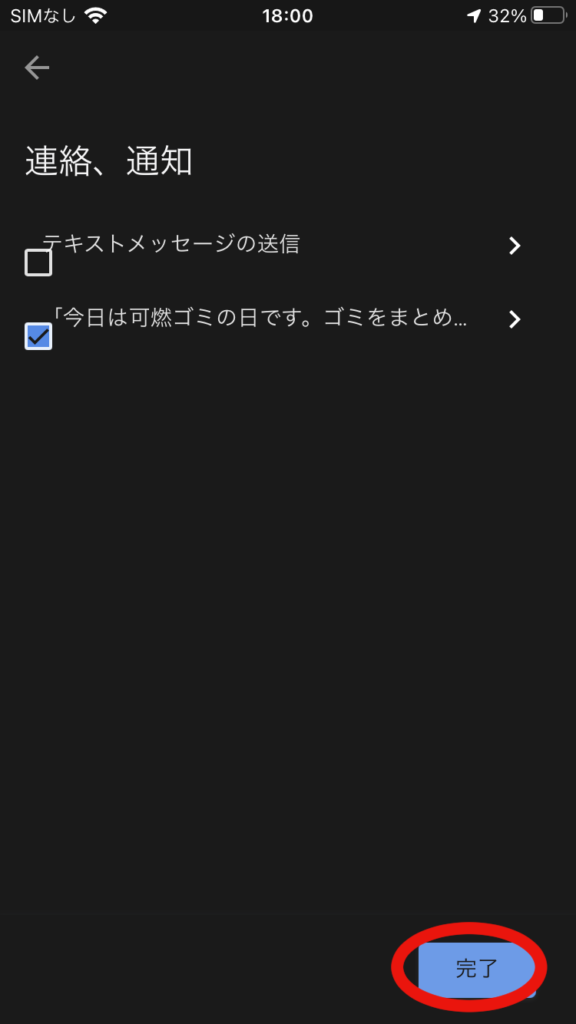
すると、アクションに今入力したメッセージが追加されました。
続いて、2回目のアナウンスについても続けて設定していきます。2回目はゴミの回収終了時間の30分前に「可燃ゴミは出しましたか?あと30分でゴミ出しの時間が終わります。まだの場合はすぐにゴミをまとめて捨てに行きましょう。」としゃべらせるように設定します。(出勤時間の方が早い人は出勤10分前とかでも良いです)
我が家の場合は8:30が回収終了なので、8:00に設定します。「+新しい時間を追加」を押して設定を進めていきます。なお、1回目と同じ手順で作成を進めることができますので、この手順は画像だけで説明を端折ります。
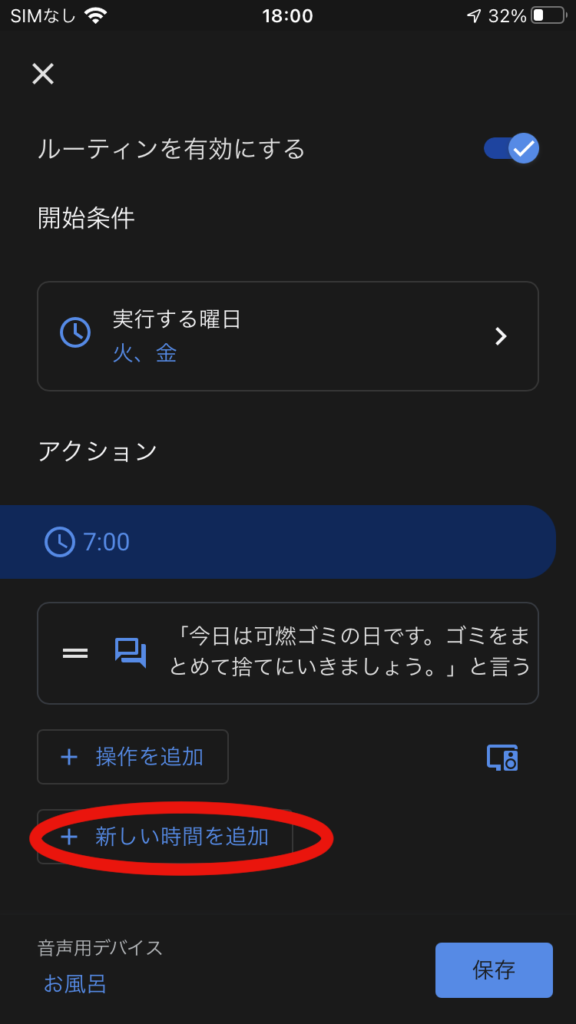
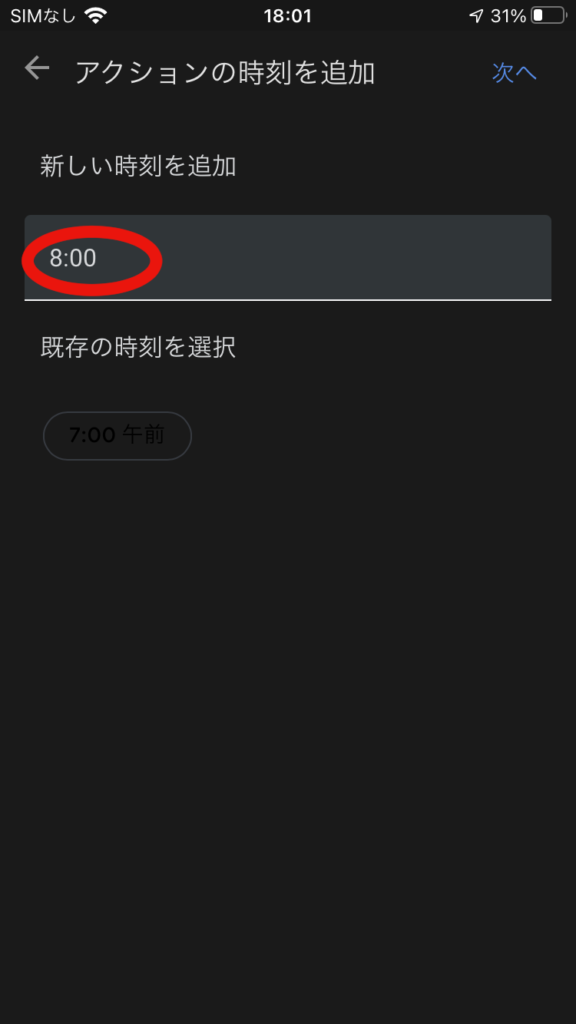
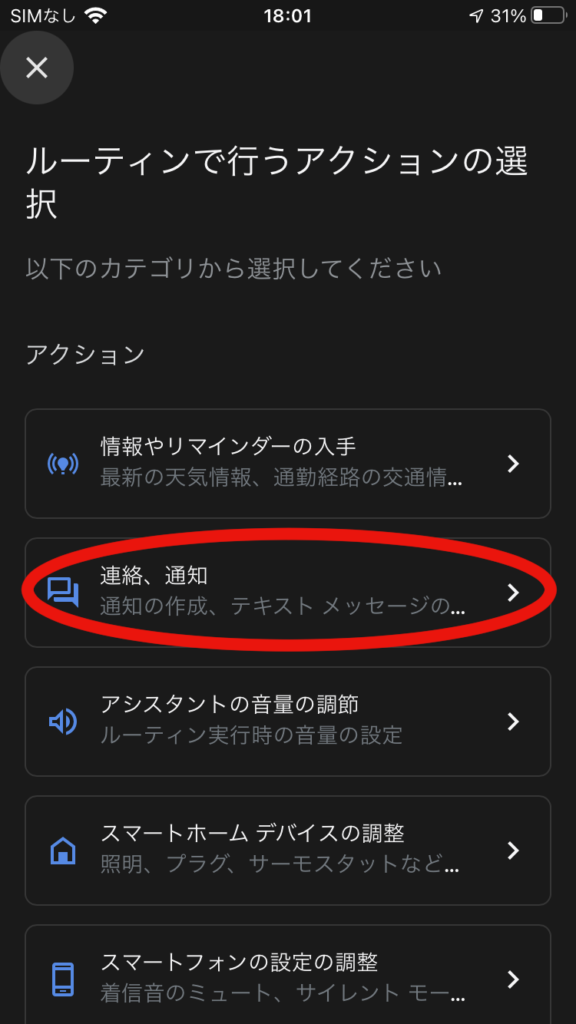
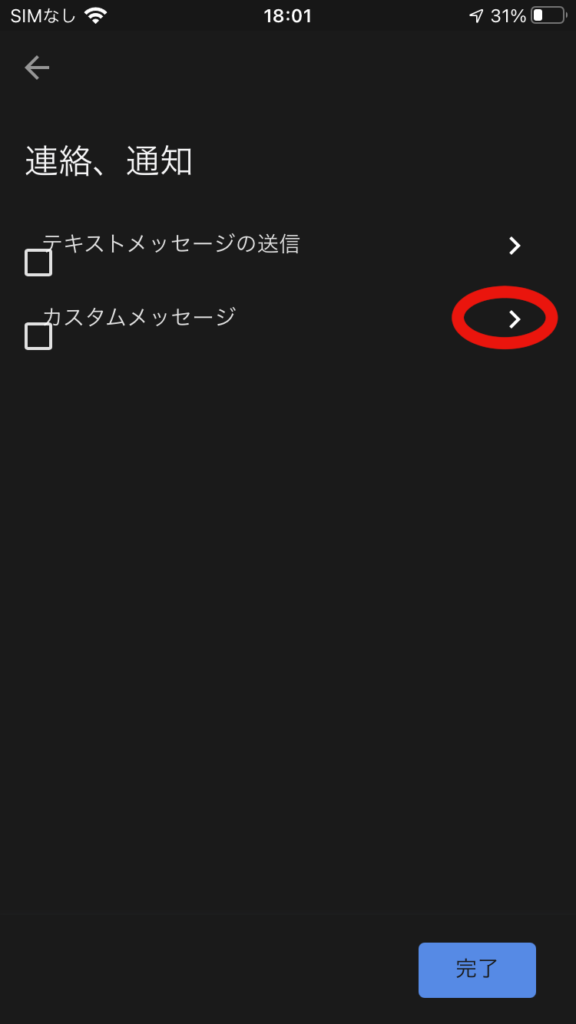
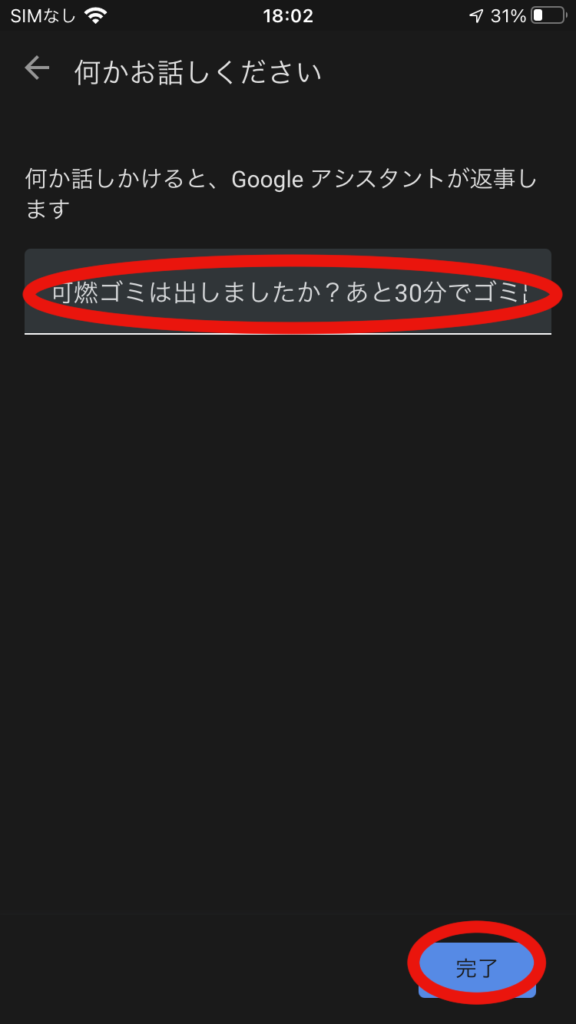
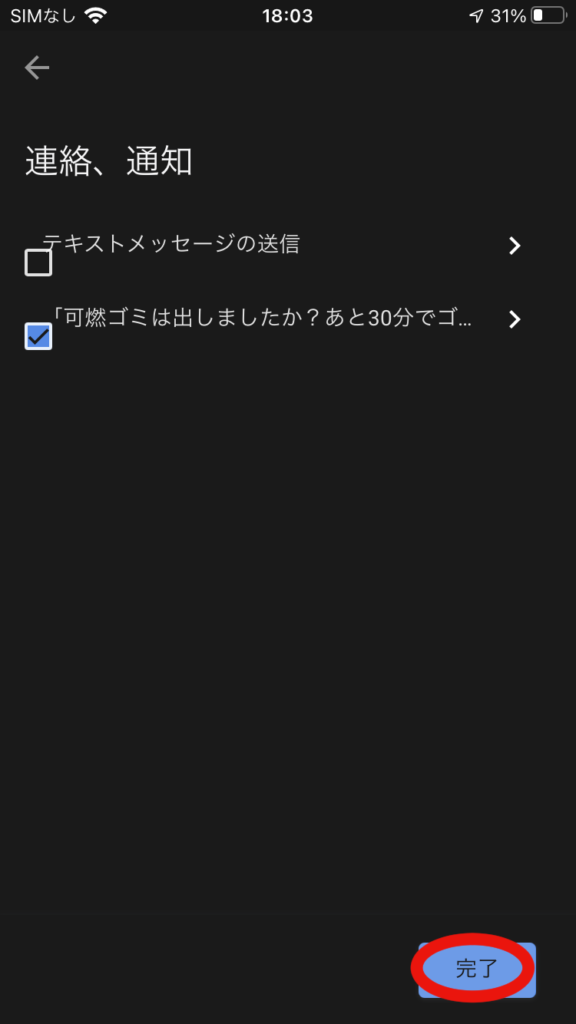
はい、これで2つ目のメッセージについても、8:00のアクションとして追加されました。最後に、このアクションを実行するGoogle Home/Nestを指定するため、「音声用デバイス」の選択を実施します。
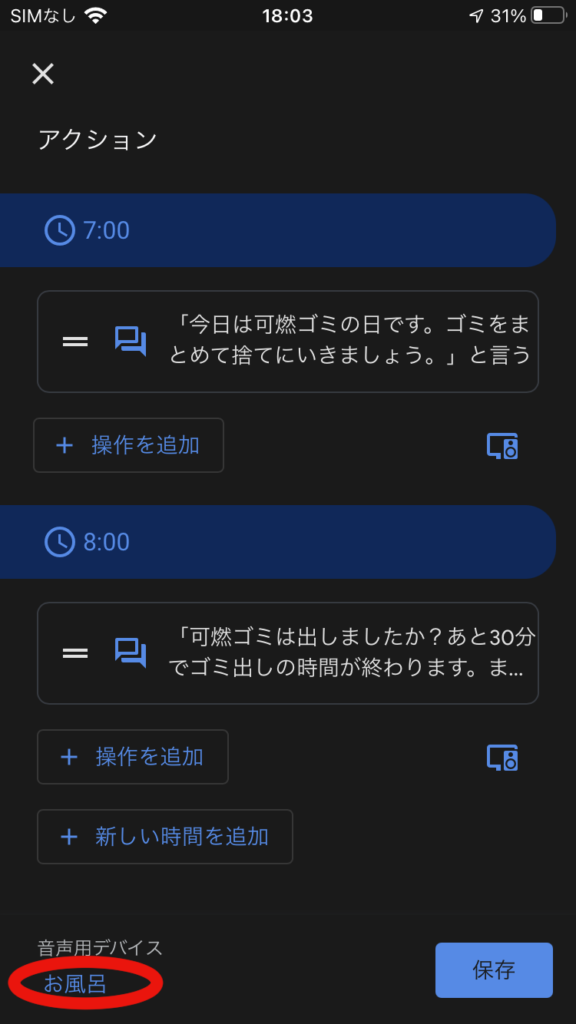
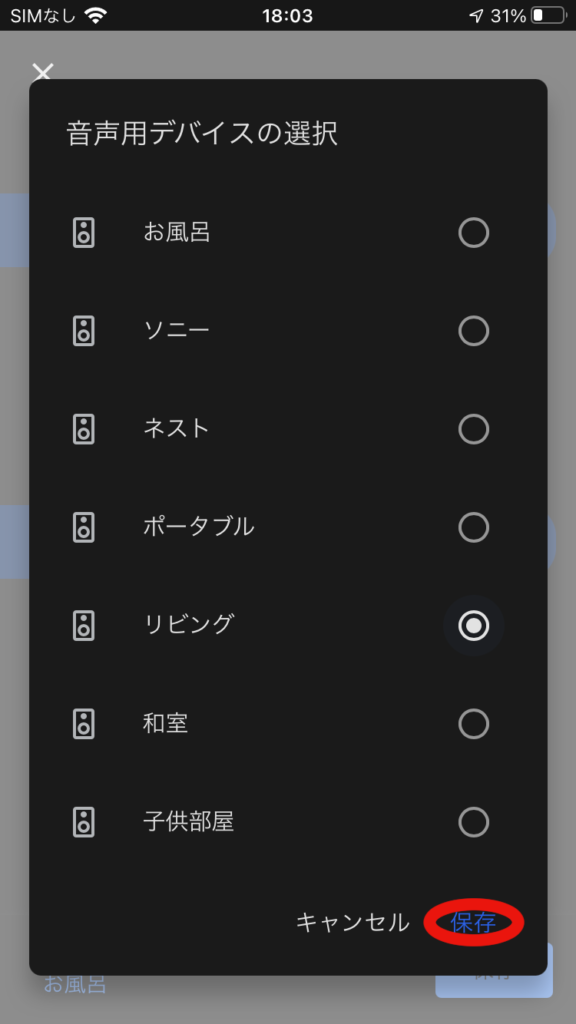
これで一連の設定は完了となるのですが、これだけではこのルーティンに名前がついていない状態になっています。最後に、「新しいルーティン」と記載されているところの横の鉛筆マークを押して、ルーティンに名前をつけます。今回は「可燃ゴミの日」と名付けます。名前を入れたらレ点を押して名前の設定を完了させましょう。
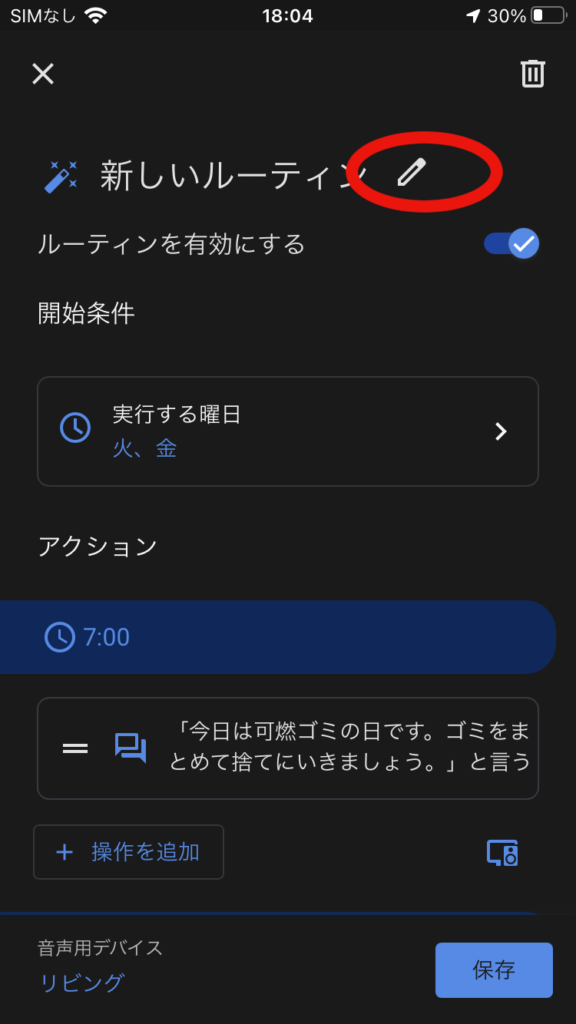
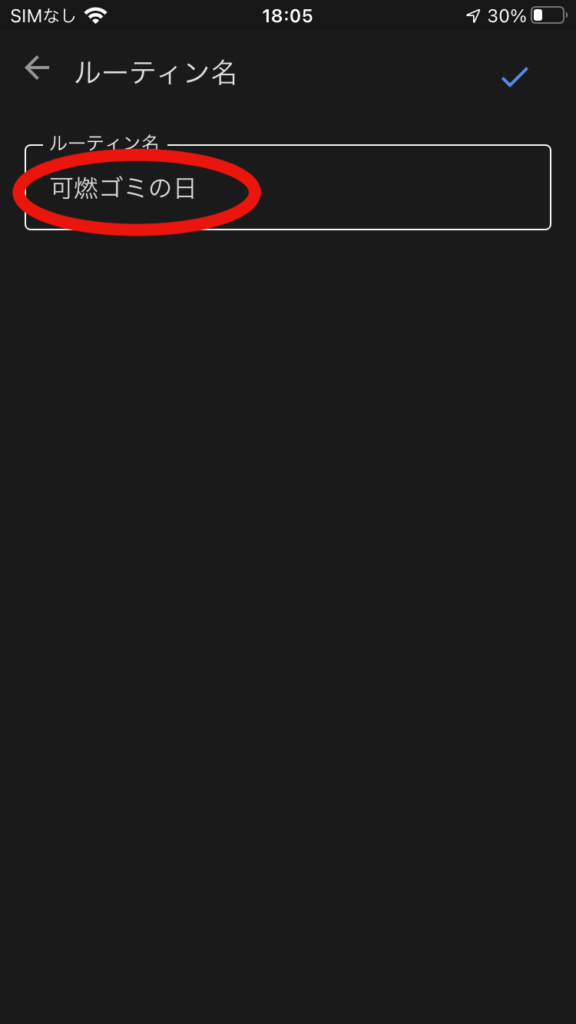
これで本当に一連の設定は完了です。最後に保存したら今回設定した「可燃ゴミ前日」と「可燃ゴミの日」のルーティンの作成が完了となります。ちょっと手間のようにも感じますが、一度設定してしまえば一生あなたを導いてくれますので、設定して損はないと思います。
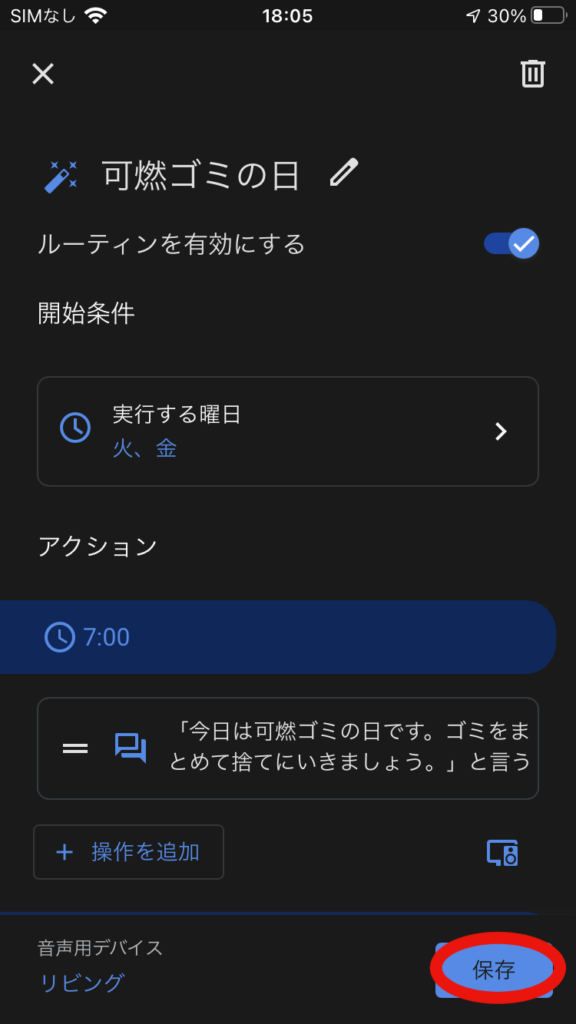
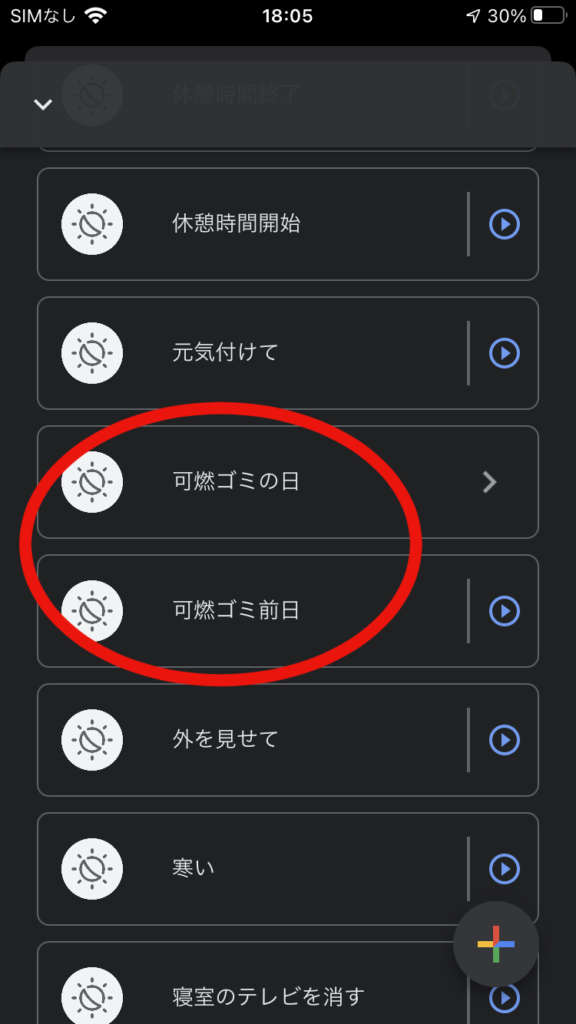
まとめ
今回の説明はこれで終わりにしますが、他の分別ゴミの回収についても同じようにGoogle Home/Nestへ設定しておけるとよいですね。開始時間とかメッセージとかはDo it yourselfであなた自身でより良いものにチューニングして楽しんでみてください。
なお、「ビン・カンや不燃ゴミは隔週なんだけど」って思われた方。以下の記事で解決方法を提案しているので興味ある方は確認してみてください。
それではまた。
Google Home持っていない方は購入してみませんか?便利だからおすすめしたい。私のブログを見て楽しんでほしい。以下に購入リンクを貼っておきますので、気になったらチェックしてみてね。