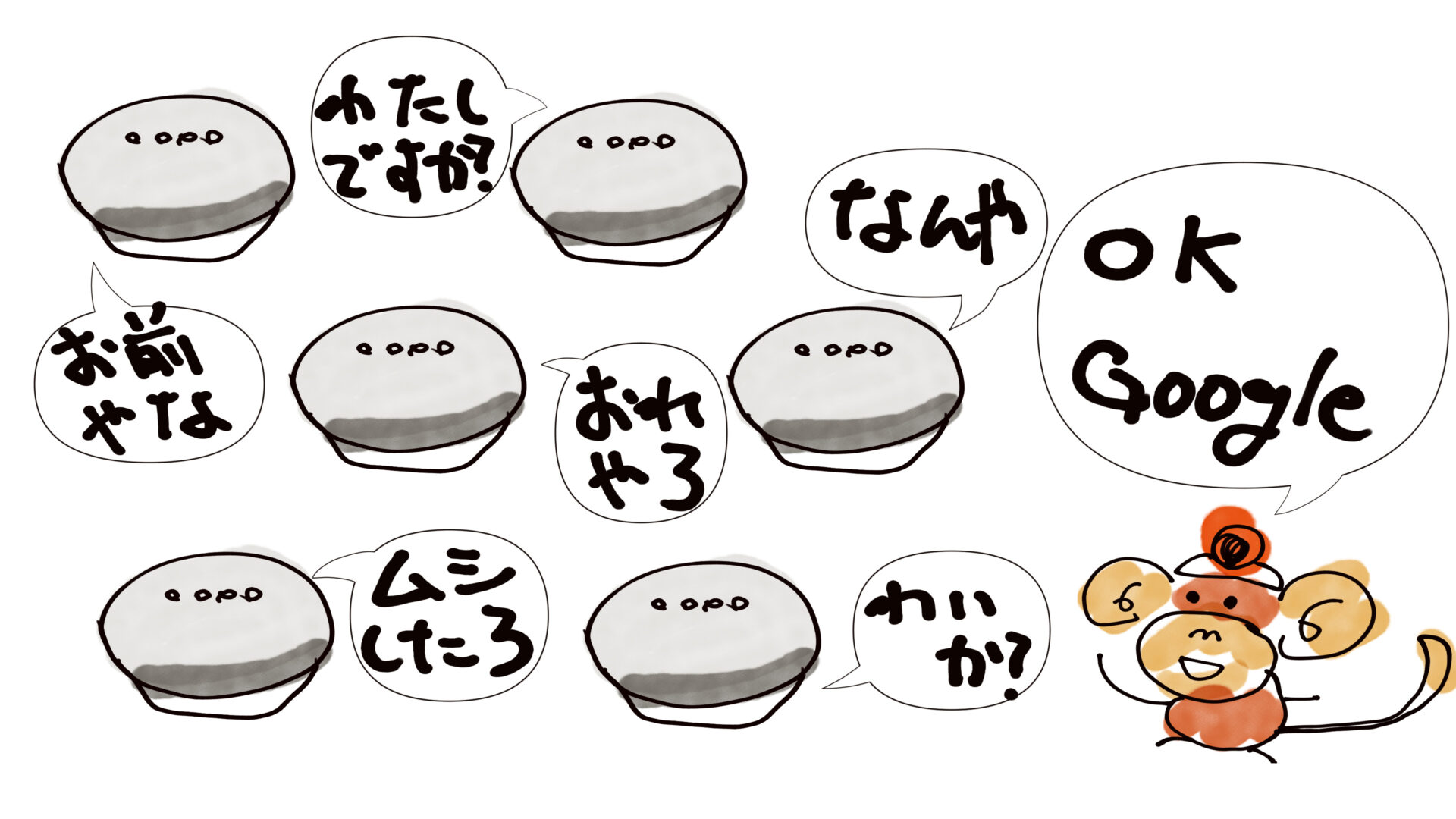本記事はカップラーメン好きのGoogle Home/Nestユーザーに向けて発信しているよ。カップラーメンをベストタイミングで食べ始めることができるよ。

カップラーメンは好きですか?私は大好きです。特に大学時代は何度もカップラーメンやカップ焼きそばに助けられました。
このカップラーメン、公式ではお湯を入れてから3分で出来上がりとなっていますが、人それぞれ好みがあり、ベストな食べ初めのタイミングってそれぞれ違いがあると思ってます。
私のカップラーメンのベストタイミングは、2分過ぎくらいから蓋を開け始め、箸で麺をほぐして、後入の調味料や具材を入れて様子を伺いつつ、「ここだ!?」というタイミングで箸で持ち上げて食す!
「これです!」
口に入れた瞬間が3分くらいになるのがベストタイミングです。
さて本題ですが、Google Home/Nestユーザーは当然カップラーメンを作る時、Google Home/Nestへ「3分計って」ってお願いしますよね?するとキッチリ3分計ってもらえます。Google Home/Nestの使用方法で上位に来る機能も、この「タイマー機能」だったりします。ただ、タイマーが3分たった時、アラームが鳴り響きます。このアラーム止めるの、正直めんどくさくないですか?特にカップラーメンを作っている時!早く食べたいのに、そんな時に限ってアラームがなかなか止められなかったりします。「あるある」だと思ってます。
今回は、そんなあなたにピッタリのカップラーメンタイマーの設定を紹介したいと思います。もうタイマーを止めるのに手こずることはありません。途中経過時間もわかるためベストタイミングでカップラーメンを食すことが出来ます!今から手順を紹介します。

と、その前にもしGoogle Home/Nestを持っていなければ、是非とも購入することをお勧めします。Google Home MiniやGoogle Nest Miniなど、かなり安価に手に入る機器もあります。購入後に受けられる恩恵を考えると激安です!まずはネットショップで相場を確認してみましょう。
カップラーメンタイマー概要
今回紹介する方法は、Google Home/Nestのタイマー機能は使いません。では「どうやって3分計るの?」ってなるかと思います。
今回はGoogle Homeアプリの「ルーティン」を設定して、独自の「カップラーメンタイマー」を作成することで3分を計ります。
1度作成してしまえば、以降は快適にベストタイミングでカップラーメンを食すことができるようになります。
Google Homeアプリの「ルーティン」の設定ですが、以前は出来なかった「各アクション間の待ち時間」を1分〜99時間59分まで設定できるようになっています。この1分待ちを使ってカップラーメンタイマーを作っていきます。
作成すると以下のように動きます。
「OK Google」
「カップラーメン」


3分測ります。スタート!

1分経過!

2分経過!
(そろそろ食べる準備しようかな)


3分経ちました!カップラーメンの出来上がりです!蓋を開けて美味しく召し上がりましょう!
ズルズル、うまい!

設定手順
それでは早速設定手順を説明していきます。Google Homeアプリを立ち上げて、「ルーティン」のメニューを開きましょう!
【注】Google Homeアプリは年々UI(アプリのボタン配置とかね)を変更しています。でも使える機能は変わらず存在しているよ。私の説明とボタンの配置が変わっていても焦らずアプリ内を探してみてね。もし分からないことがあったら記事下の「コメントを書き込む」から私に質問してみてね。
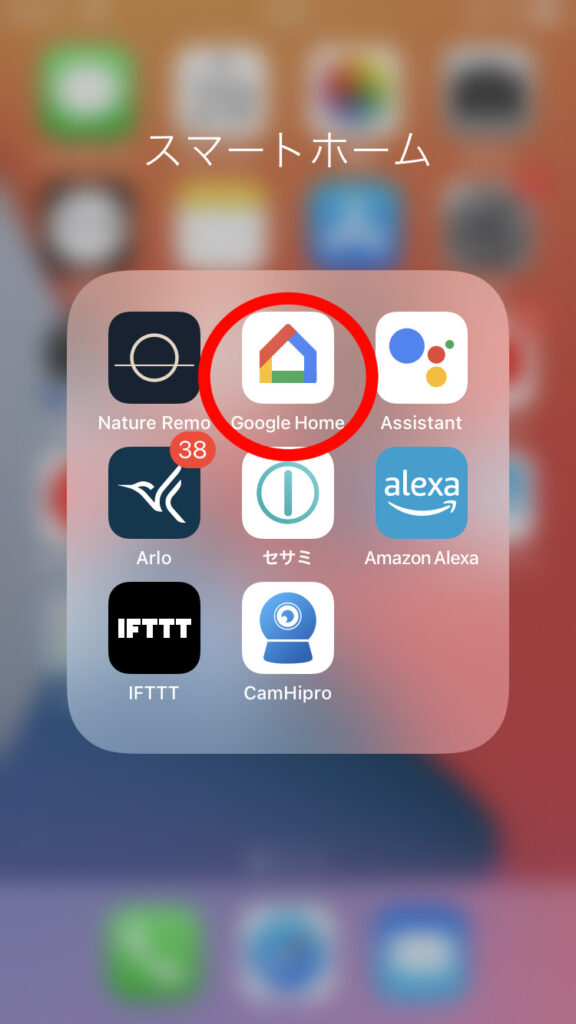
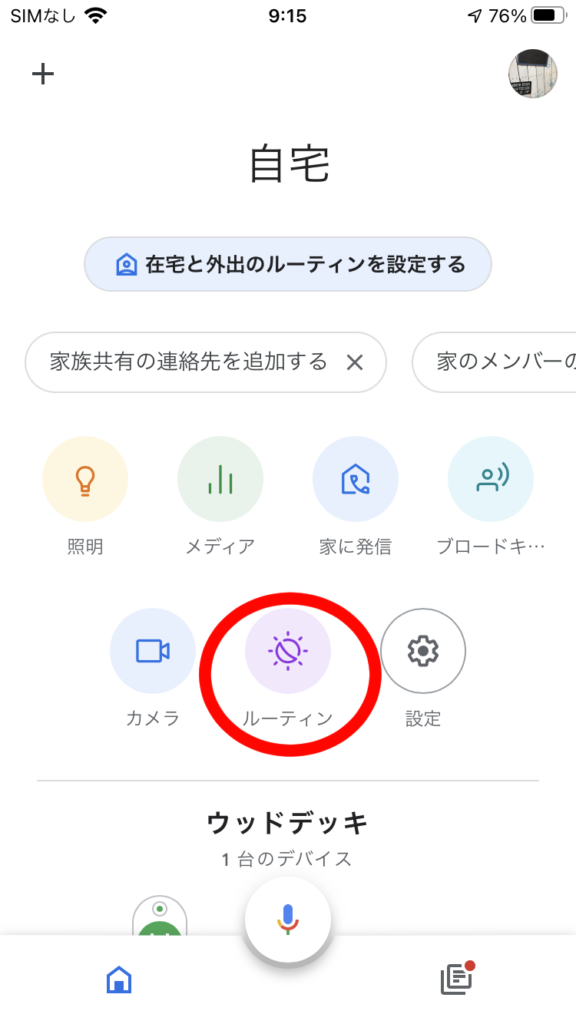
右下の「+」アイコンを押してルーティンの作成を開始します。作成メニューが表示されると「終日のルーティンのスケジュールを設定しますか?」と表示されますが、今回は使わないので無視して構いません。
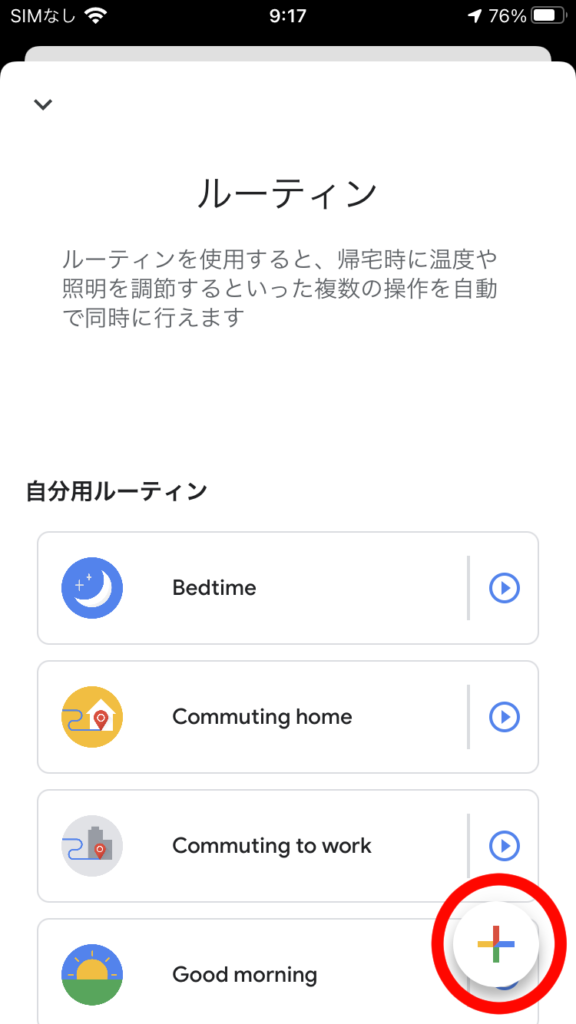
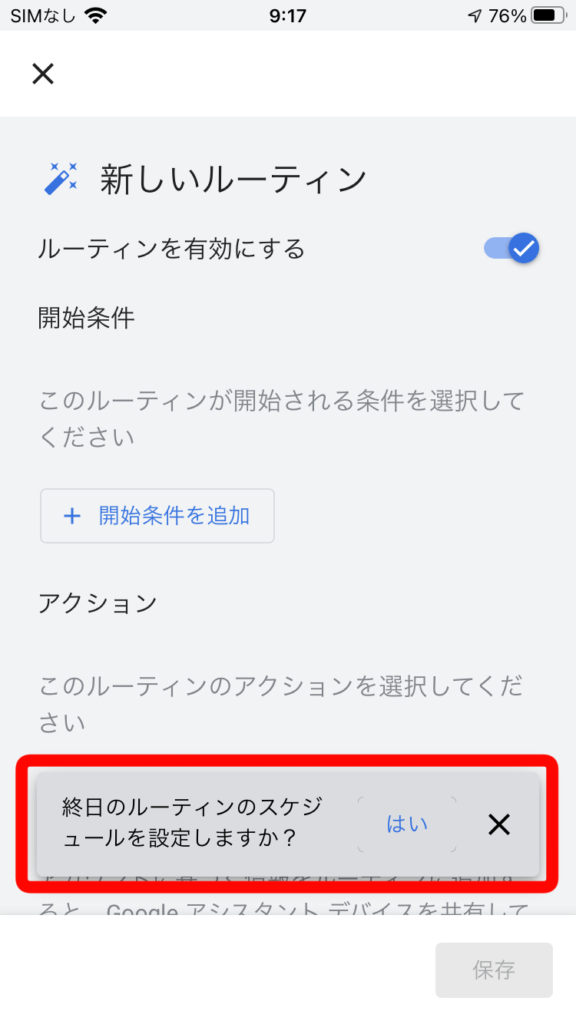
では、まずは「+開始条件を追加」から設定していきます。今回は「音声コマンド」を開始条件にします。「音声コマンド」を選択しましょう。
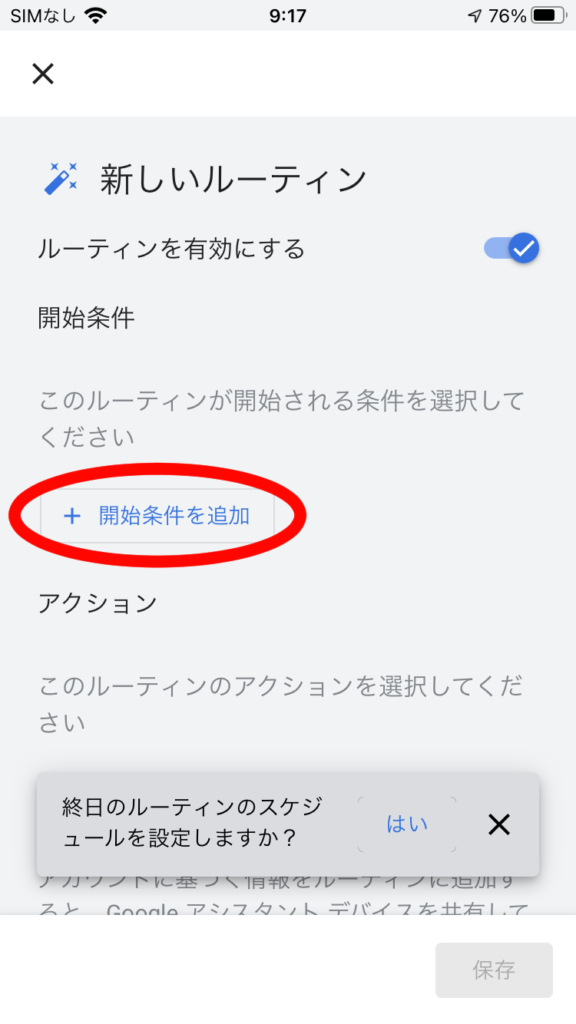
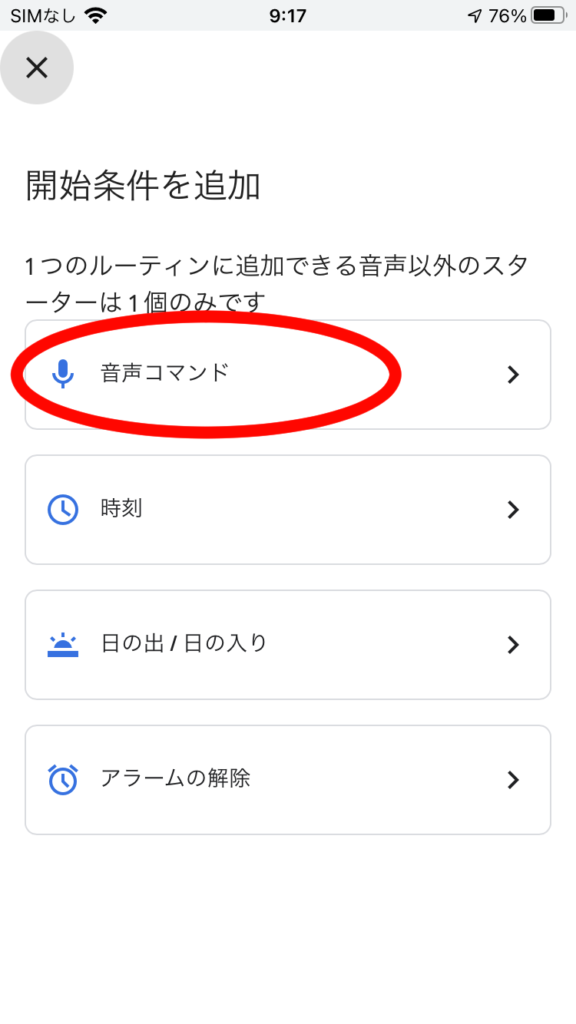
するとコマンドの入力欄が表示されます。こちらに、カップラーメンタイマーを開始させるためのコマンドを入力します。今回は「カップラーメン」とします。わかりやすいコマンドを設定しましょう。「+さらに追加」で複数開始コマンドを設定することもできます。設定できたら「開始条件を追加」を押しましょう。
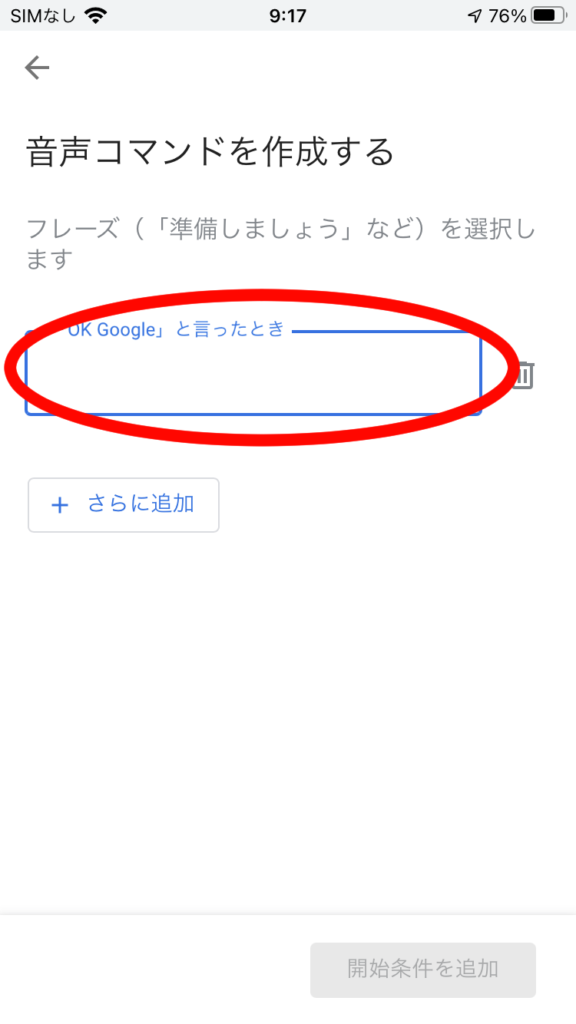

これで開始条件の設定は完了です。開始条件に「カップラーメン」が設定されました。続いてアクションを設定します。「+アクションを追加」を押しましょう。

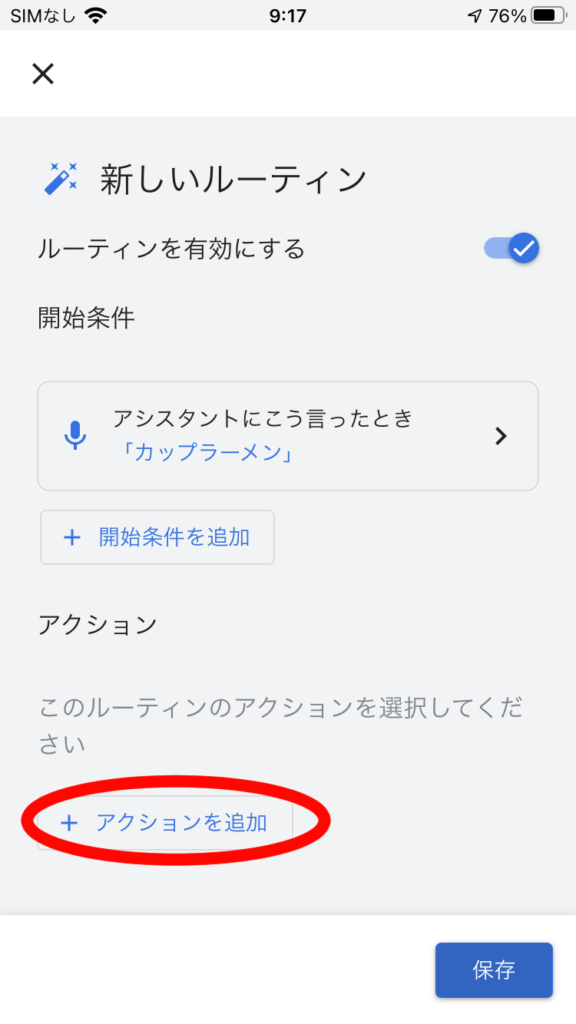
1つ目は、カップラーメンタイマー開始を告げるアナウンスです。Google Home/Nestに「3分計ります。スタート。」としゃべらせます。この場合、「連絡、通知」の「カスタムメッセージ」を使用します。それぞれ項目を選択していきます。
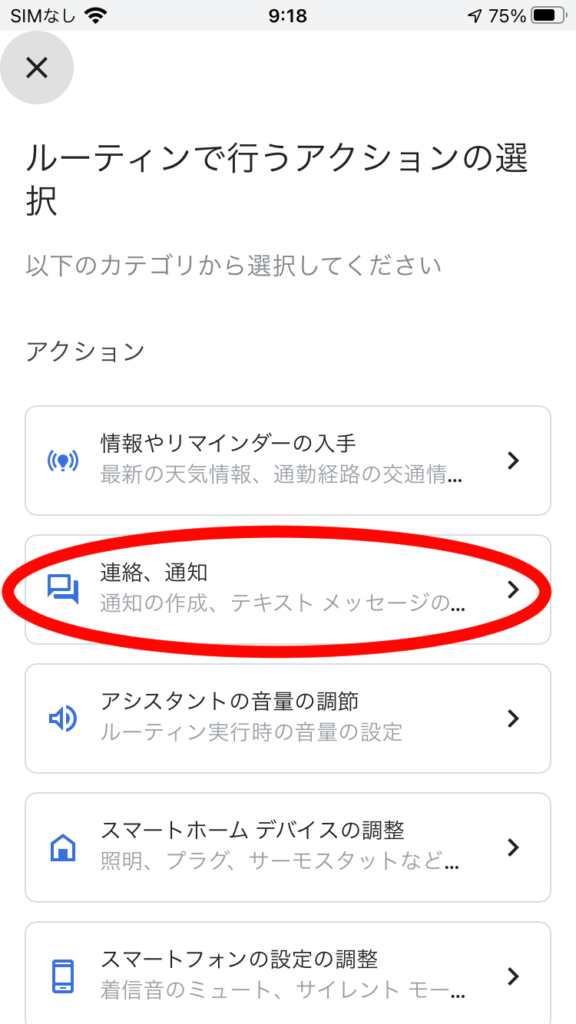
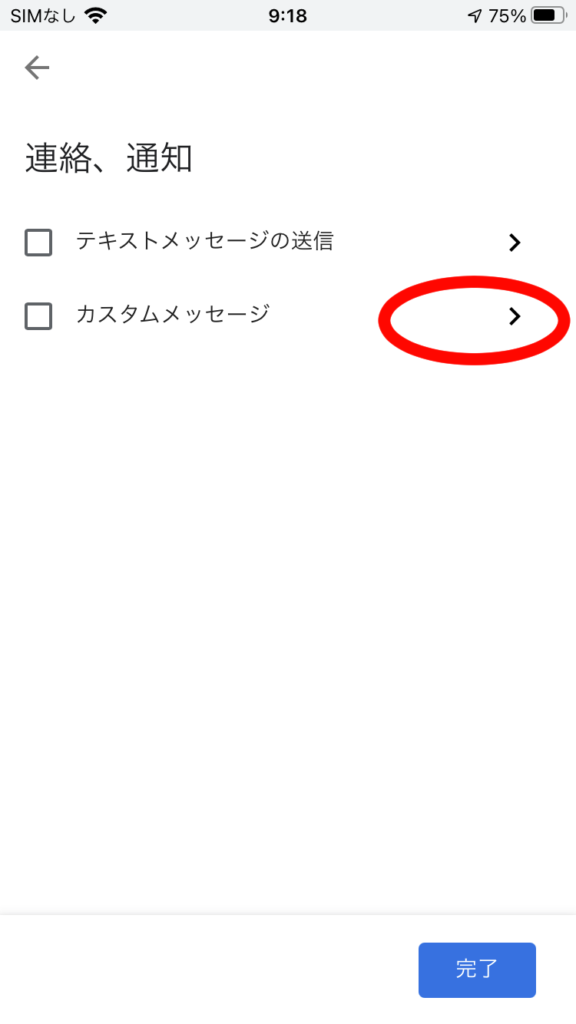
すると、メッセージの入力欄が出てくるので「3分計ります。スタート。」と入力します。入力できたら「完了」を押しましょう。「連絡、通知」も「完了」を押します。
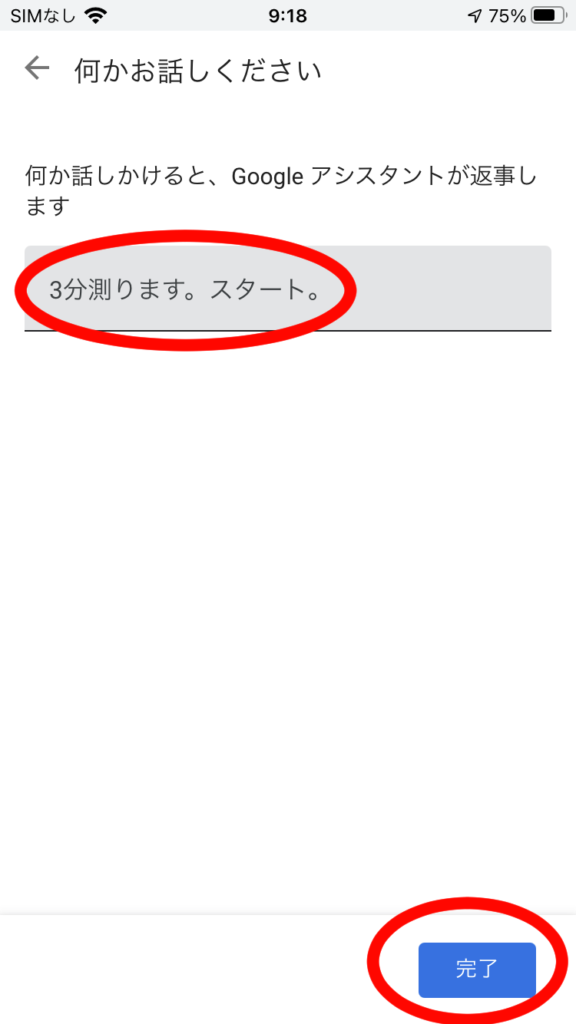
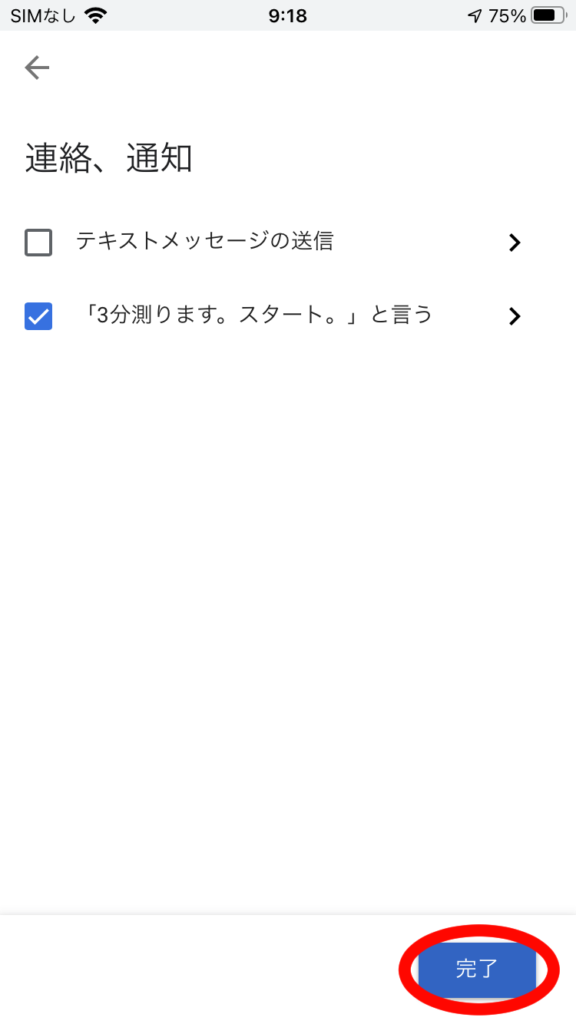
これで1つ目のアクションの設定が完了です。続いて、次の設定が重要になります。ここで1分の待ちを入れます。ルーティンの設定では、「アクション」の1つとして「遅延開始」というものが追加されました。これを使って1分毎にGoogle Home/Nestをしゃべらせていきます。まずは1つ目の1分待ちを入れるため、「+アクションを追加」を押しましょう。
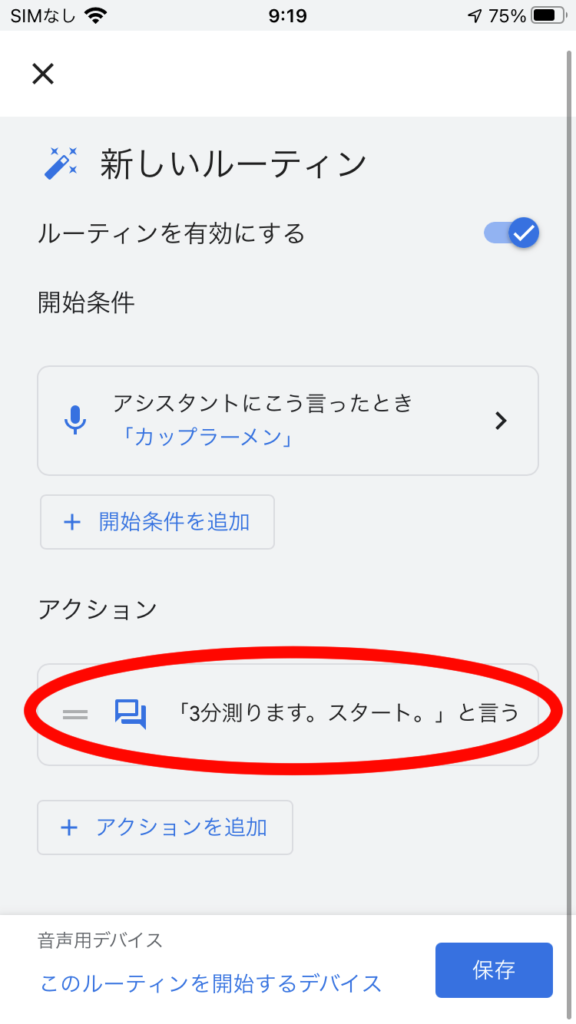
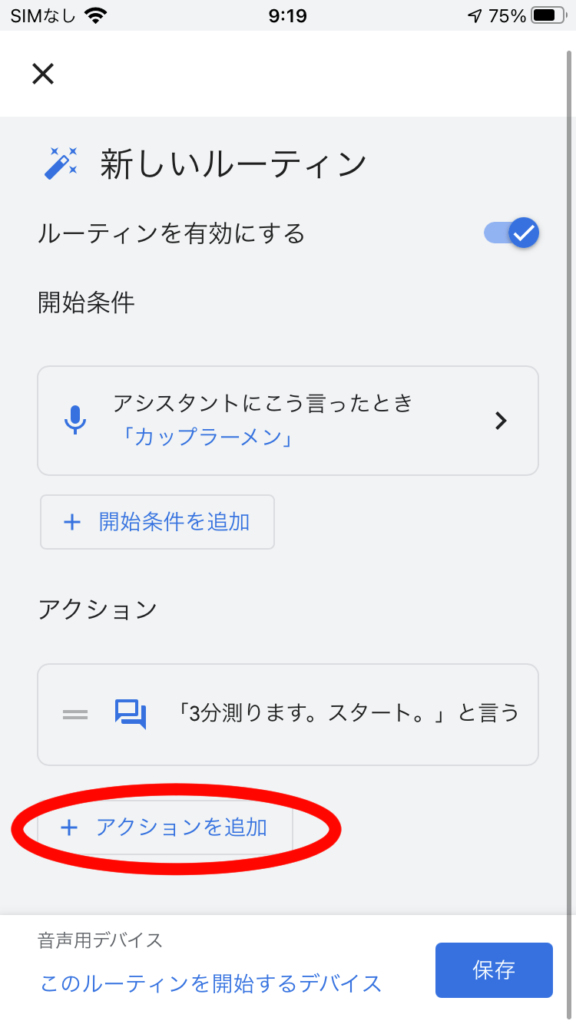
遅延時間の設定は1番下にあります。下にスクロールして「遅延開始」を選択します。すると「時間」「分」の入力欄が表示されます。「00:01」から「99:59」までの遅延時間を設定することが出来ます。
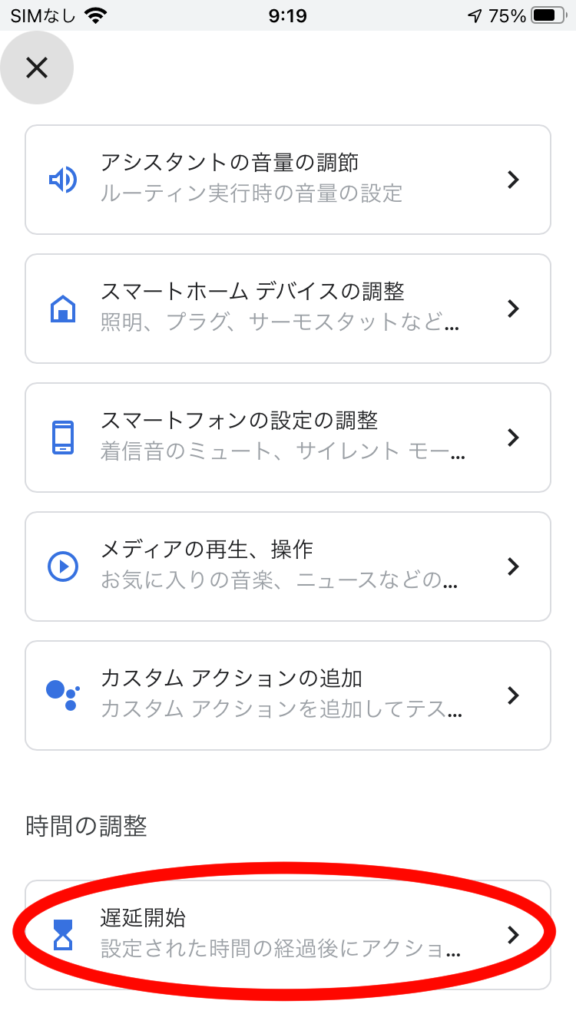

今回はまず遅延時間を1分で設定します。「分」に「1」を入力して「完了」を押しましょう。すると「次より後1分」という表示が追加されました。日本語としてはちょっとおかしいですが、表示されている位置に1分の遅延が入ります。
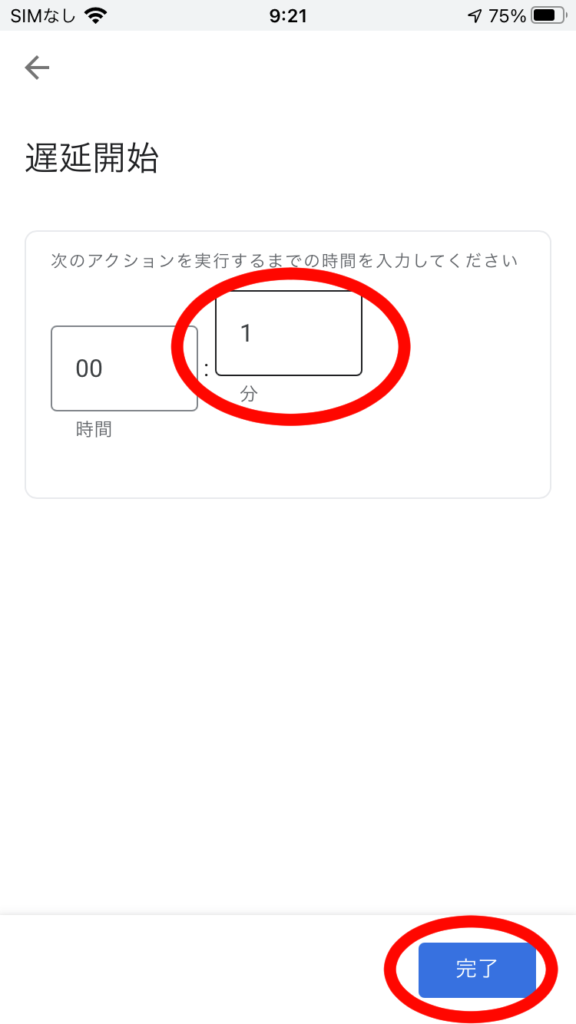
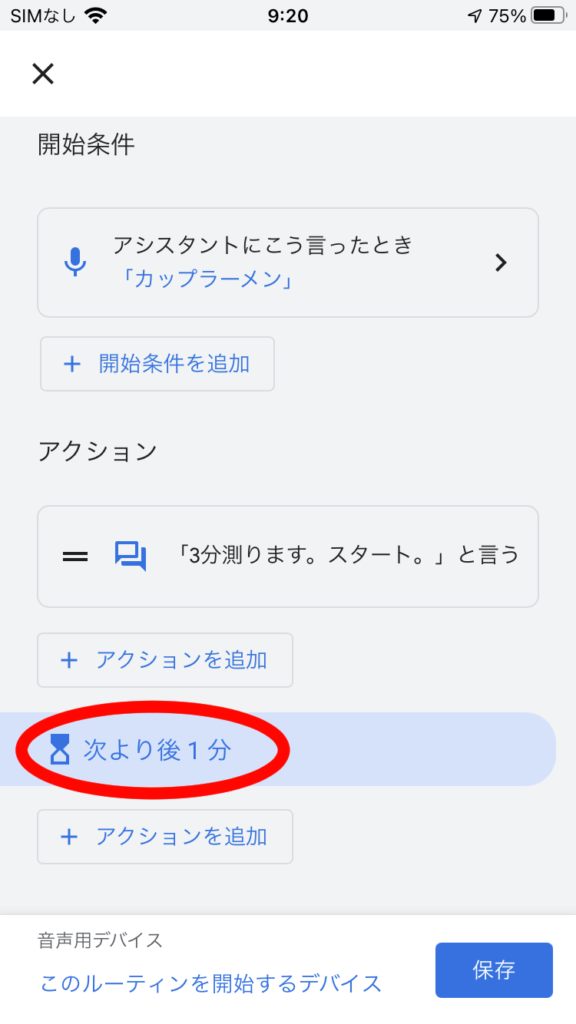
続けてアクションを追加していきます。1分後からアクションを開始する場合、「次より後1分」の表示の下にある「+アクションを追加」を押して設定していきます。先ほどと同じ手順で、「連絡、通知」の「カスタムメッセージ」にて「1分経過」というメッセージを追加しましょう。
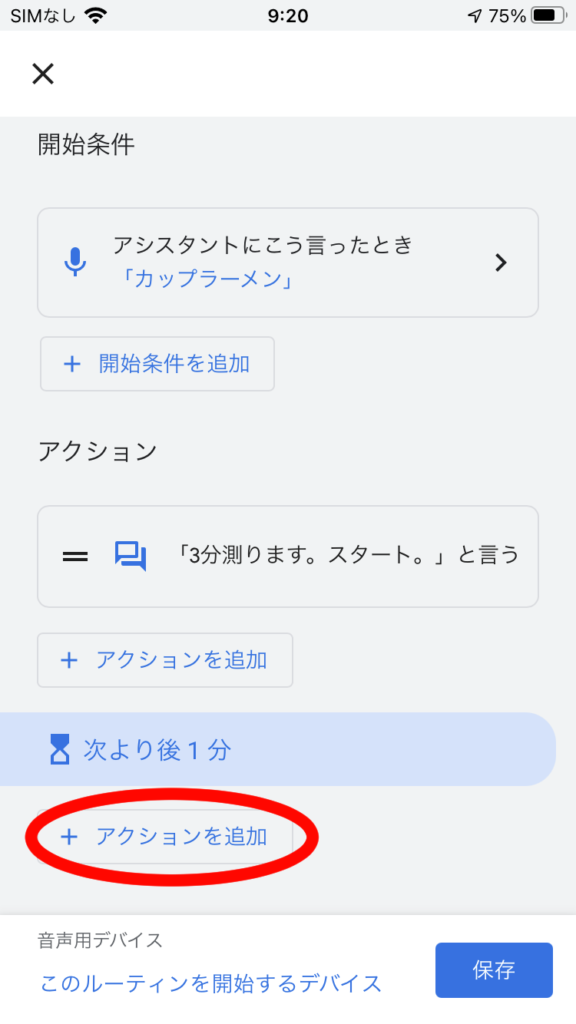
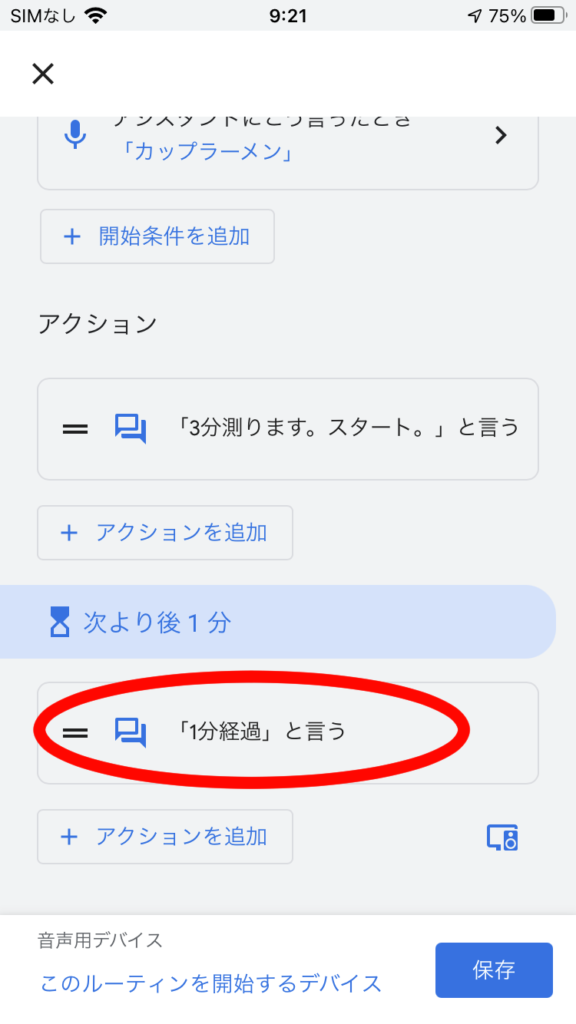
次も同じように「遅延開始」にて「1分」を設定し、「連絡、通知」の「カスタムメッセージ」にて「2分経過」をしゃべらせるように設定します。

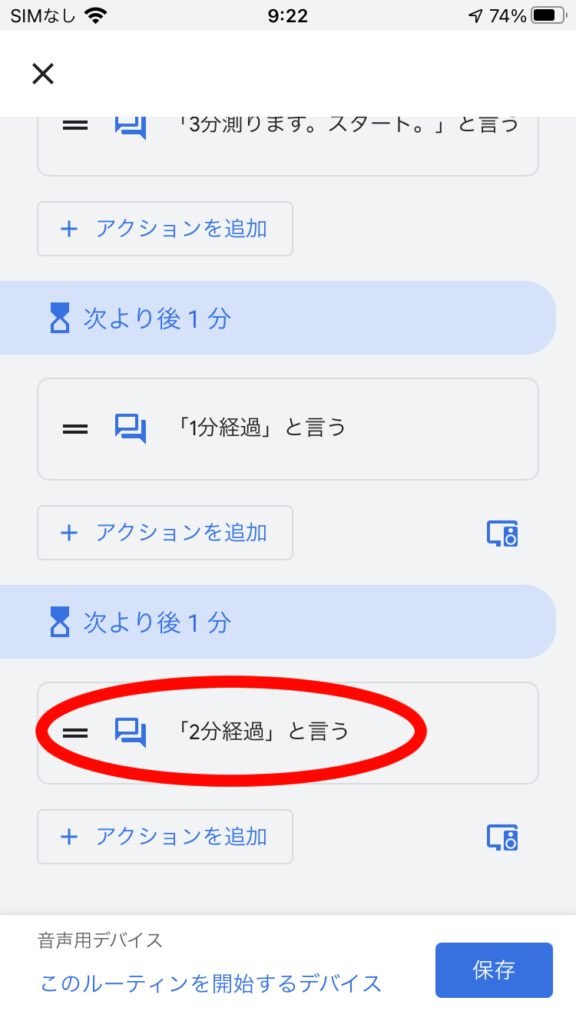
そして最後3分目の設定も同じく、まずは「遅延開始」にて「1分」を追加します。そして、「連絡、通知」の「カスタムメッセージ」にて「3分経ちました。カップラーメンの出来上がりです。蓋を開けて美味しく召し上がりましょう。」としゃべらせるように設定しましょう。
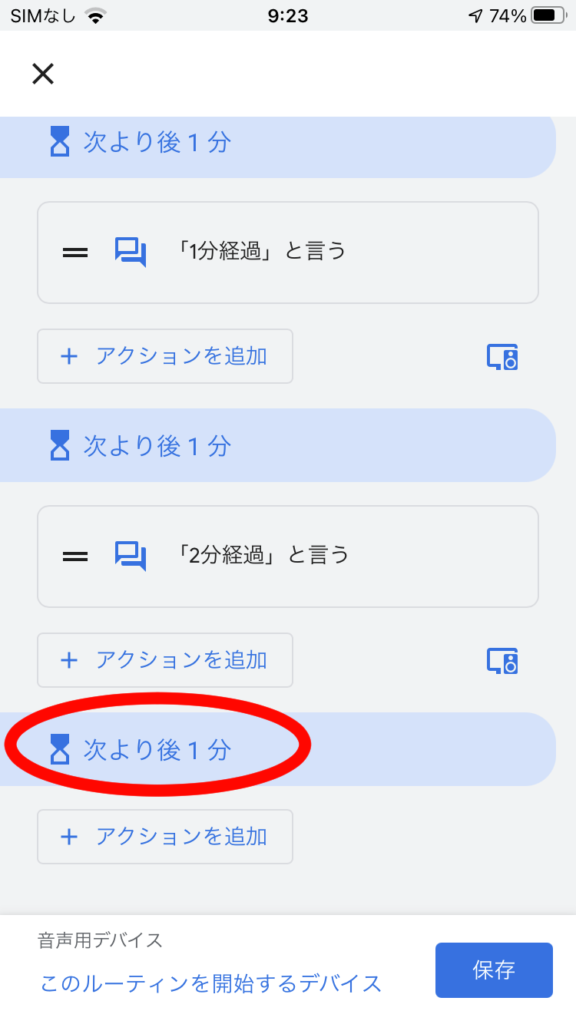
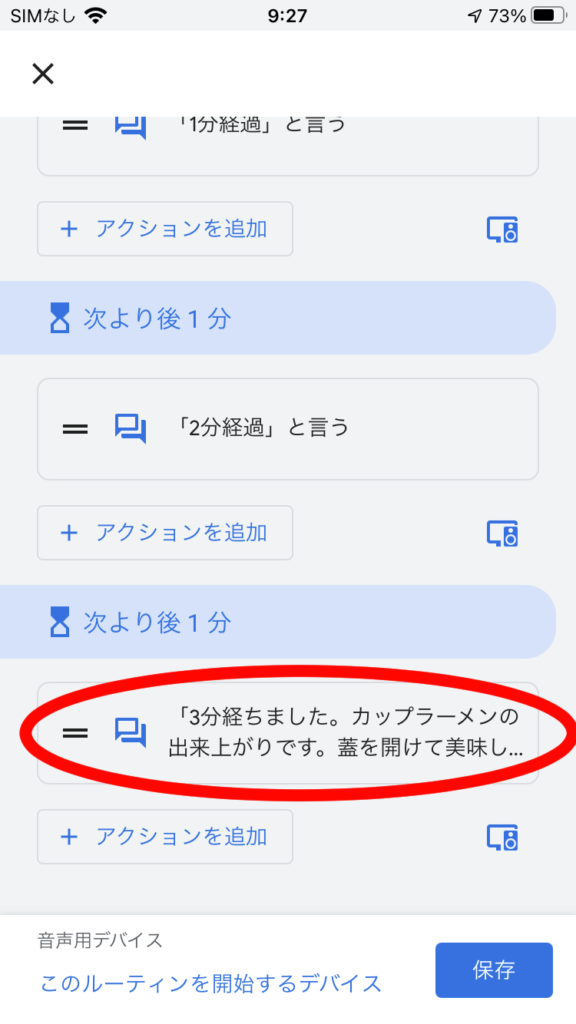
ここまで設定したら、あとは「保存」を押してルーティンの作成完了です。ルーティンの一覧に「カップラーメン」というルーティンが追加されます。これで、「OK Google」「カップラーメン」と音声コマンドを発話することで、Google Home/Nestが3分計ってくれます。
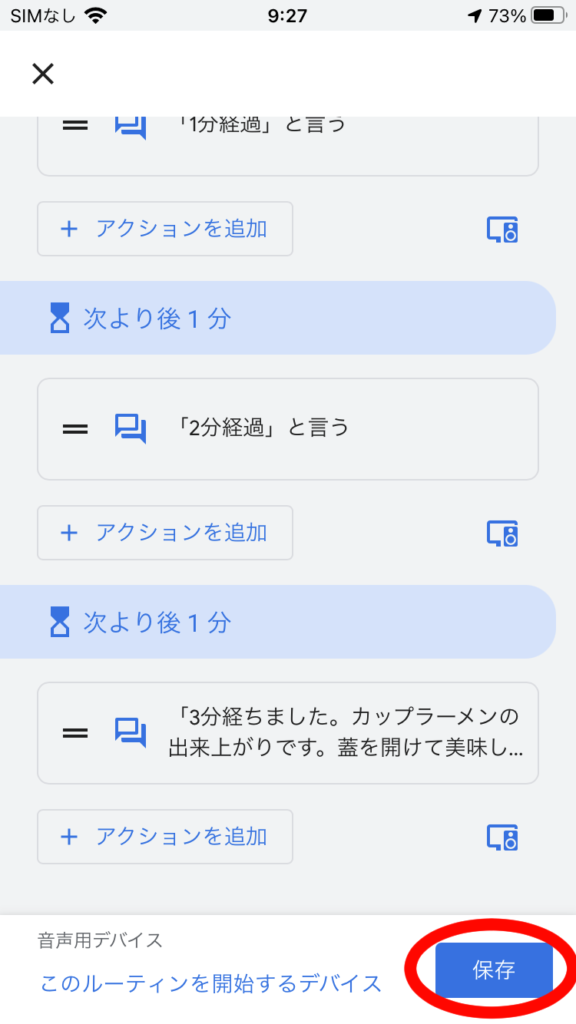
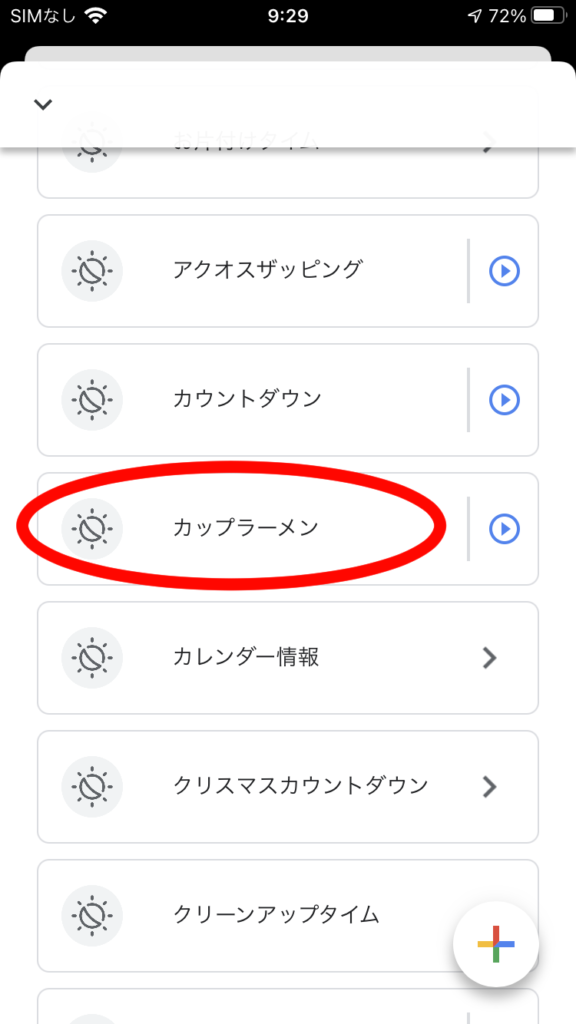
使用した感想
タイマー満了時のアラームを止めるという作業が無いだけで「こんなに快適なのか!?」と驚きます。3分後にすぐに食べ始められるのは何気にかなり有難いと実感しました。また、Google Home/Nestのタイマーでは、途中経過時間は聞かないと答えてくれないため、残り時間が掴みにくかったのです。今回紹介した設定では、1分おきに経過時間がわかるため、色々と時間調整しやすいです。3分待つ人にとっても、早めに食べ始める人にとっても、ベストのタイミングでカップラーメンを食べ始める助けになるでしょう。私はもう自作のカップラーメンタイマーしか使わなくなりました。
まとめ
今回はカップラーメンタイマーの設定方法について紹介しました。「くだらないことしてるなぁ」と思われる方もいらっしゃるかと思いますが、使ってみると意外と「アリ」だと実感いただけると思います。興味を持たれた方がいましたらぜひ試してみてください。
気に入ったらカップうどん用に5分のタイマーも作ってみてね。
私のブログでは他にもGoogle Homeを使用したアイデアをいろいろと紹介しています。よかったら他の記事も見ていってください。