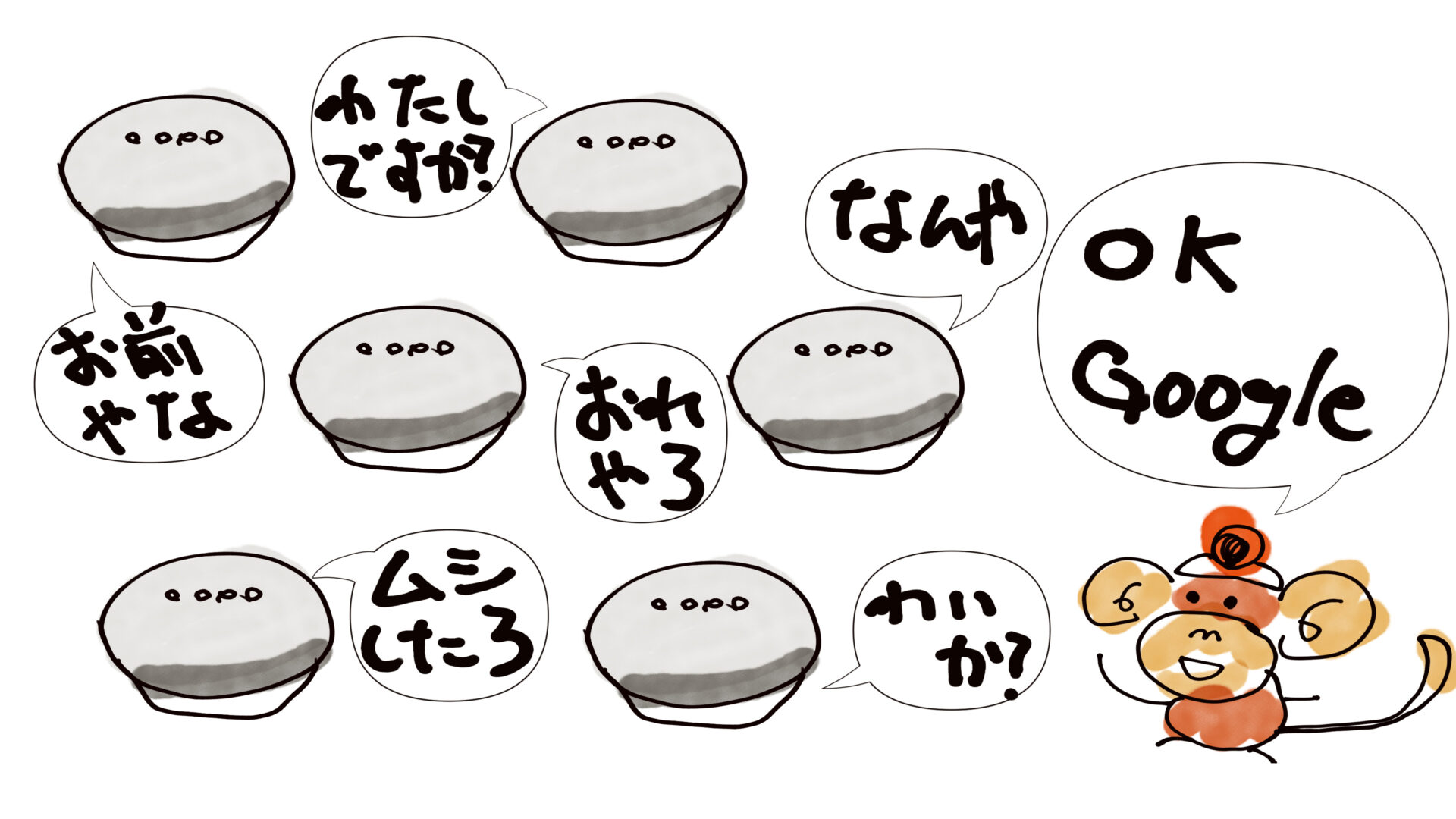本記事はクリスマスに向けてお子さんのワクワク倍増を目論む「子育て世代」に向けて発信しているよ。クリスマスまでのカウントダウンを毎日お知らせしてくれるGoogle Home/Nestの設定方法がわかるよ。

あなたのお子さんはクリスマスを楽しみにしていますか?我が家の息子はまだ10月だと言うのに「クリスマスまで後どのくらい?」「サンタさんプレゼントいつ持ってきてくれる?」と定期的に聞いてきます。やっぱり子供たちにとっては年に1回の一大イベントなので待ち遠しくて仕方ないんですよね。今回は、そんなクリスマスまで残り何日かをGoogle Home/Nestからカウントダウンしてもらう方法を紹介しようと思います。
と、その前にもしGoogle Home/Nestを持っていなければ、是非とも購入することをお勧めします。Google Home MiniやGoogle Nest Miniなど、かなり安価に手に入る機器もあります。購入後に受けられる恩恵を考えると激安です!まずはネットショップで相場を確認してみてください。
[概要]クリスマスカウントダウン設定方法
Google Home/Nestに「クリスマスまで後何日?」と聞くと、クリスマスまでの日数を教えてくれるのは知ってますか?今日10/26に聞いたら「あと60日後です」って答えてくれました。まだまだ先ですね。
我が家ではクリスマスが近づいて来ると、毎日朝と晩に「〇〇年〇〇月〇〇日〇曜日です。クリスマスまでは、あと〇〇日後です。メリークリスマス。」と、Google Home/Nestにしゃべってもらうように設定しています。またそのタイミングでクリスマスツリーを自動で点灯させたりもして楽しんでます。今回は「〇〇年〇〇月〇〇日です。クリスマスまでは、あと〇〇日後です。メリークリスマス。」というフレーズを朝晩自動でGoogle Home/Nestにしゃべらせる方法について説明したいと思います。
※クリスマスツリーを自動点灯させる方法はもう少しクリスマスが近くなってから紹介したいと思います。
Google Home/Nestにクリスマスカウントダウンをしゃべってもらうためには、Google Homeアプリのルーティン機能を使用します。細かい設定手順について、これから説明していきますね。

[注意点]クリスマスカウントダウンを設定する際の注意点
それでは実際に設定していきますが、その前に1つ注意点があります。この設定はなるべく11月に入ってから行うようにしてください。我が家では去年早い時期に設定してしまった事で「まだ80日以上もあるの・・・」とカウントダウンを聞いた息子が落胆してしまいました。せめて40日を切った辺りからにしてあげましょう。
[設定方法]ルーティンでカウントダウンを設定する
それでは設定していきます。まずはGoogle Homeアプリを開いて、ルーティンの設定へ進んでください。
【注】Google Homeアプリは年々UI(アプリのボタン配置とかね)を変更しています。でも使える機能は変わらず存在しているよ。私の説明とボタンの配置が変わっていても焦らずアプリ内を探してみてね。もし分からないことがあったら記事下の「コメントを書き込む」から私に質問してみてね。
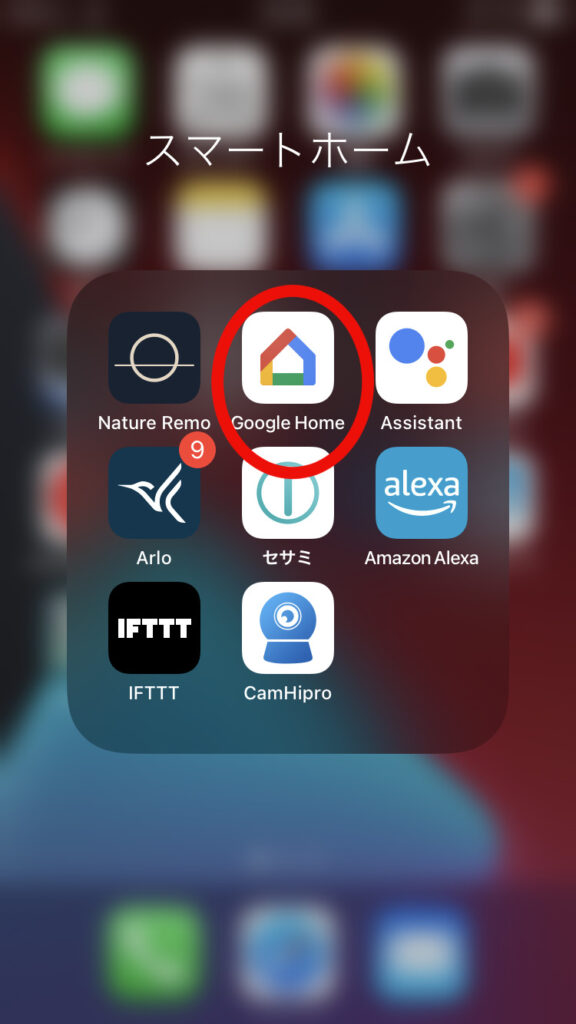
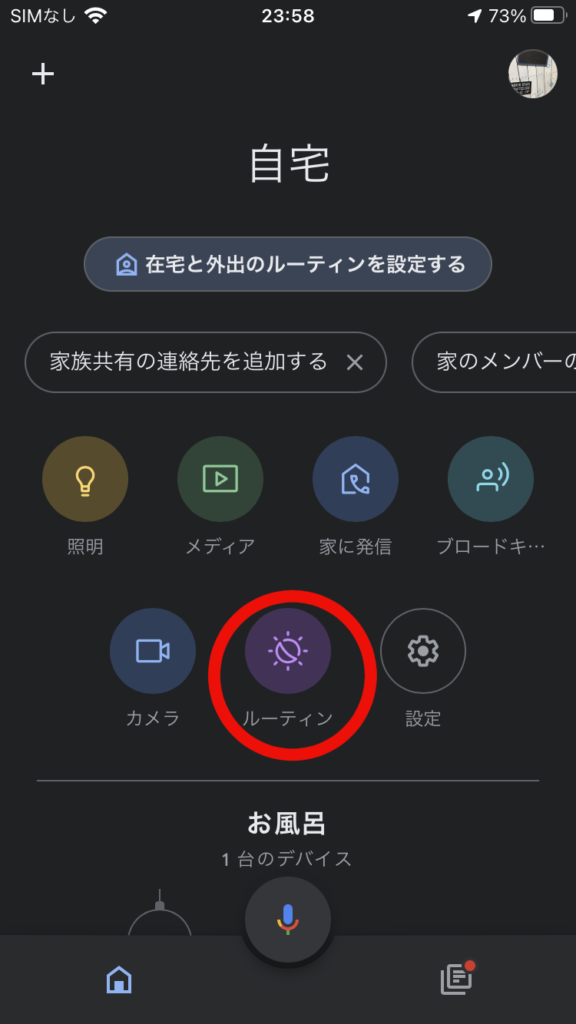
ルーティンのメニューが表示されたら、右下の「+」アイコンから新しいルーティンの作成を行います。
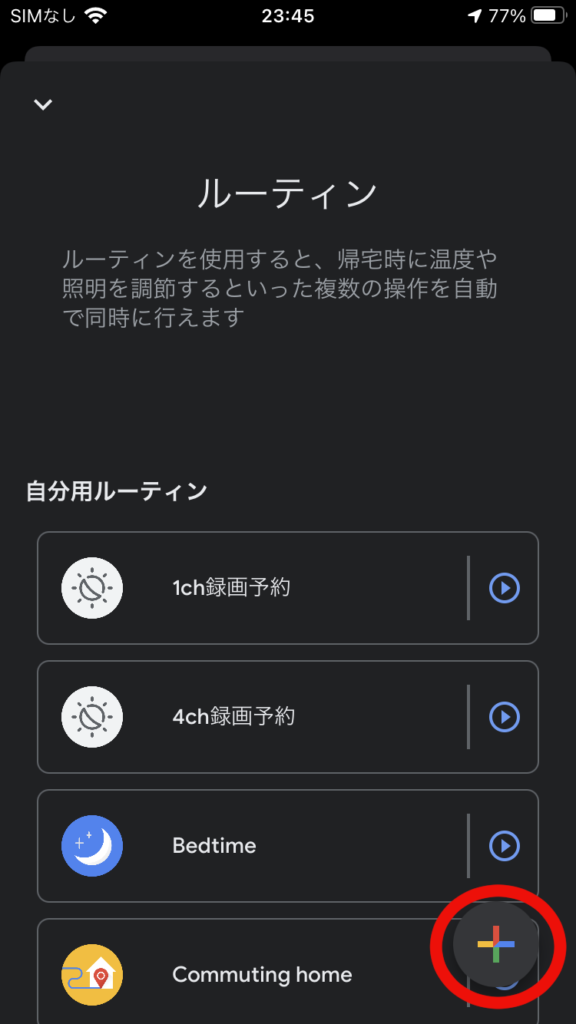
今回、朝と、夜にそれぞれクリスマスまでのカウントダウンをGoogle Home/Nestからしゃべらせるため、複数の時間にアクション設定できるように「終日のルーティンのスケジュールを設定しますか?」に対して「はい」を選択してください。
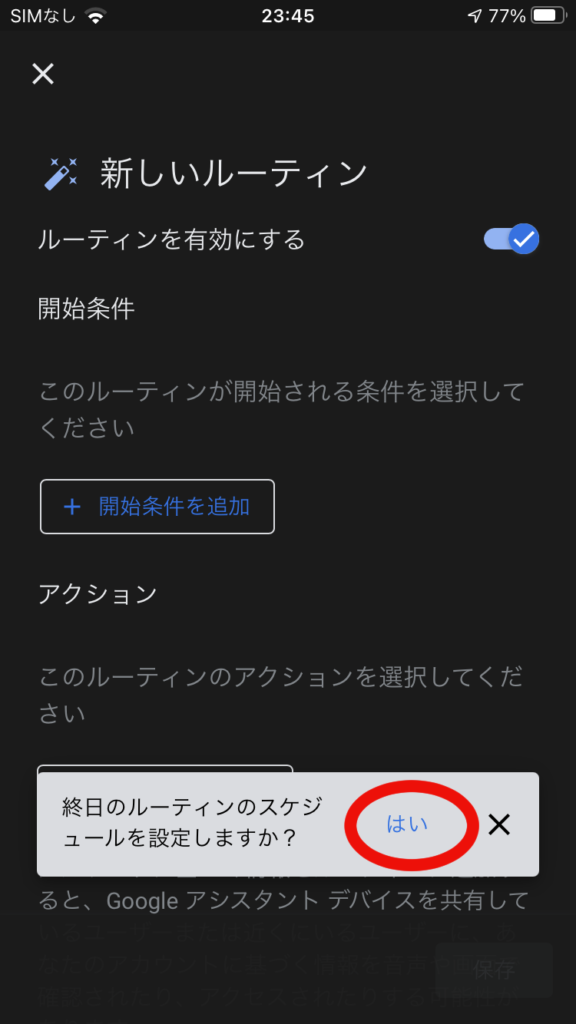
それでは、まずはルーティンに名前をつけたいと思います。クリスマスまでのカウントダウンを知らせる設定ですので、「クリスマスカウントダウン」という名前にしたいと思います。「新しいルーティン」と記載されている横の鉛筆マークを押し、ルーティン名に「クリスマスカウントダウン」と入力しましょう。入力したら、レ点を押して名前を決定します。
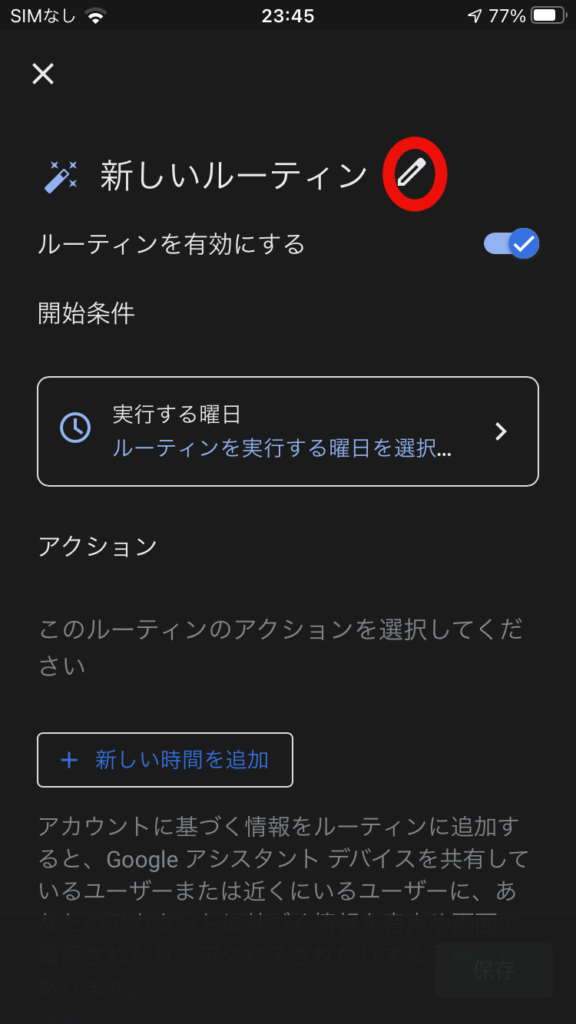
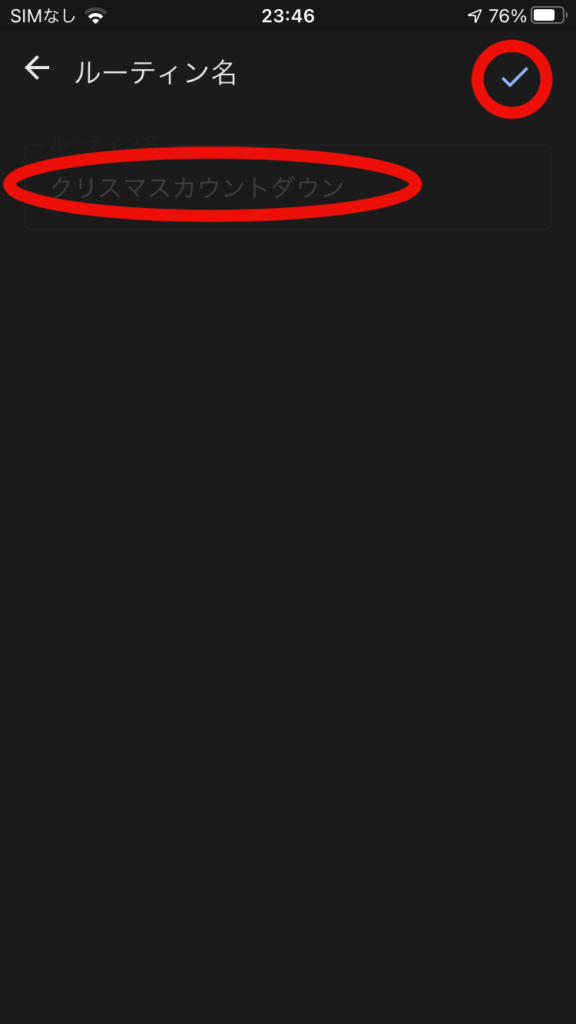
名前をつけたら、次に今回のルーティンを「実行する曜日」を設定しましょう。当然毎日実行したいので、すべての曜日にチェックを入れてください。チェックできたら「開始条件を追加」をおします。
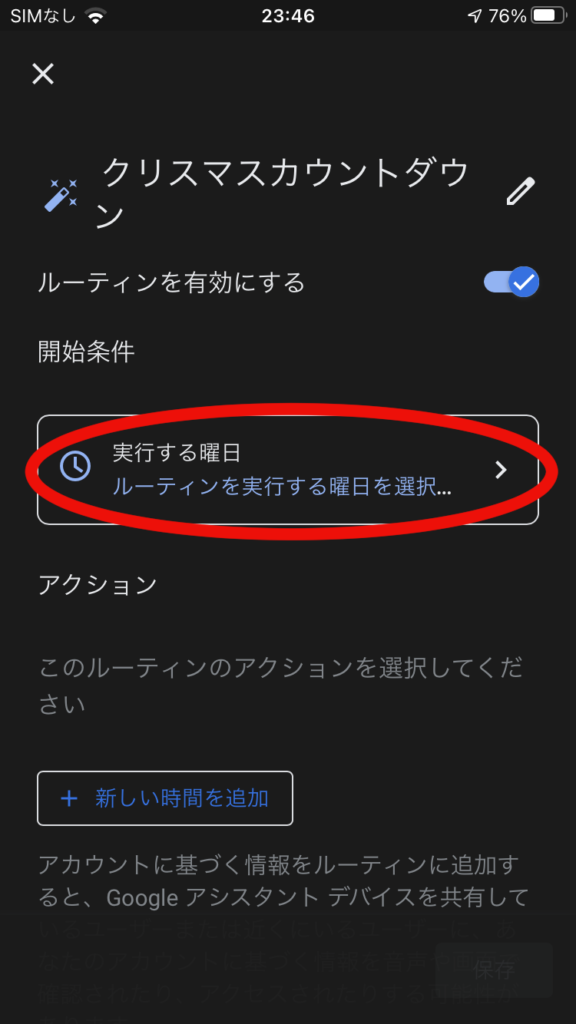
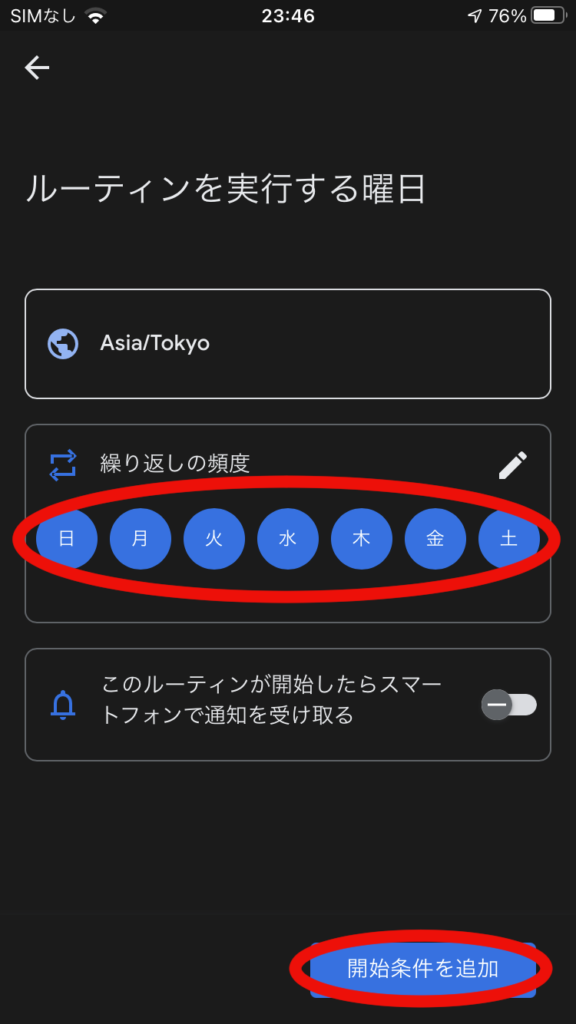
それでは、具体的にアクションを設定していきます。今回の作戦ですが、前述している通り、「〇〇年〇〇月〇〇日です。クリスマスまでは、あと〇〇日後です。メリークリスマス。」と言った感じでGoogle Home/Nestにしゃべらせるように設定をしたいと思います。上記色分けをしましたが、青字の内容はGoogleに聞かないとわからない情報です。ですので、青字部分はGoogle Home/Nestに聞いてしゃべらせ、言葉を繋げるために、赤字の部分を追加で個別にしゃべらせるように設定していきます。
※赤字の部分のつなぎは各自設定する際に言葉尻がおかしくならないように調整いただいて構いません。
今回、子供が起きているであろう朝の時間、および子供が寝に行く前の時間にそれぞれアクションを実行させようと思います。
では、アクションを追加していきます。まずは「+新しい時間を追加」を押してアクションの設定を開始します。まずは朝のアクションを設定します。我が家の場合、「新しい時刻を追加」に対して「6:40」を設定しています。時刻を入力したら「次へ」へ進めます。
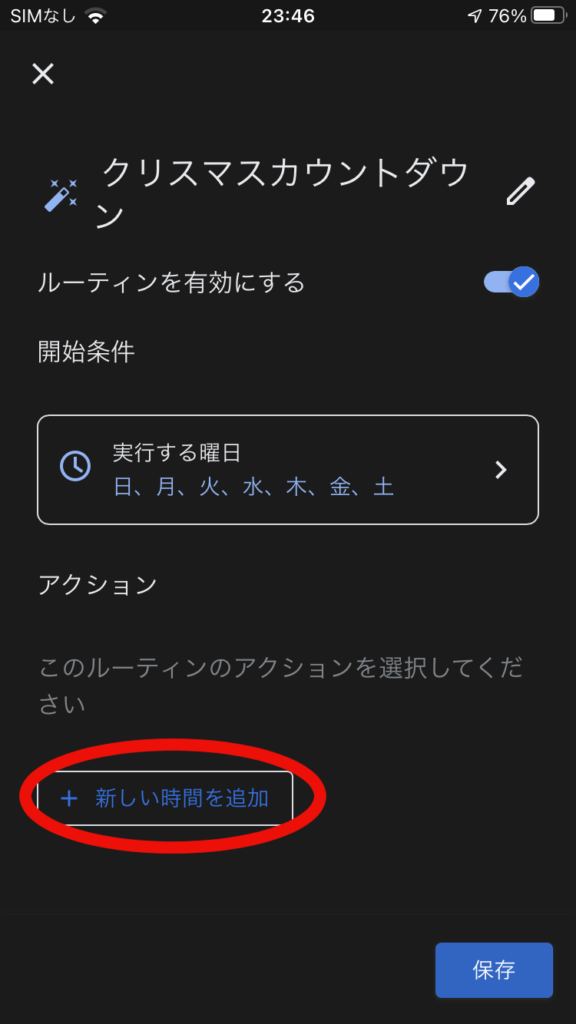
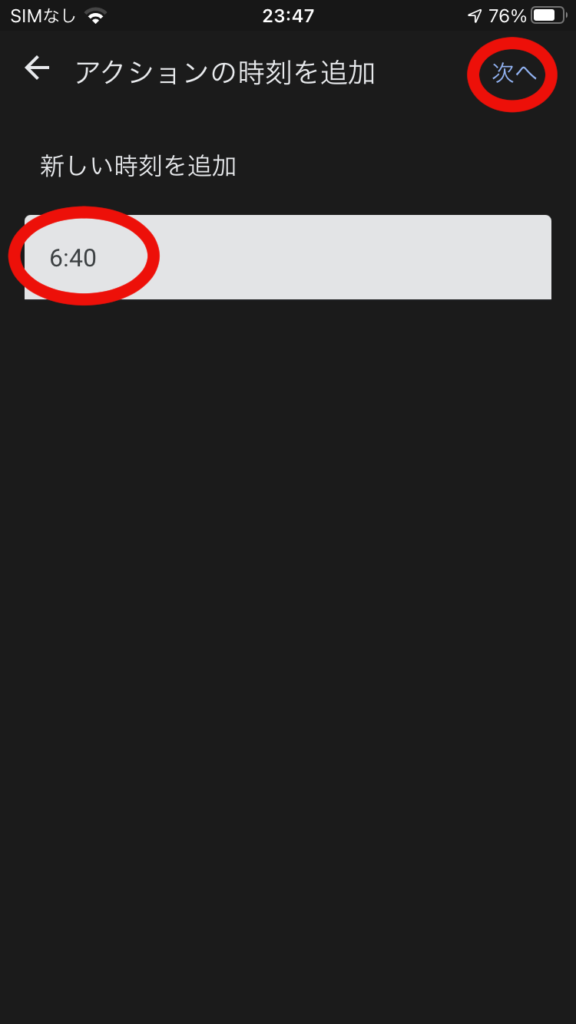
開始時刻の次は実際にGoogle Home/Nestにしゃべらせる内容を設定していきます。1つ目は「〇〇年〇〇月〇〇日です。」の部分になります。これはGoogle Home/Nestに問い合わせないとわからない情報なので、「カスタムアクションの追加」の設定を使います。この設定では、入力欄に入力した内容をあたかもGoogle Home/Nestに音声コマンドで実行した時のように実行させることができます。「今日は何日?」と入力すれば、Google Home/Nestに音声で「今日は何日?」と聞いた時と同じようにGoogle Home/Nestが動作します。これにより、Google Home/Nestは「〇〇年〇〇月〇〇日です。」としゃべってくれるのです。
といことで、「カスタムアクションの追加」を押し、「アクションの追加」の入力欄に「今日は何日?」と入力します。入力できたら、「完了」を押しましょう。

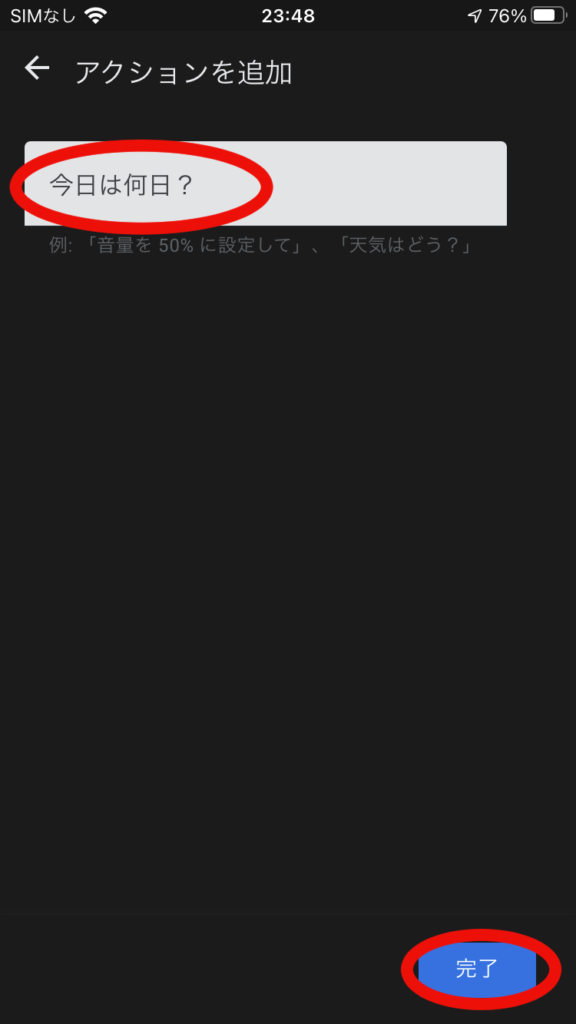
入力完了したら続いては「クリスマスまでは、あと」の部分をつなぎ言葉としてしゃべらせます。「+アクションの追加」にてアクションを追加していきます。
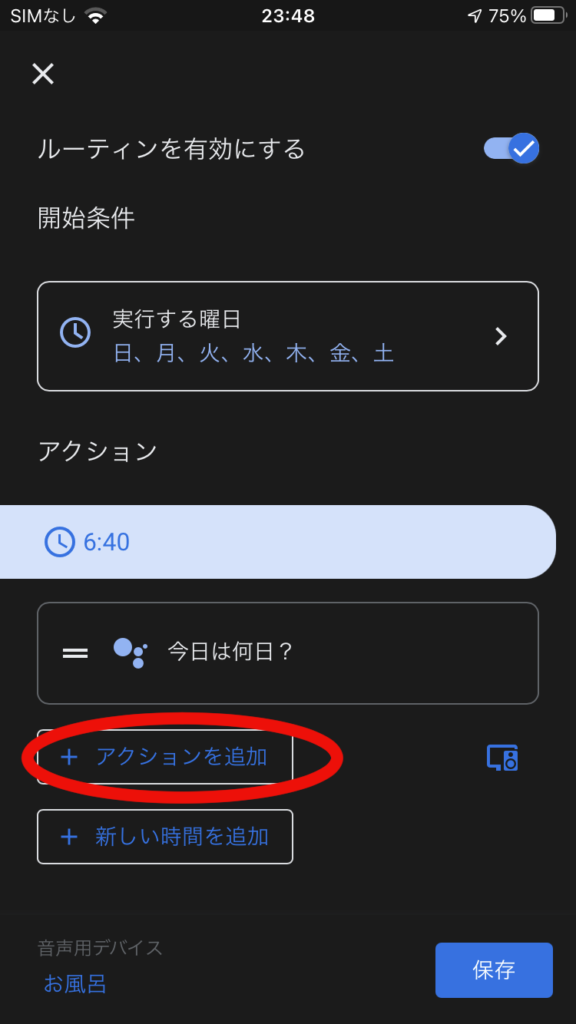
今回の「クリスマスまでは、あと」という内容については、固定文言となるので、「連絡、通知」の設定項目にある「カスタムメッセージ」を使用します。それぞれ項目を押していきましょう。
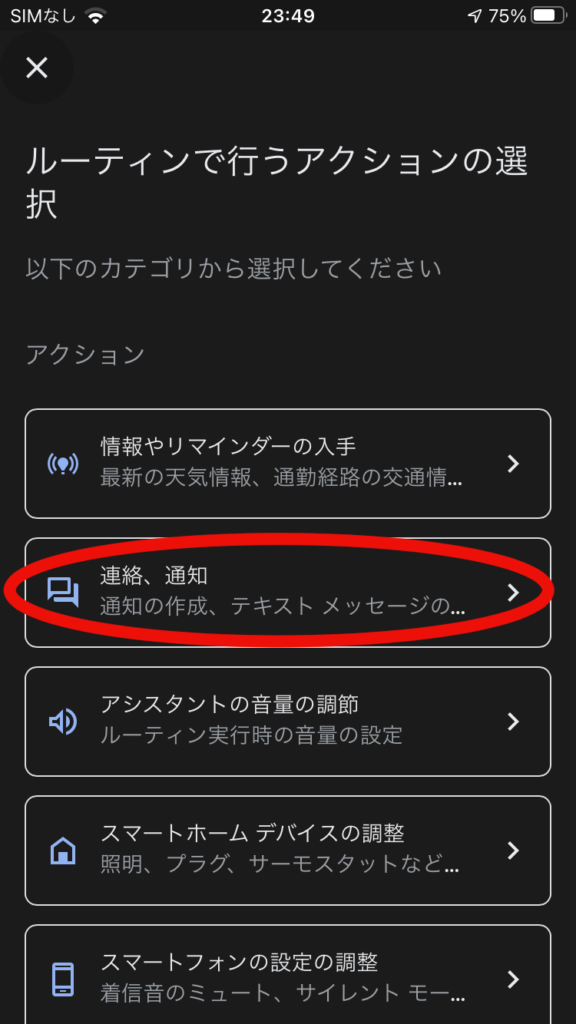
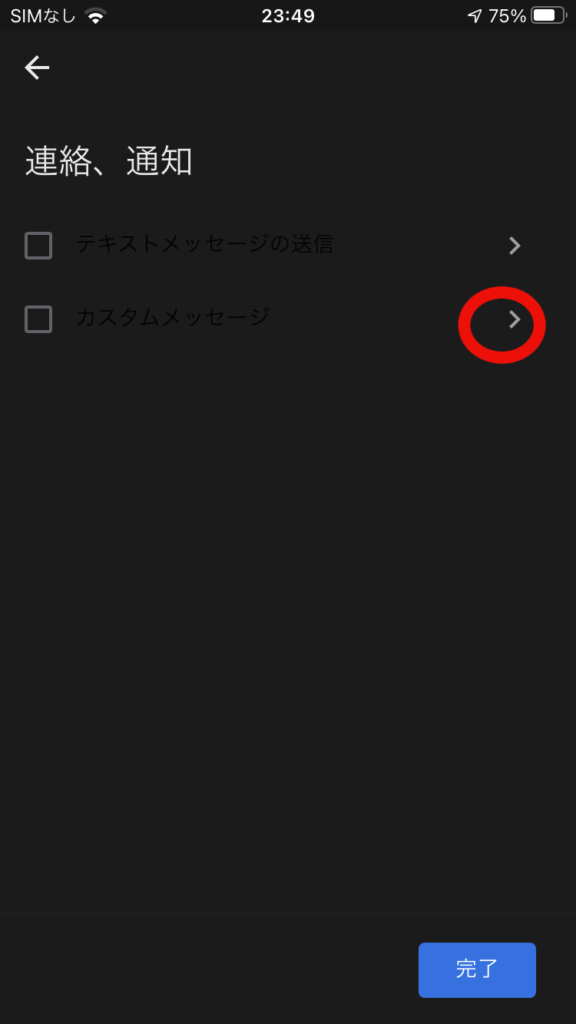
カスタムメッセージの入力欄が表示されますので「クリスマスまでは、あと」と入力してください。入力できたら、「完了」操作を進めていきましょう。
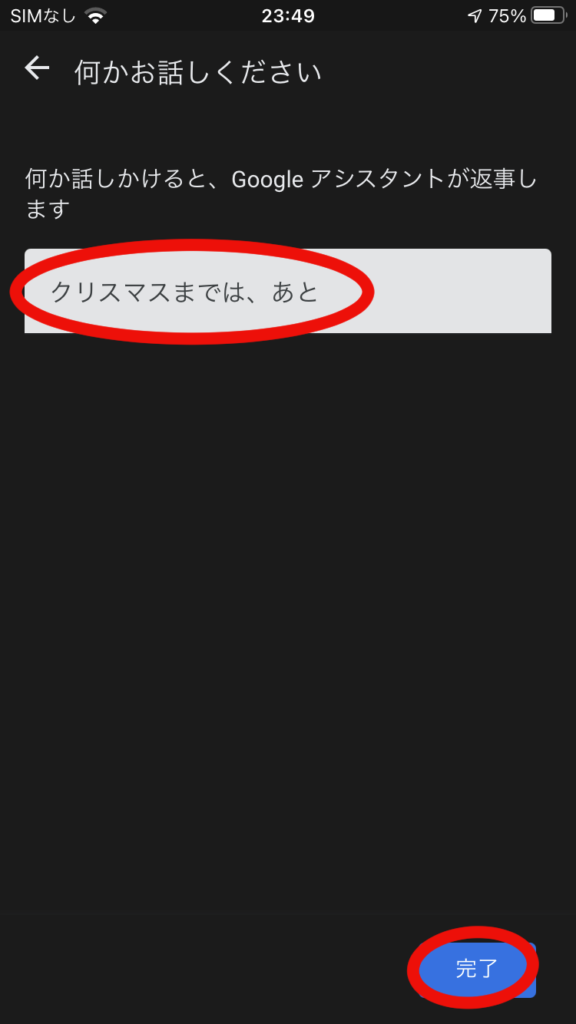
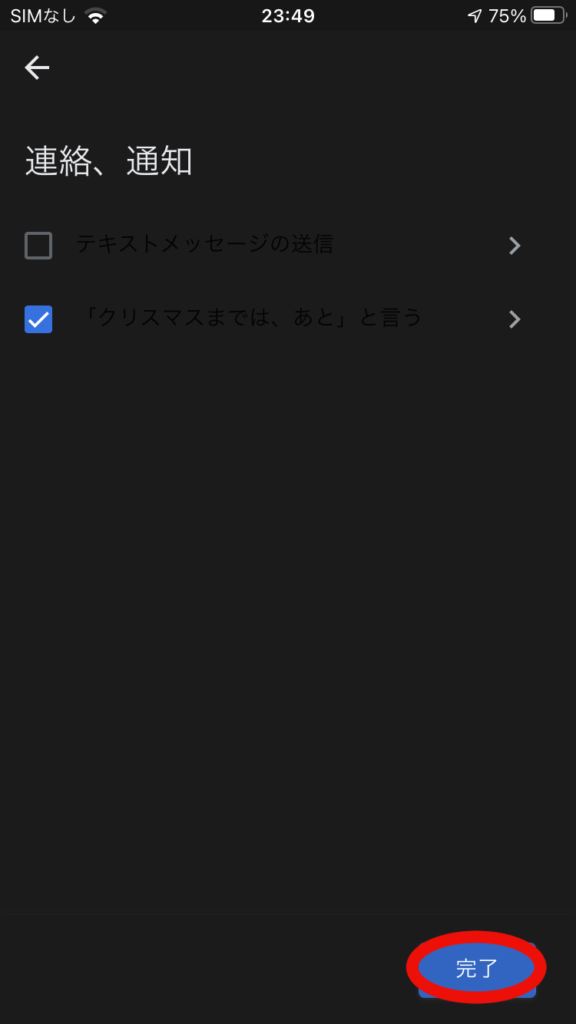
ここからいよいよ本命の「〇〇日後です。」をしゃべらせるアクションを追加します。この内容もGoogle Home/Nestに聞かないとわからない情報なので、先程の日付と同様に「カスタムアクション」にてGoogle Home/Nestに聞く必要があります。
それでは設定していきます。まずは「+アクションを追加」を押しましょう。

つづいて、「カスタムアクションの追加」を押しましょう。表示されたアクションの入力欄に、「クリスマスまではあと何日?」と、Google Home/Nestへクリスマスまでの日数を確認するためのコマンドを入力します。コマンドの内容を入力したら「完了」をおしましょう。

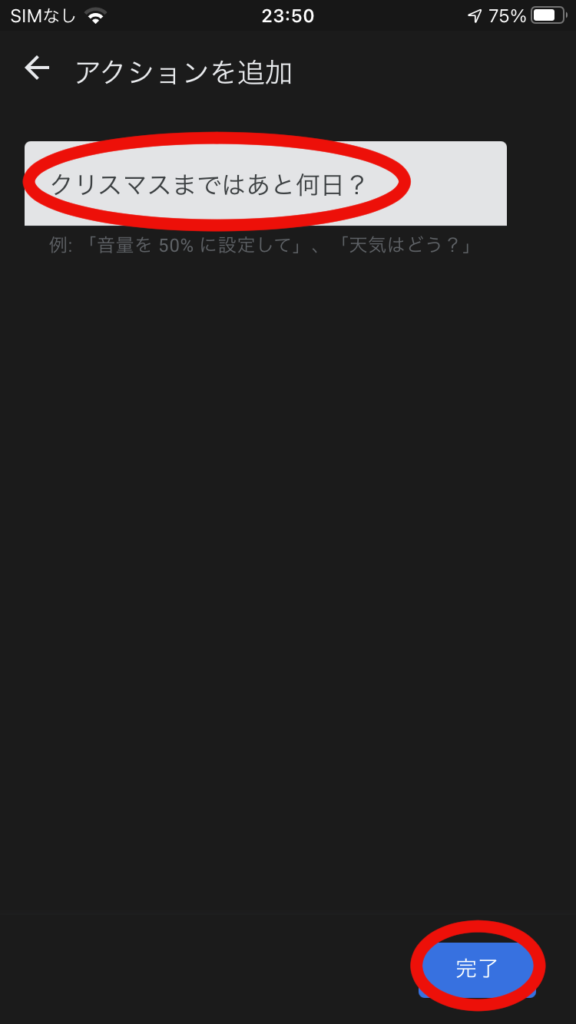
ここまで設定したら、最後は「メリークリスマス。」としゃべらせて終わりです。
固定メッセージなので、「カスタムメッセージ」で設定していきます。「+アクションを追加」で設定していきます。
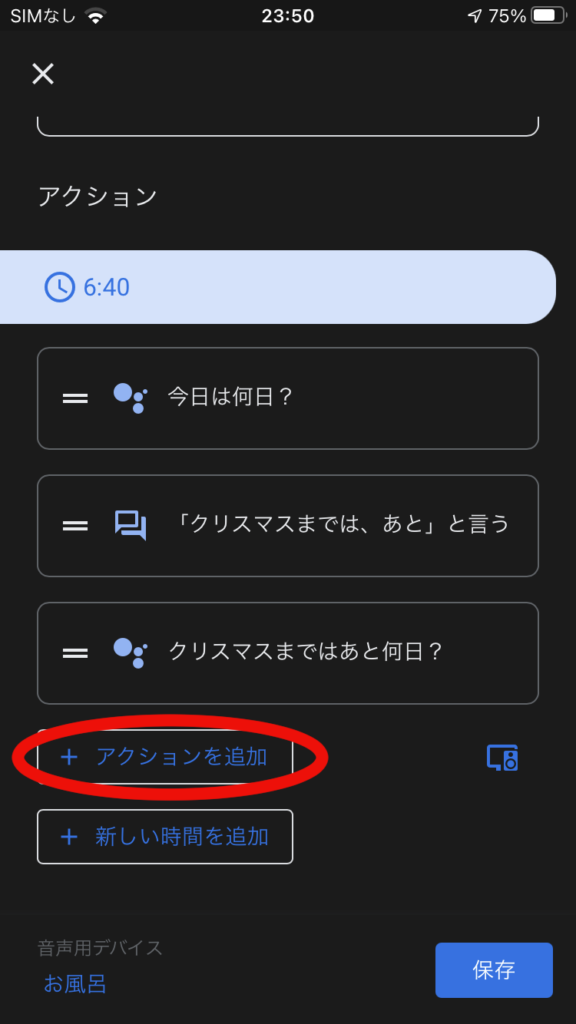
カスタムメッセージを設定する場合は「連絡、通知」を使いますので、「連絡、通知」を押して、「カスタムメッセージ」を選択していきます。
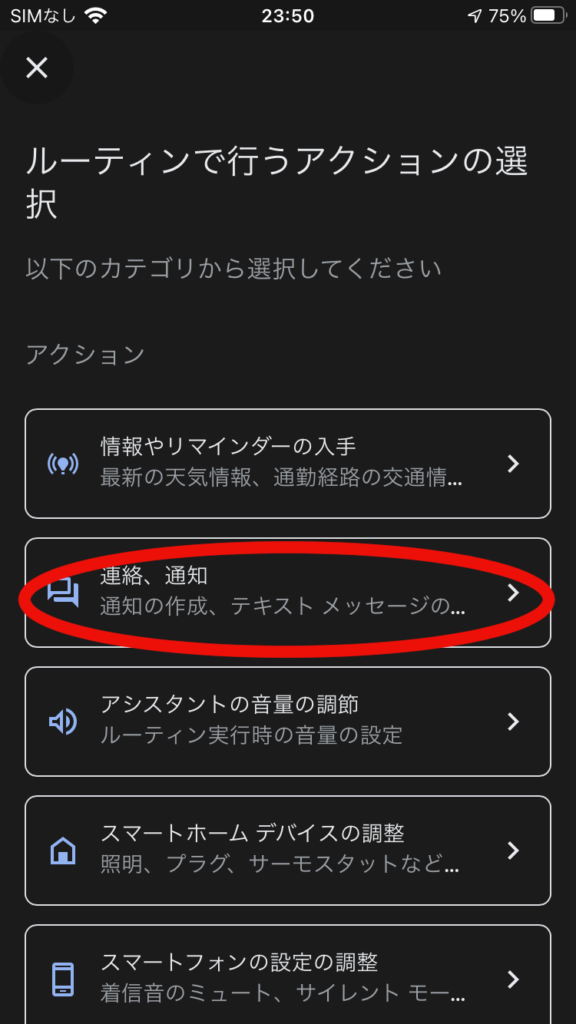
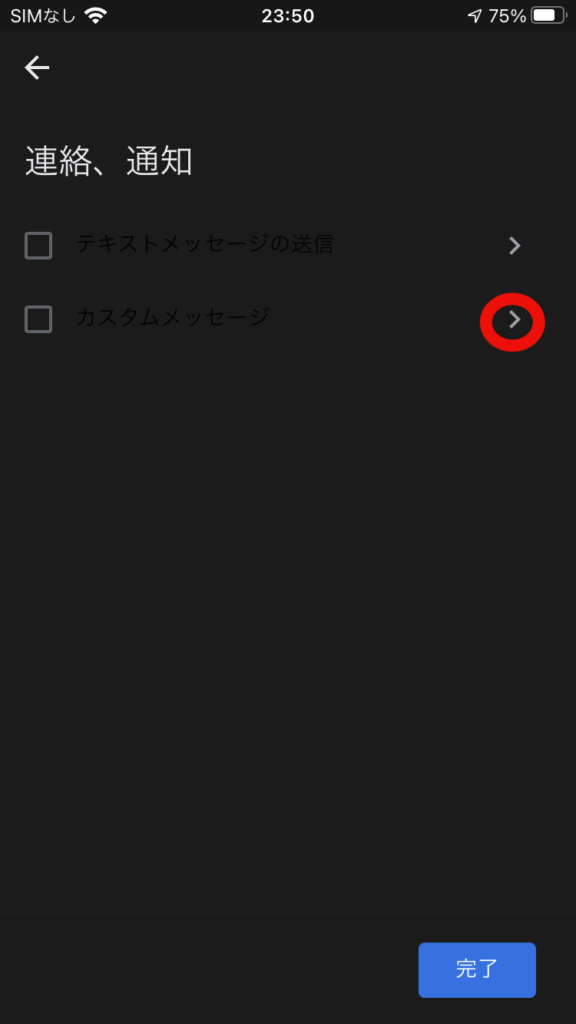
カスタムメッセージとして「メリークリスマス」を入力して、「完了」操作をしていきます。
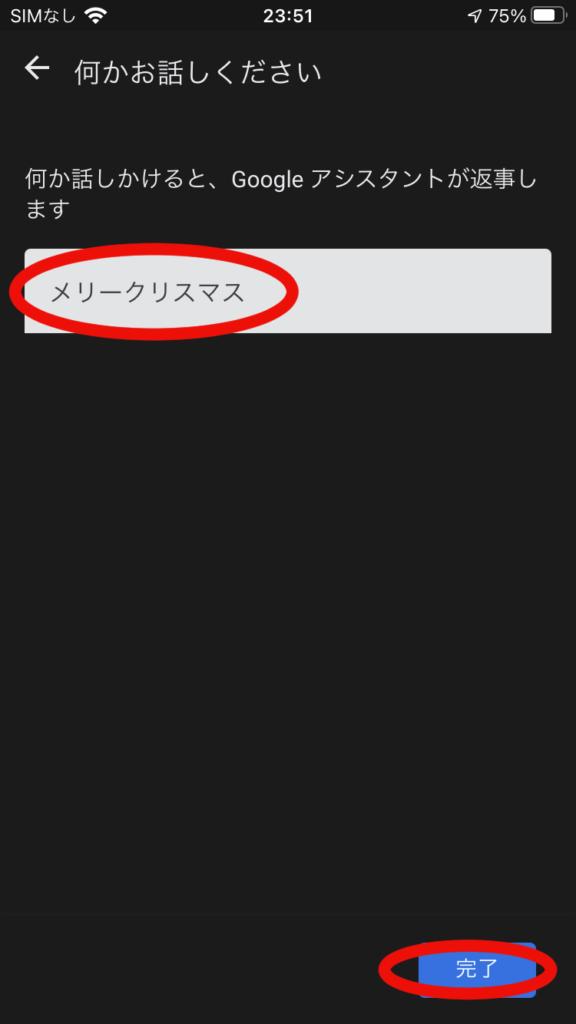
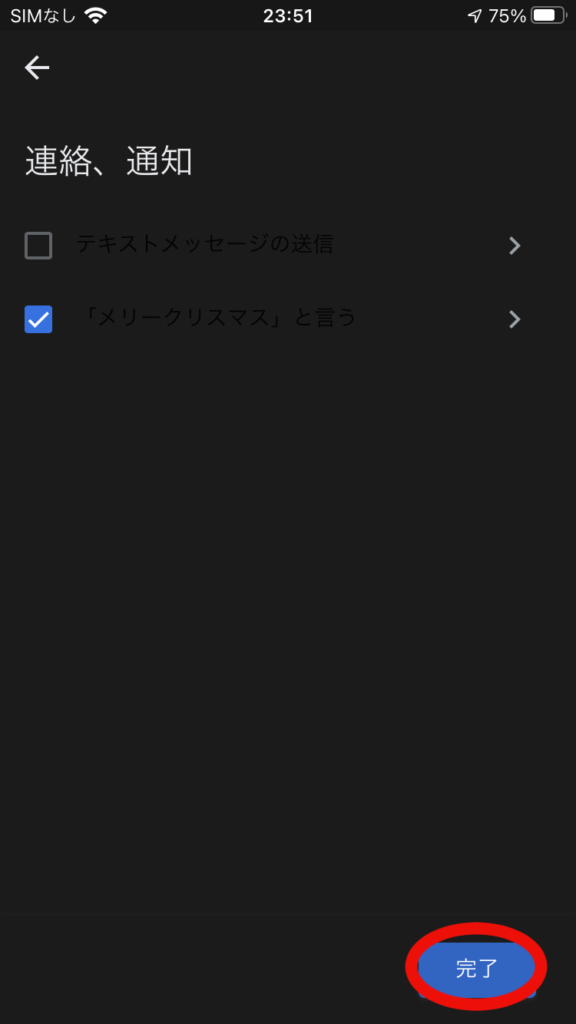
これで朝の「クリスマスまでのカウントダウン」の設定は完了になります。同じ設定を夜の分も行います。我が家は20:10に夜の分をGoogle Home/Nestにしゃべらせるよう、20:10に先ほどと同じ設定をいれています。
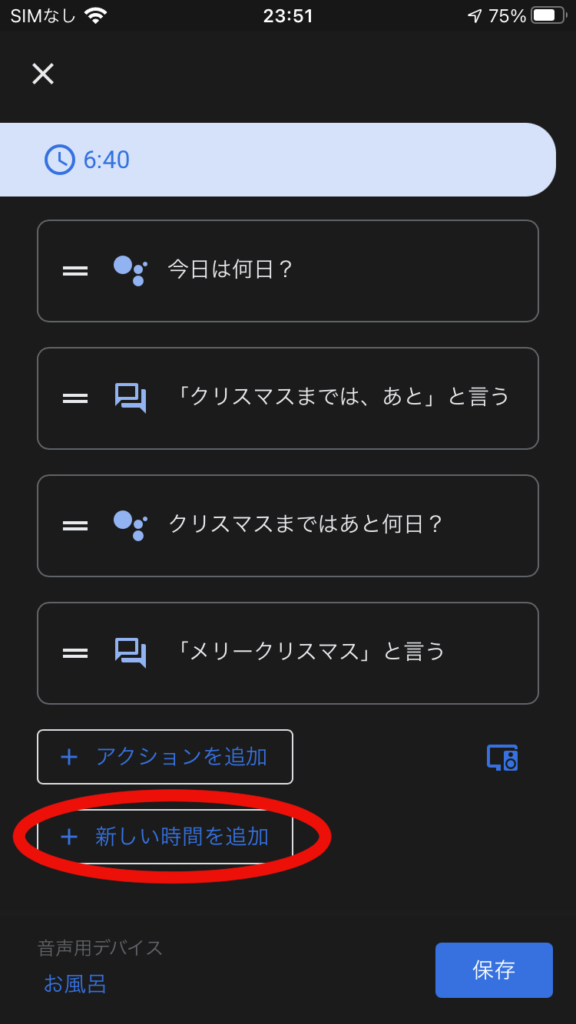

これで、一通りのアクションの設定も完了になります。最後に、このアクションを実行するGoogle Home/Nestを指定してあげます。左下の「音声用デバイス」という設定項目から選択することができます。我が家では「リビング」のGoogle Home/Nestで実行するため、「リビング」を選択します。皆さんの使用したいGoogle Home/Nestを選択してください。
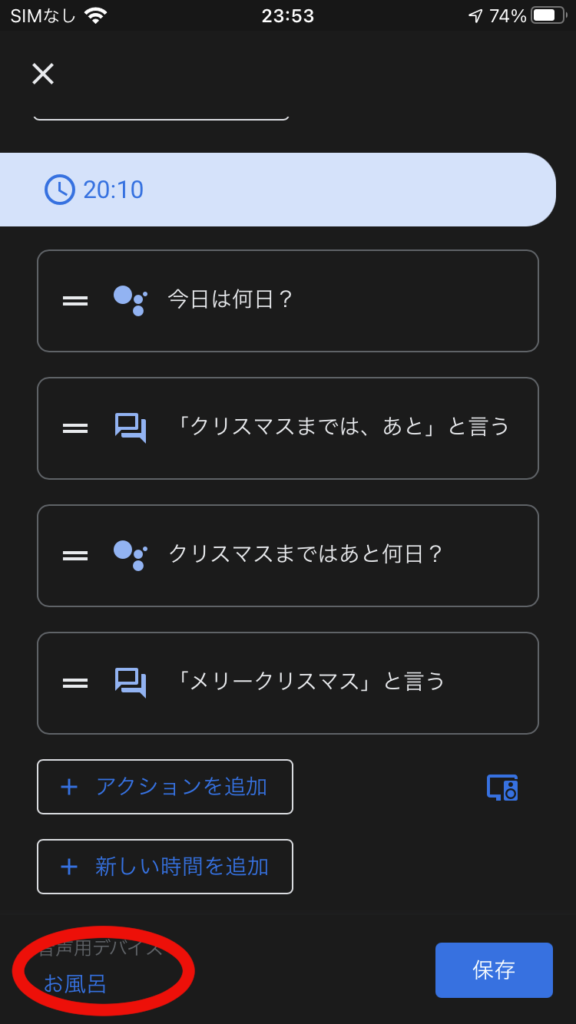
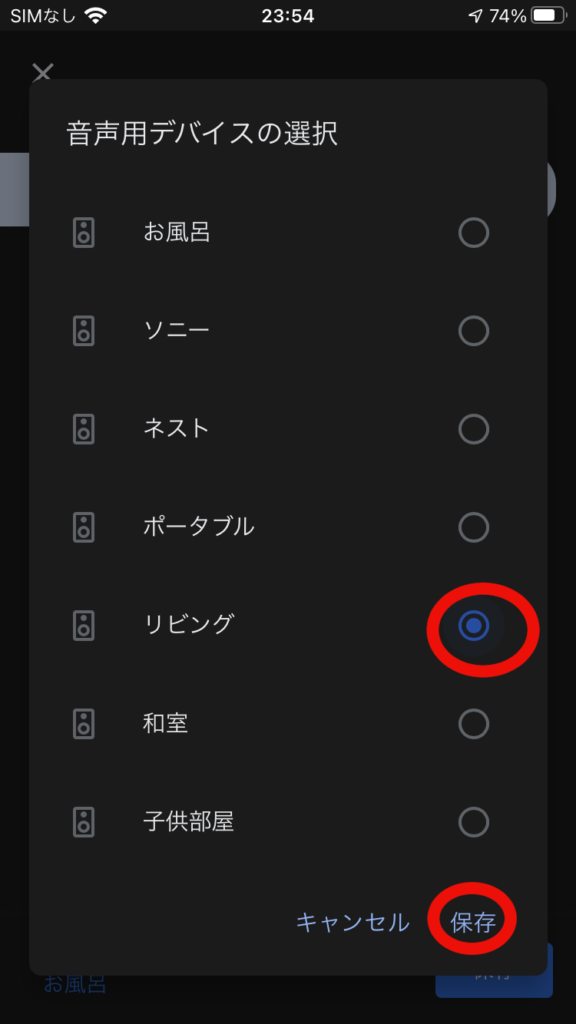
最後に「保存」を押せばすべての設定が完了です。ルーティンのメニューに新たに「クリスマスカウントダウン」というルーティンが追加されました。
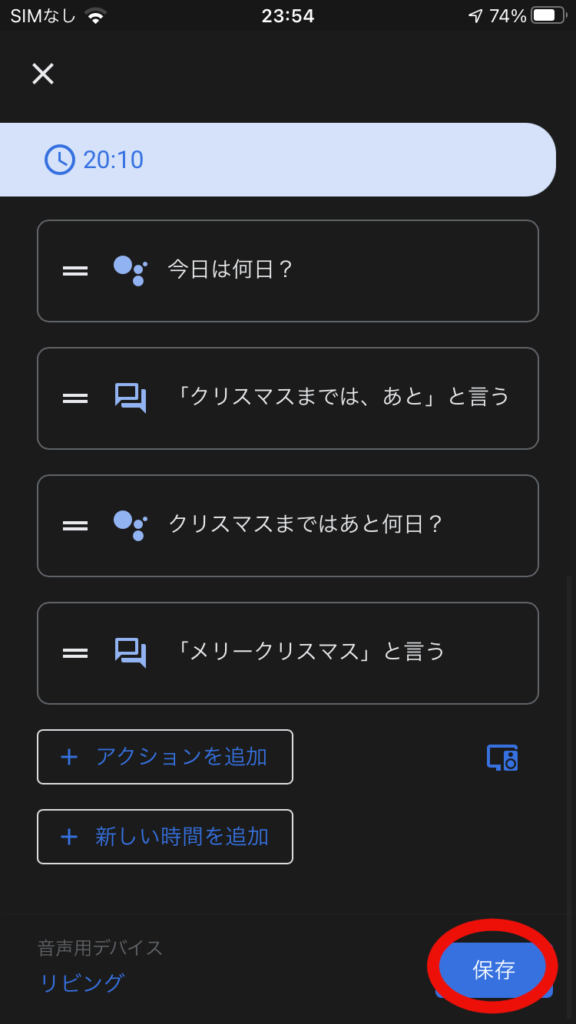
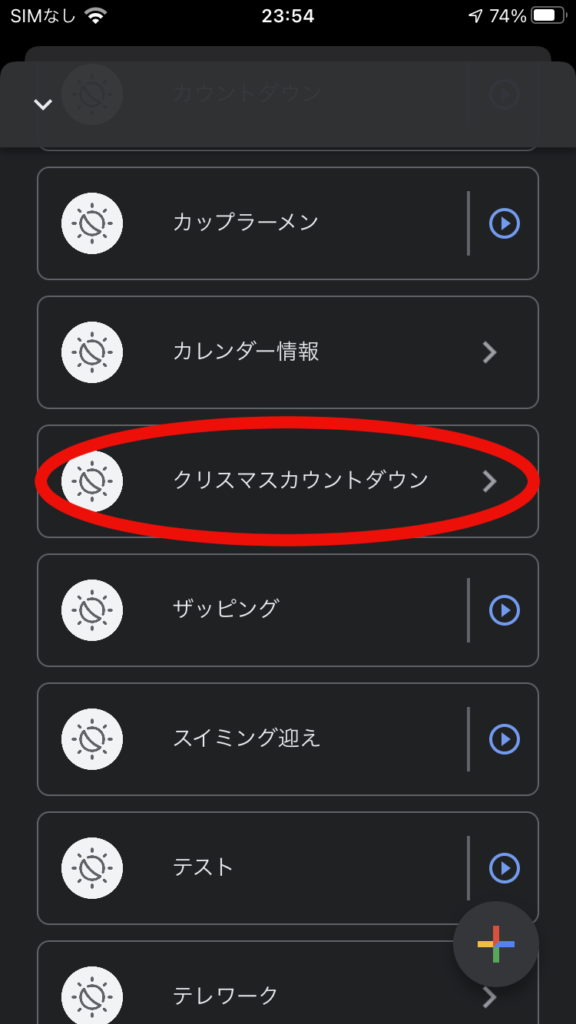
まとめ
いかがだったでしょうか。今回の設定を実施することで、朝と晩にGoogle Home/Nestが「〇〇年〇〇月〇〇日です。クリスマスまでは、あと〇〇日後です。メリークリスマス。」というようにクリスマスまでのカウントダウンをお知らせしてくれるようになります。この設定を行うと、クリスマスまでが待ち遠しくなります。よかったら皆さんも真似してみてください。
なお、先ほど注意点として記載しておきましたが、改めて「くれぐれも早すぎるタイミングで設定しない」ように注意してくださいね。お子さんがげんなりしてしまうので。
それでは、メリークリスマス!