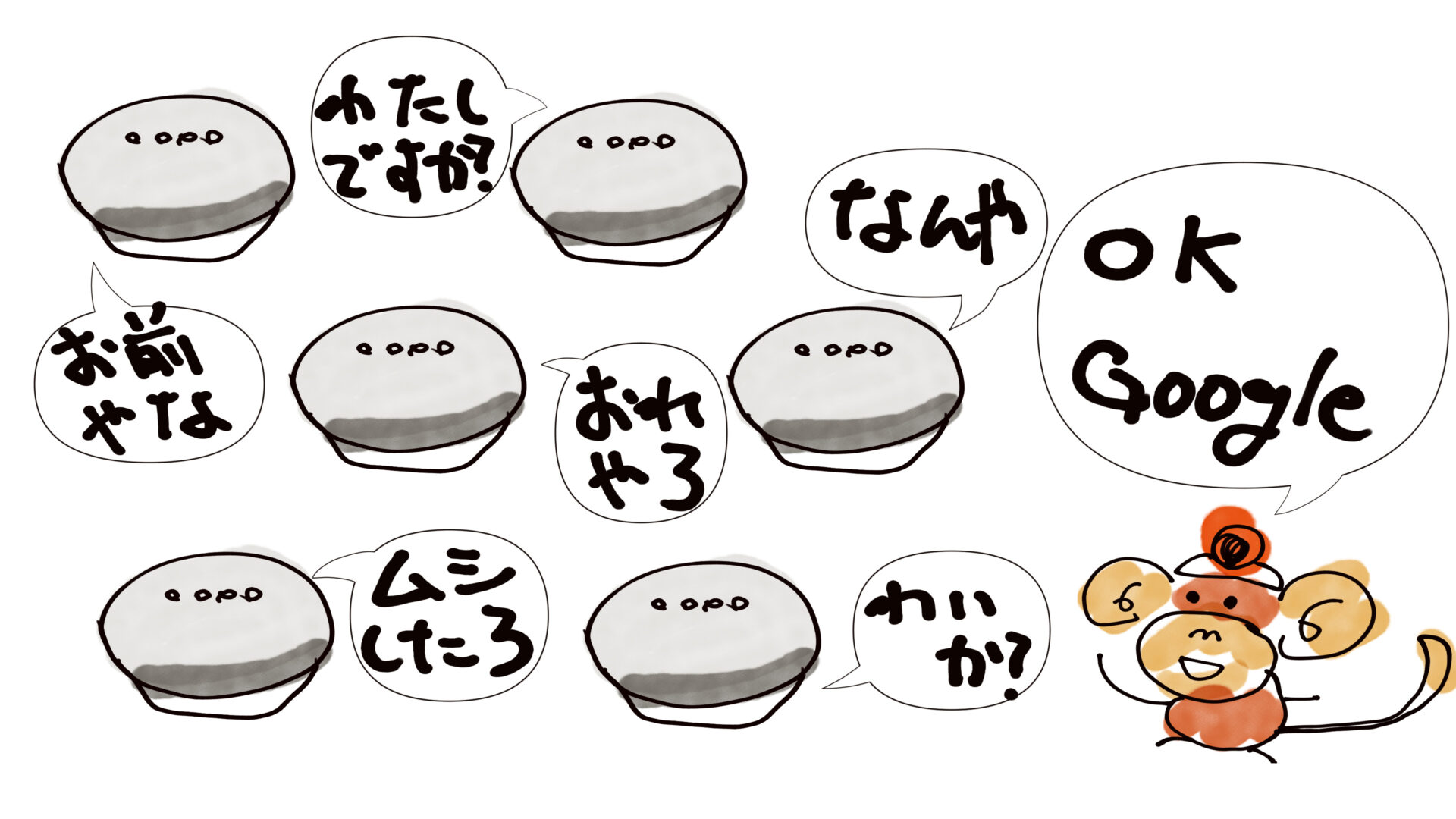本記事は「最近Youtubeで視聴する動画がマンネリ化してきたな」とお考えのGoogle Home/Nest、Nature Remoユーザーに向けて発信しているよ。ザッピングで興味の幅を広げる設定の方法を紹介しているよ。

みなさんテレビ観てますか?最近ネット動画ばかり見ていてテレビを見ない人が増えていると思います。私も以前よりもテレビを観る機会は減ってきました。ですが、ふとした時間にテレビをつけてチャンネルを回すようにしています。ネット動画とテレビは根本的に違うものだと私は思っています。ネット動画は「これが観たい」ってものしか基本的に観ないですよね。広告やおすすめに出てくる動画も自分の興味のある分野ばかりをAIが選定して表示してきます。そのため、得られる情報にどうしても偏りができてしまいます。
テレビはどうでしょう。興味のある分野だけでなくあらゆる内容の情報が発信されていますよね。当然観たい番組を選んで視聴するとは思いますが、それでも知らない分野の情報に出会いやすいです。
ザッピングのススメ
テレビを観ていてCMに入った時や観ていた番組が終わった時、「他のチャンネルは何がやっているんだろう」と、チャンネルを色々回すことがありますよね。それをザッピングと言います。ザッピングをすることで、思ってもみなかった情報や映像が飛び込んできたりする事があります。知らなかったことや全く興味のなかったことに思いがけず引き込まれてしまうこともあります。これって意外に重要なことだと思っています。Youtubeなどで視聴している動画って結構マンネリ化していきませんか?そんな時はテレビをつけてザッピングです。ザッピングして興味を持った番組があればそのまま視聴すればいい。興味のあるものが見つからなくても印象に残ったものなんかをYoutubeで検索かけると、また新しい動画に出会えます。ザッピングは新しい出会いの機会を提供してくれる優れた文化だと言っても過言ではないです。※ちょっと言い過ぎですw
ザッピングを手軽に実現
そんなザッピングを手軽にやってしまおうと言うのが今回紹介するGoogle Home/NestおよびNature Remoの設定です。ザッピングなんてあまり使う機会がなさそうに感じますが、テレビを観ない人も、今一度テレビのあり方を思い描きながらザッピングをしてみてください。思いもよらない出会いや気付きを与えてくれると思います。ただテレビをつけてチャンネルを無作為に回すだけです。ザッピングの有用性に共感いただけたなら、これから紹介する方法でザッピングを自動化しちゃいましょう。Google Home/Nestに「ザッピング」というだけで、テレビのチャンネルを10秒毎に切り替えて表示させる事ができます。興味のある番組があれば、ザッピングを止めてそのままその番組を観ることも出来ます。設定は少々根気がいる作業になります。でも完成して動かすと意外と楽しいです。達成感は得られるのでぜひチャレンジしてみてください。

ザッピング自動化手順
それではザッピングの自動化手順について説明します。工程としては2つあります。
1、Nature Remoでテレビの各チャンネルボタンのみ登録したシーンを作成する。
2、Google Homeアプリのルーティンにて10秒毎にチャンネルを切り替える。
上記の2つを設定します。
Google Home/Nestを知っている方だと「ルーティンで10秒毎に切り替えるなんて設定出来るんだっけ?」と思われる方もいると思いますが、結構強引にやれば実現できます。1つずつ説明していきます。
手順1:Nature Remoのシーン設定
まずはNature Remoのシーンにザッピングで切り替えるテレビのチャンネルのリモコンボタンを登録したシーンを作成します。シーンを登録しておくと、Google Homeアプリのルーティンから呼び出す事ができます。カスタムコマンドで直接チャンネル操作を呼び出すよりレスポンスも良く、誤動作も起きないため、よく使うリモコン操作はシーンを作ってルーティンから呼び出すのがおすすめです。
ということで放送局が割当たっているチャンネル番号のシーンを作成します。手順は簡単です。今回の説明ではアクオスのチャンネルを操作したいと思います。我が家の場合、アクオスで視聴できるチャンネルは[1]、[2]、[3]、[4]、[5]、[6]、[10]の7チャンネルです。どれぞれ「シーン」に登録します。
まずはNature Remoアプリを立ち上げます。次に「コントロール」の横にある「+」アイコンを押します。ここから新しいシーンを追加設定する事ができます。
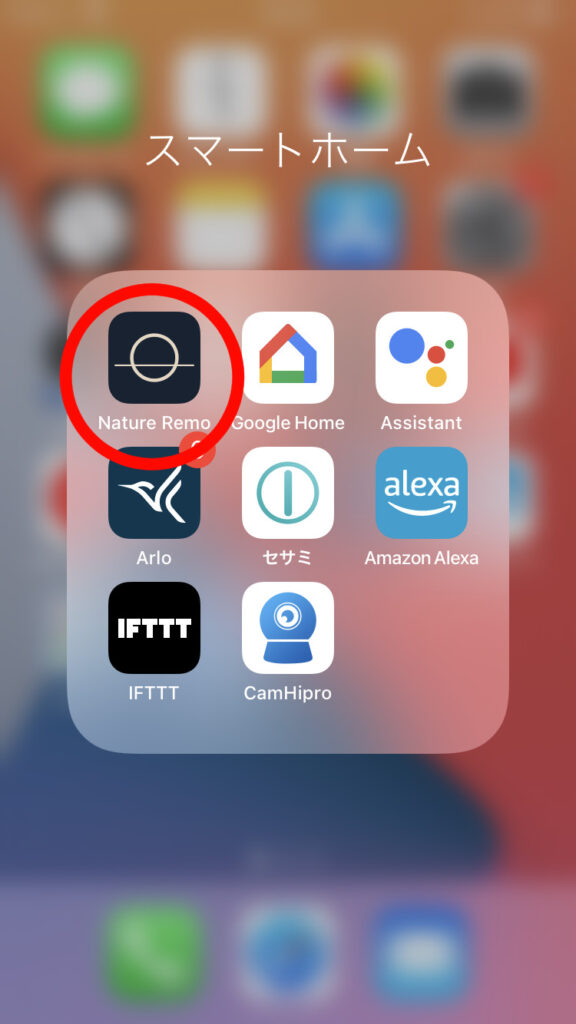
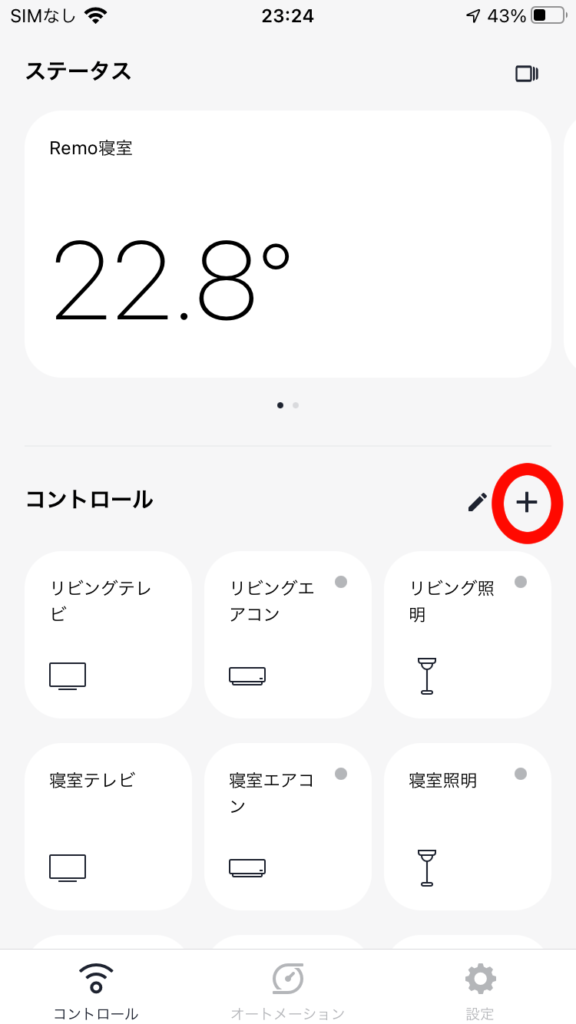
「+」を押すと、「新しい家電を追加」か「シーンを追加」かを聞いてきますので「シーンを追加」を選択します。すると、シーンの作成メニューが表示されます。
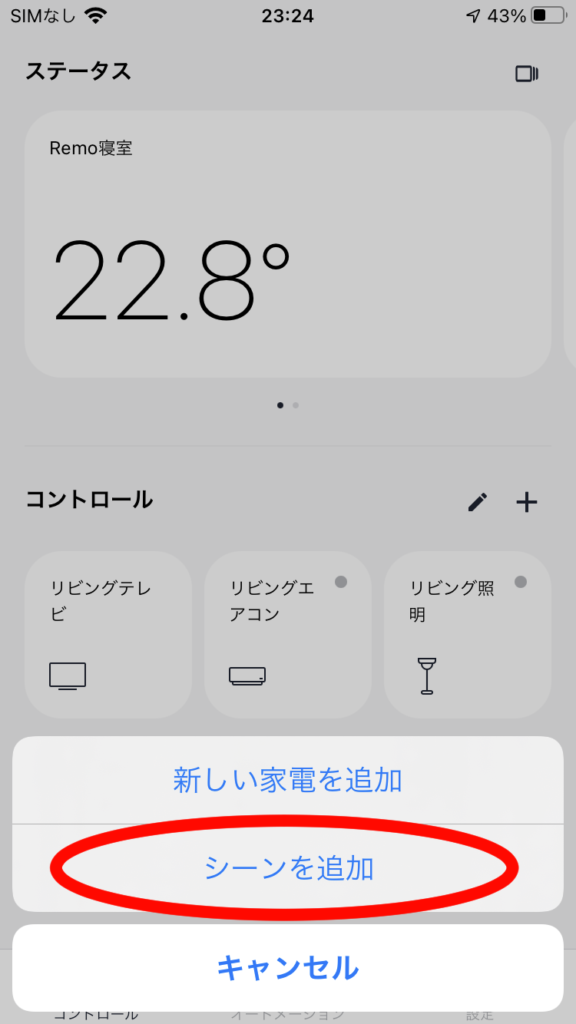
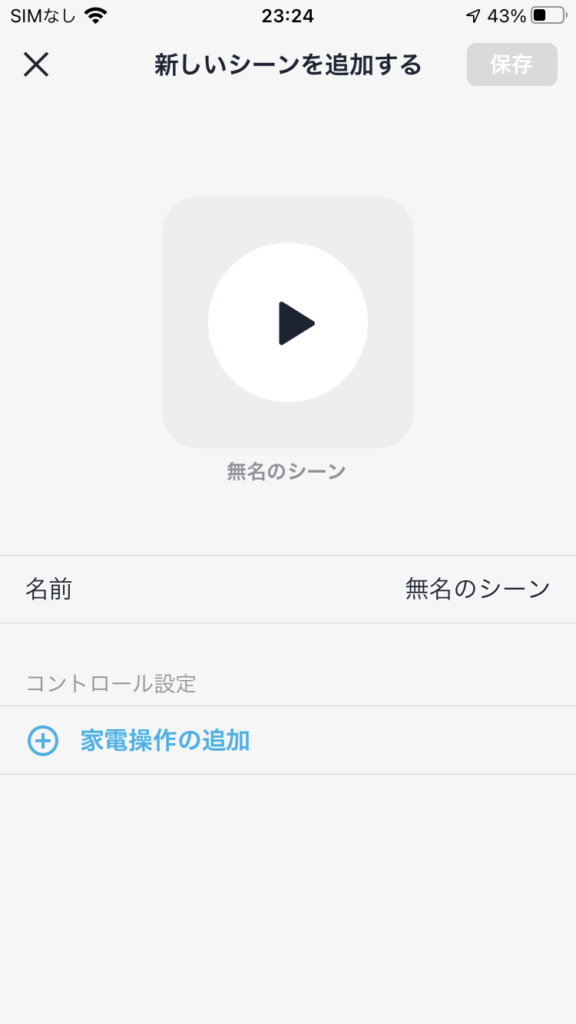
今回は寝室にあるアクオスで設定しようと思います。1つ目はチャンネル1に切り替えるシーンを作ろうと思いますので、名前を「アクオス1」に設定します。名前を入力したら、「+家電操作の追加」を押しましょう。
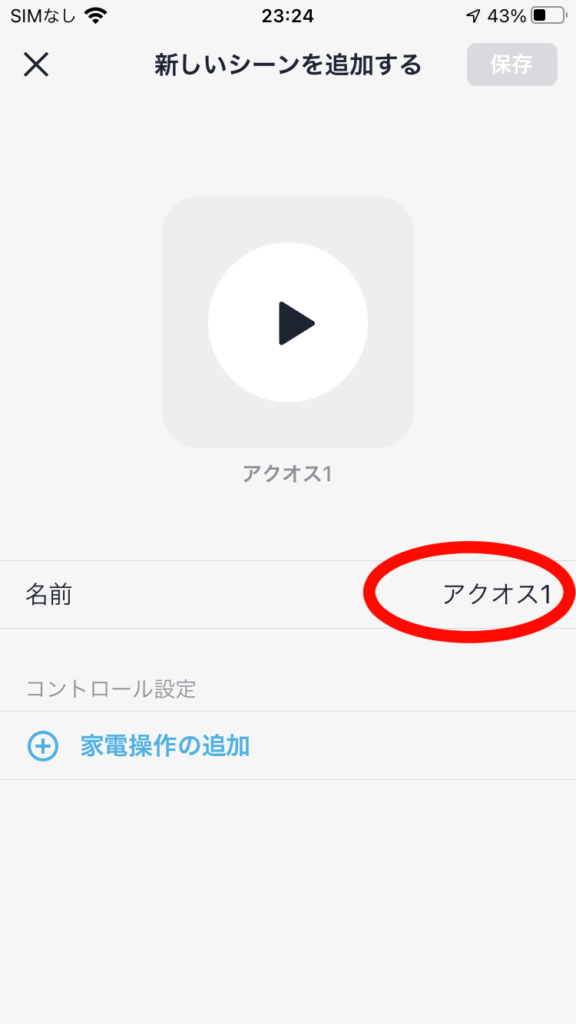

まずは操作する家電の選択を行います。今回はザッピングにて寝室のテレビを操作したいと思います。「寝室テレビ」を選択します。するとテレビのリモコンボタンが表示されるので、今回操作するボタンである「1」を選択します。
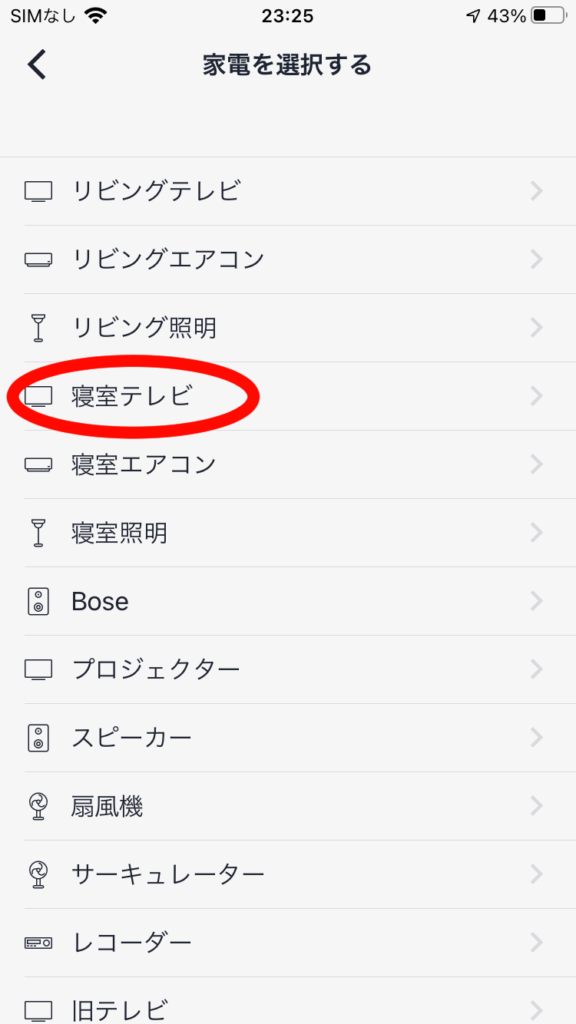
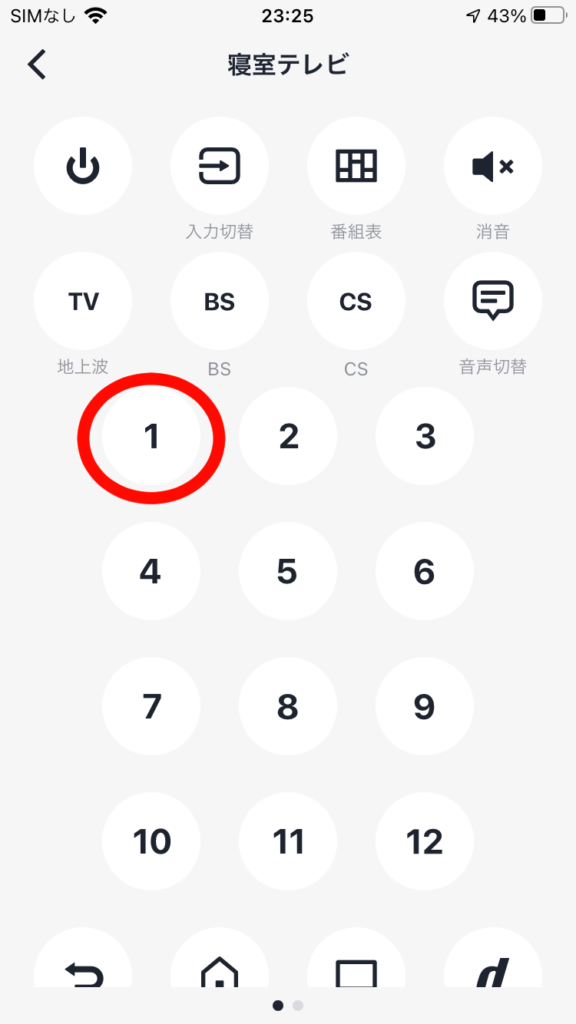
これでシーンの設定は終わりです。「保存」を押しましょう。アクオス1というシーンがコントロール画面に追加されます。同じ要領で「2」、「3」、「4」、「5」、「6」、「10」のチャンネルも登録します。これでNature Remo側の設定は終わりです。
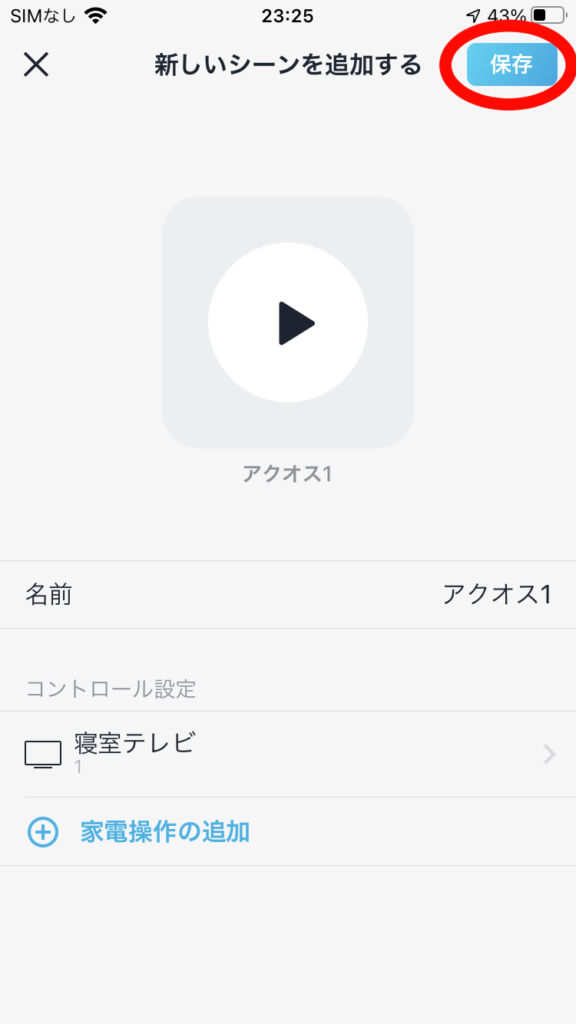
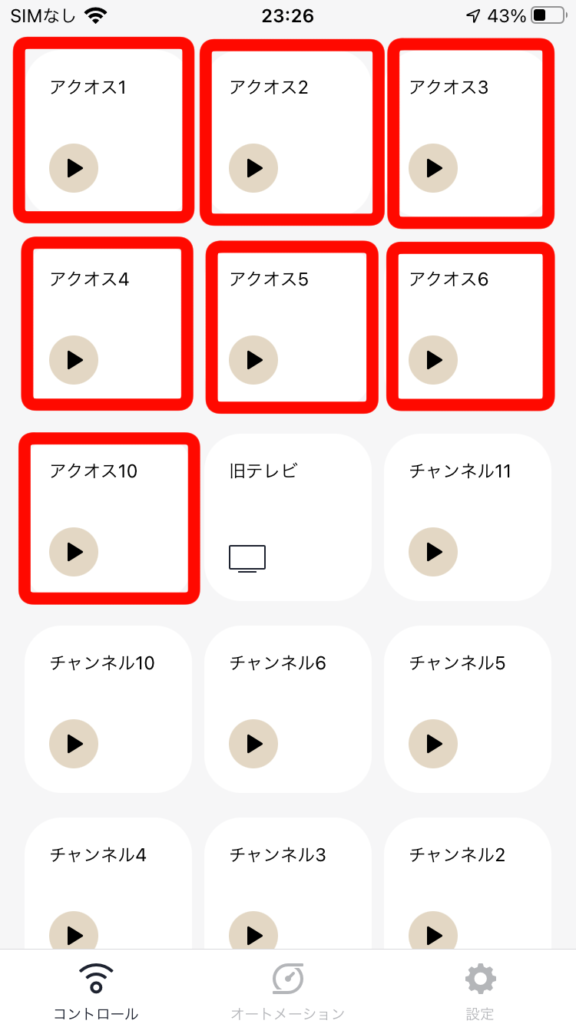
手順2:Google Homeアプリのルーティン設定
続いてGoogle Homeアプリ側の設定を行います。10秒毎に先ほど作成した「シーン」を呼び出していきます。ただ普通に設定したのでは、「10秒毎に」という設定は存在していません。実現するためには10秒間のWaitを自分で作成する必要があります。これが多少根気のいる作業になって来ます。それでは手順の説明に移ります。
まずはGoogle Homeアプリを立ち上げて「ルーティン」アイコンを選択しましょう。
【注】Google Homeアプリは年々UI(アプリのボタン配置とかね)を変更しています。でも使える機能は変わらず存在しているよ。私の説明とボタンの配置が変わっていても焦らずアプリ内を探してみてね。もし分からないことがあったら記事下の「コメントを書き込む」から私に質問してみてね。
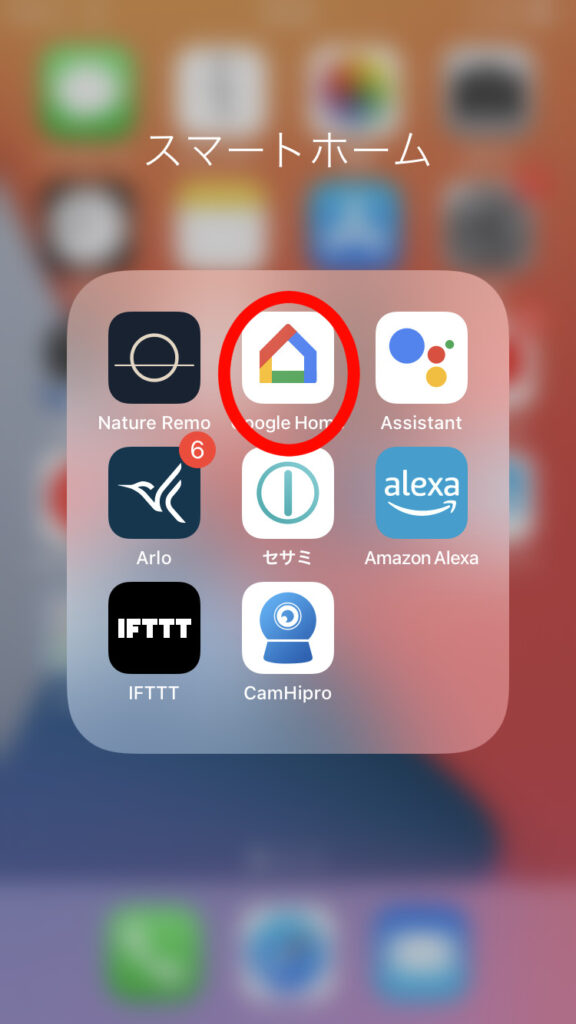
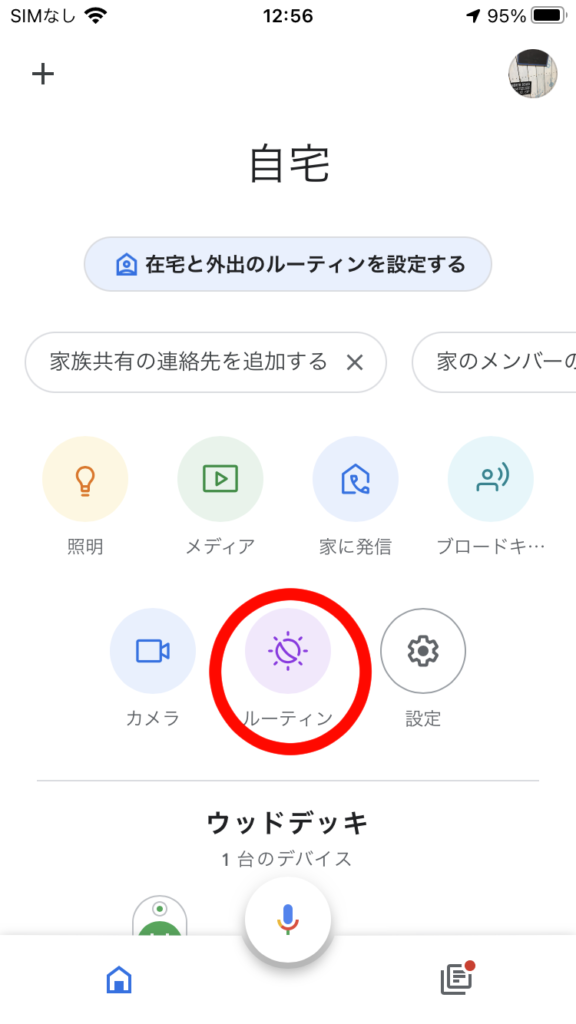
右下の「+」アイコンを押してルーティンの作成を進めていきます。
新しいルーティンのメニューが表示されたら、「+開始条件を追加」を押してまずは音声コマンドを設定します。
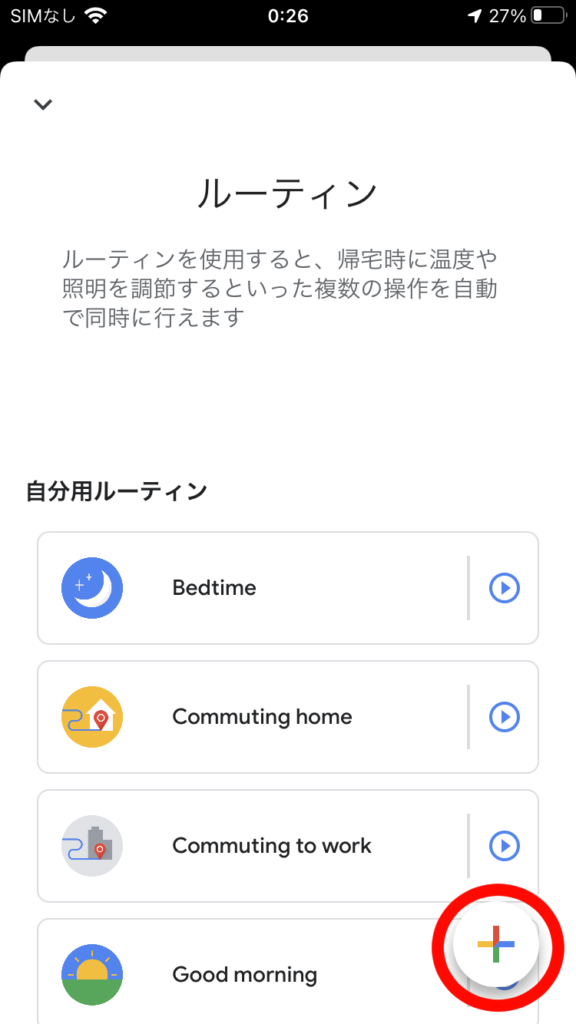
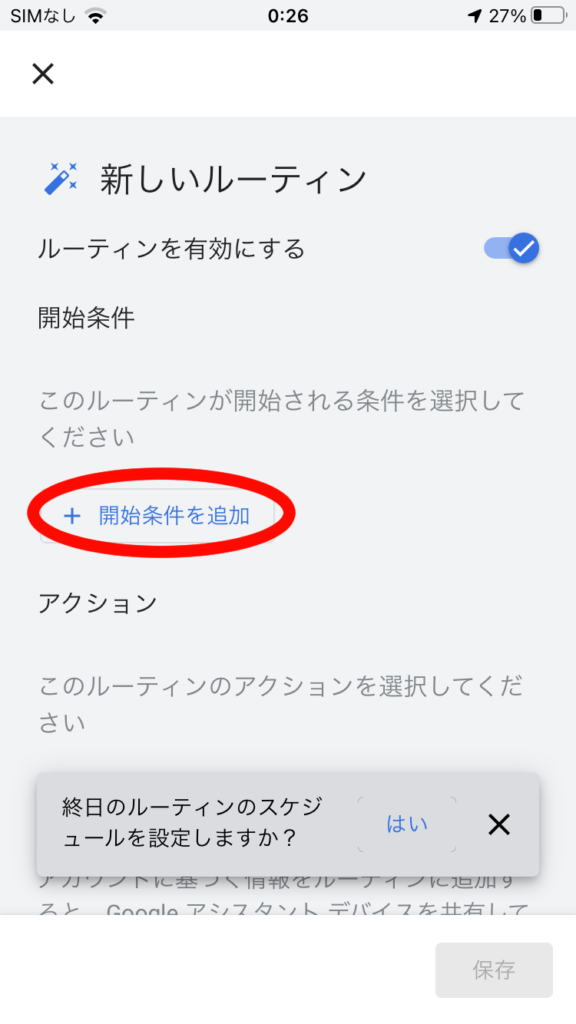
開始条件の選択肢が表示されるので「音声コマンド」を選択します。コマンドはわかりやすく「ザッピング」とします。入力したら「開始条件を追加」を押しましょう。

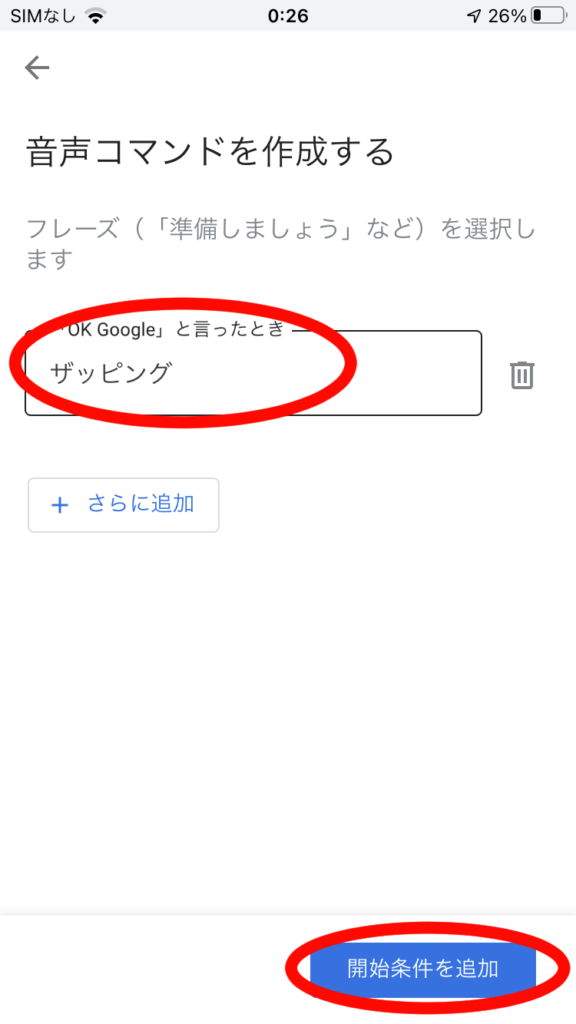
これで「ザッピング」という音声コマンドでこれから設定するアクションを実行する事ができます。今回は下記に手順でアクションの設定を行っていきます。
① 「ザッピングを開始します」としゃべらせる
② チャンネル番号をしゃべらせる
③ チャンネルを変える
④ 10秒カウントダウンする
⑤ ②〜④を繰り返す
⑥ 「ザッピングを終了します」としゃべらせる
⑦ よく観るチャンネルに切り替える
今回は[1]、[2]、[3]、[4]、[5]、[6]、[10]の7チャンネルあるのでそれぞれ一巡するように設定します。まずは「+アクションを追加」を押して①の設定を行います。
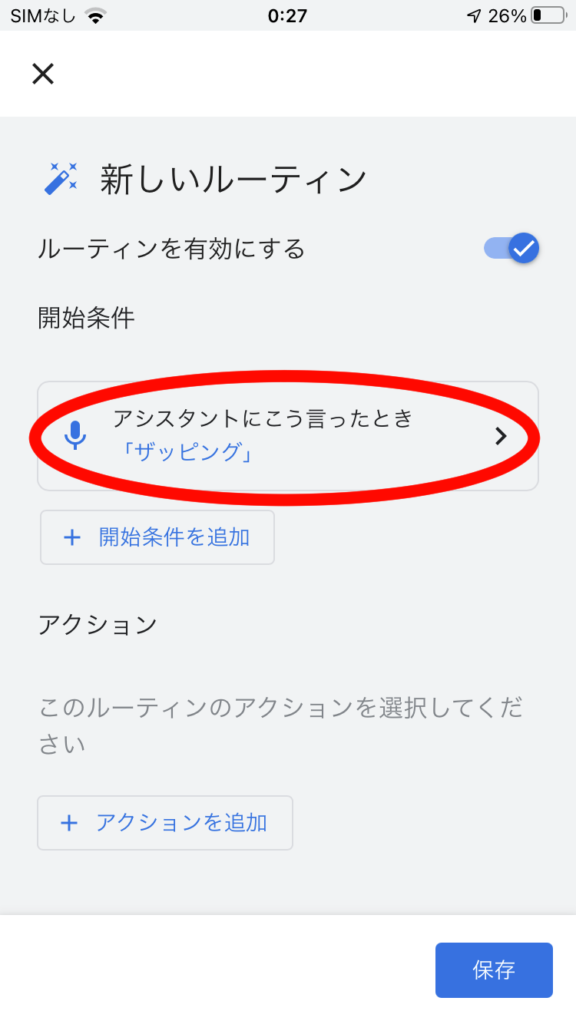
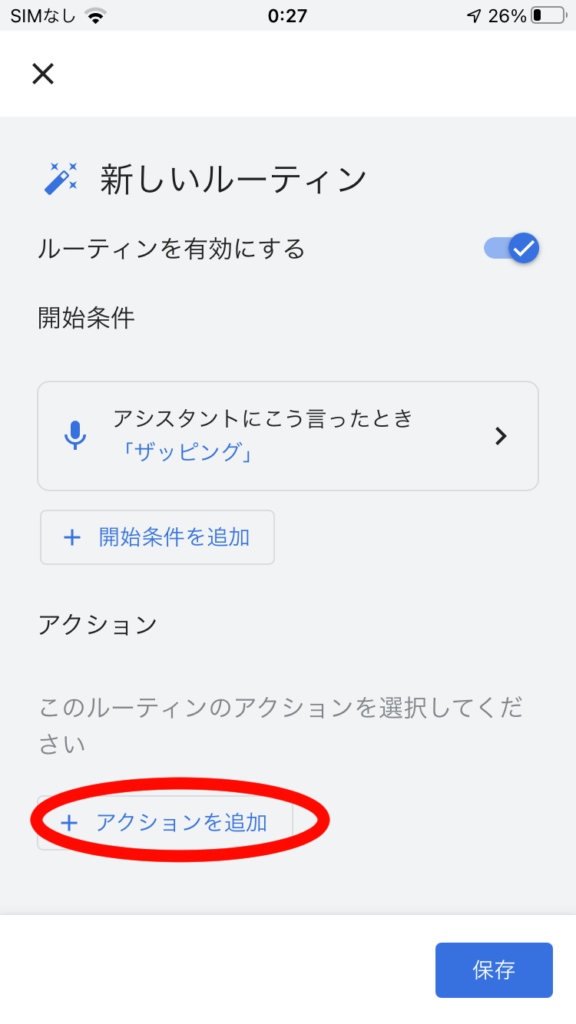
Google Home/Nestに任意のメッセージをしゃべらせる場合は「連絡、通知」の「カスタムメッセージ」を使用します。
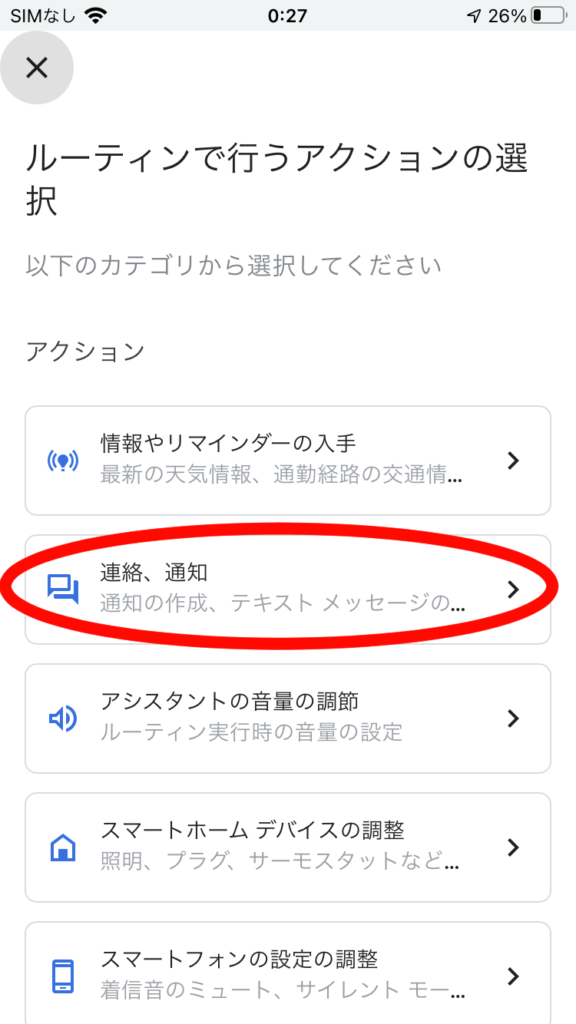
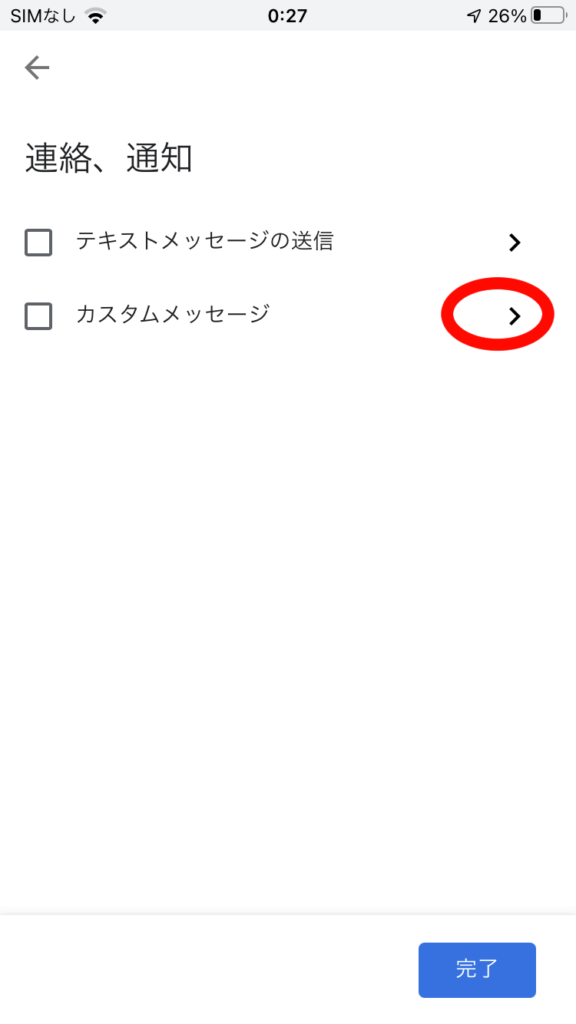
メッセージに「ザッピングを開始します。」を入力して「完了」を押します。「連絡、通知」も「完了」を押します。


これでGoogle Home/Nestが「ザッピングを開始します」としゃべります。続けて、同じ要領で「チャンネル1です」としゃべるように設定しましょう。
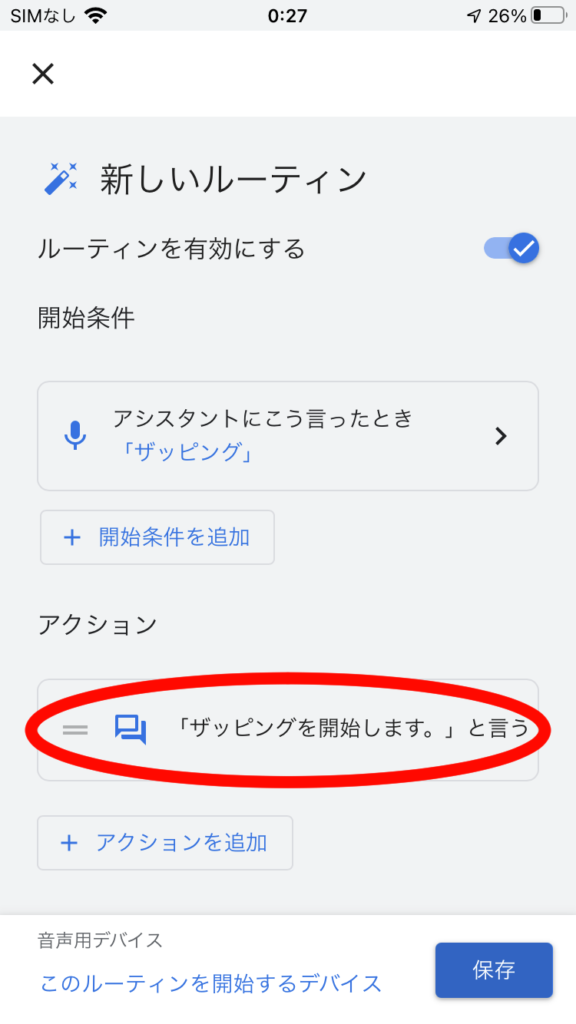
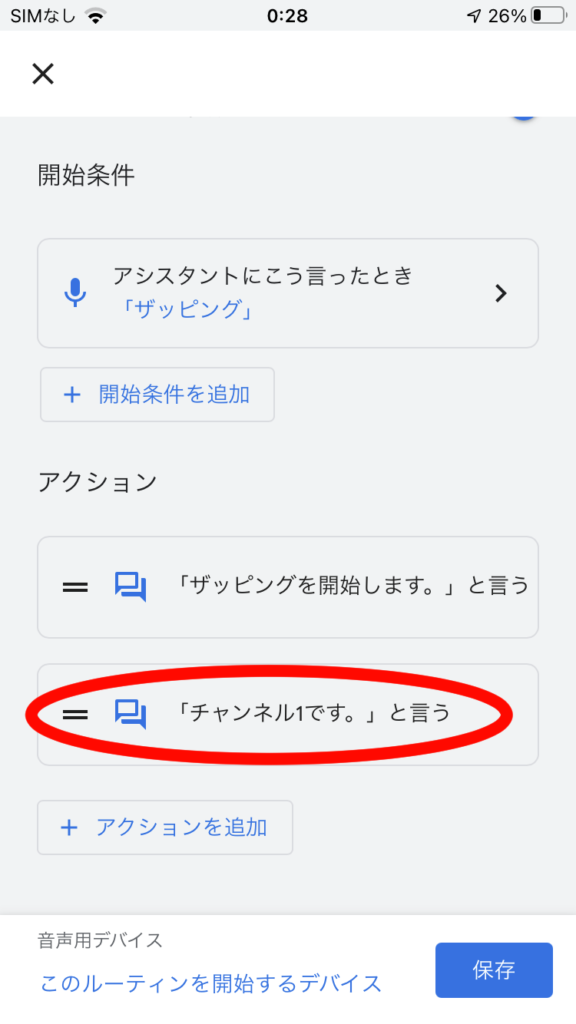
続いて実際にテレビのチャンネルを1に変える設定をアクションに追加します。「+アクションを追加」を押して、今度は「スマートホームデバイスの調整」を選択します。
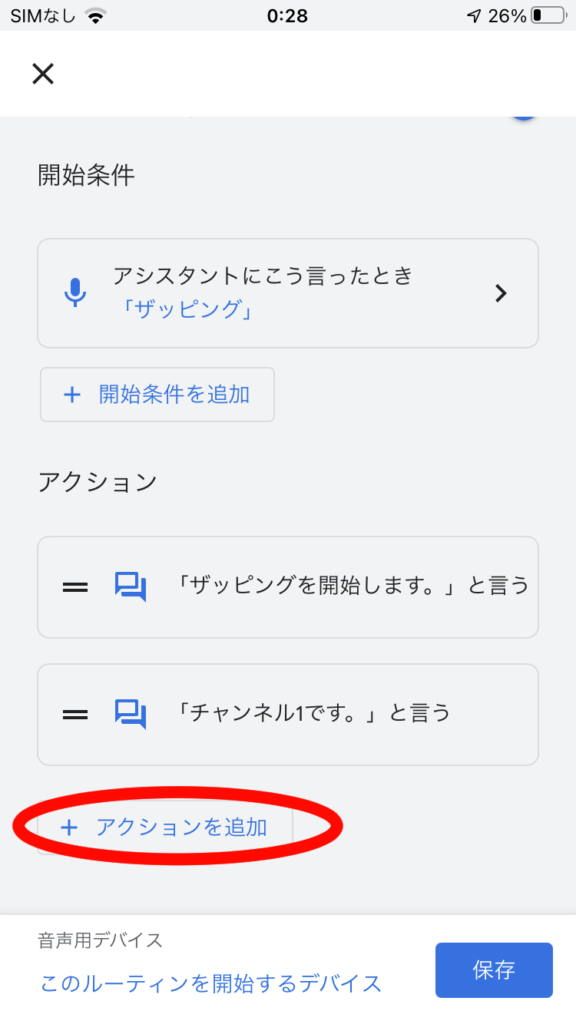
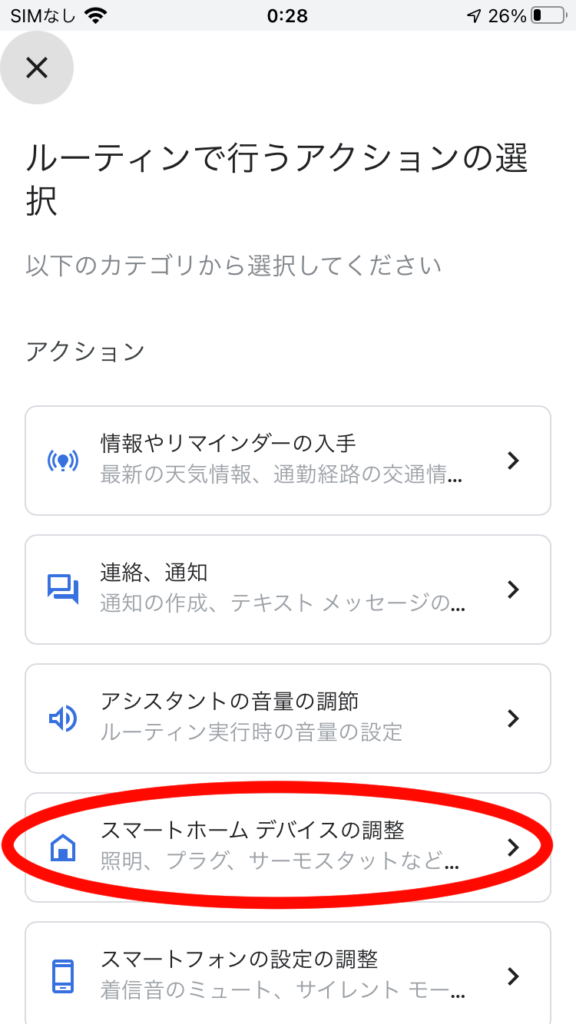
すると「シーンの操作」という項目が表示されるので、その隣の矢印を選択します。すると、Nature Remoに登録されている「シーン」の一覧が表示されます。今回は先ほど設定した「アクオス1」を選択して「完了」を押します。
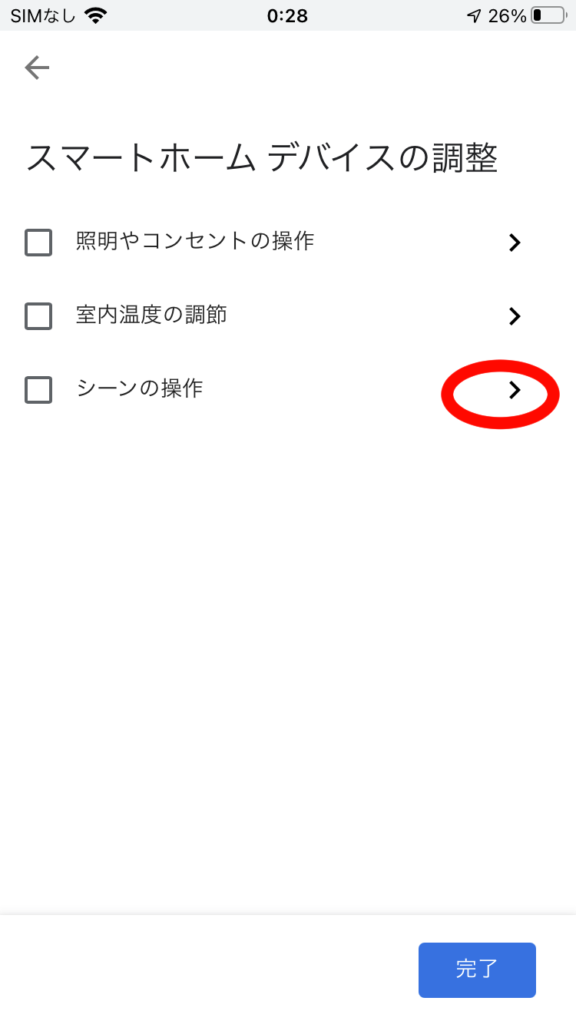
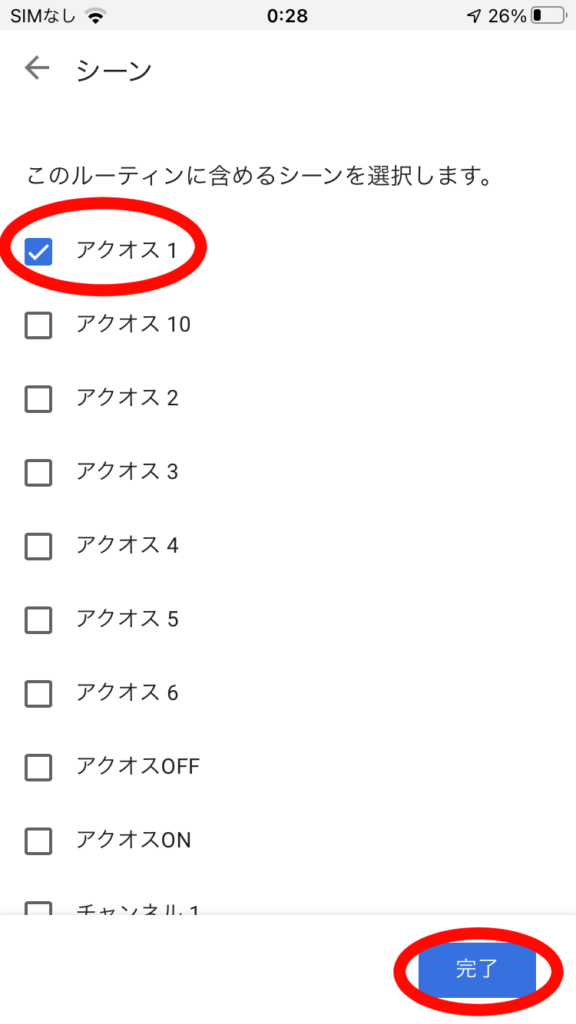
「スマートホームデバイスの調整」も「シーンの操作」になっている事を確認して「完了」します。これで「アクオス1」の「シーン」が実行されてチャンネルが[1]に切り替わります。

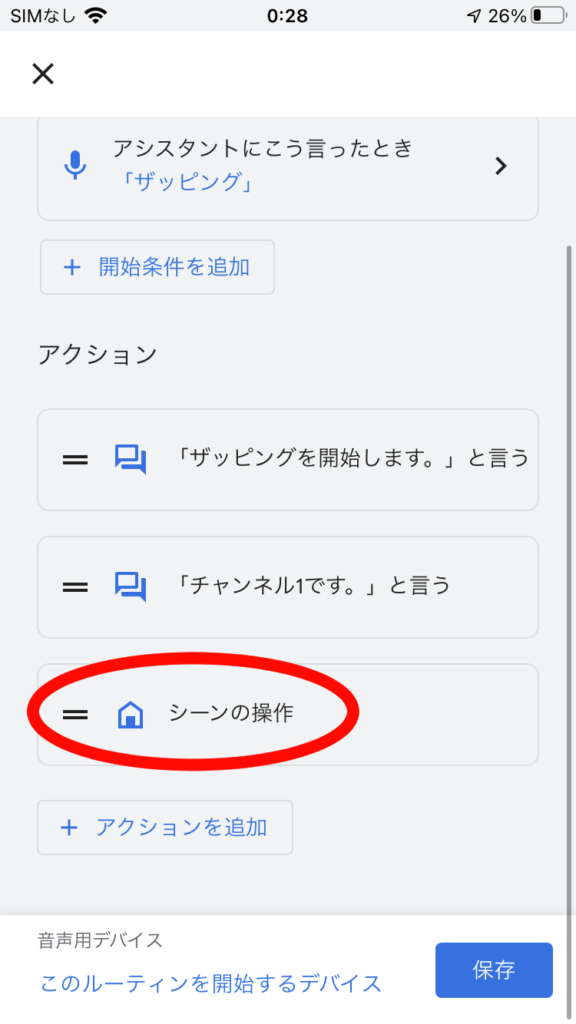
さてここからです。10秒のカウントダウンを設定します。ただ、そんな機能はないので、1秒ずつ「カスタムメッセージ」でカウントダウンを入力していきます。これにはコツがあって、下記3つを注意しなくてはいけません。
1、カウントダウンは1秒ずつカスタムメッセージで入力すること
2、数字はカタカナで入力すること
3、各数字の入力の前に「っ」を入力すること
1つ目はそうしないとなぜかカウントダウンとリモコン操作が全く同期せずにリモコン操作がどんどん実行されていってしまいます。
2つ目はそうしないと数字を英語で読み上げたり「ひとつ」「ふたつ」みたいに読み上げられたりしてしまい不自然になります。
3つ目はそうしないと数字の読み上げが早すぎてカウントダウンが忙しなくなってしまいます。
これらの注意点を踏まえて、下記の画像のようにメッセージを入力していきます。「っイチ」まで入力できたら1チャンネル分の設定は完了です。
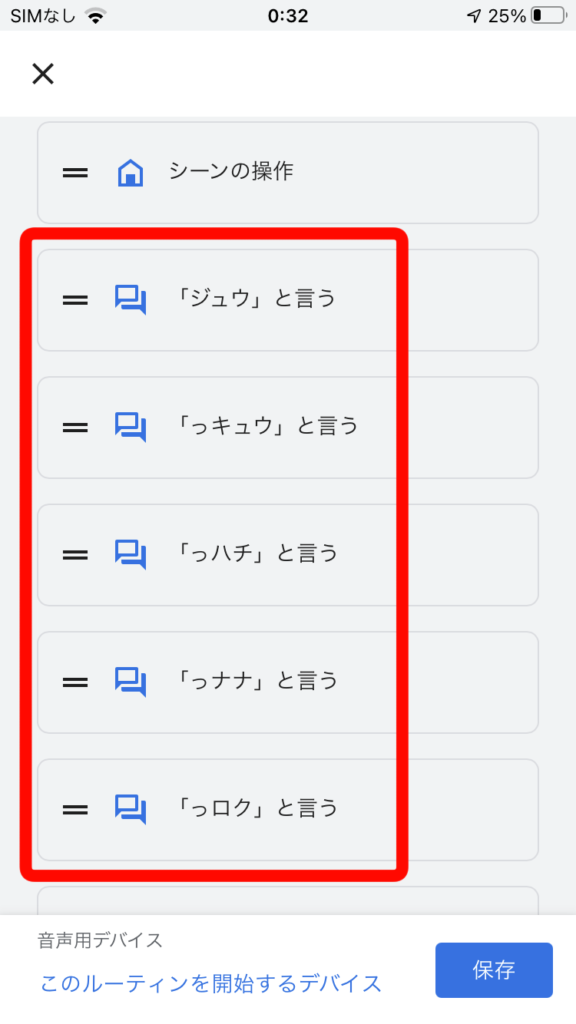
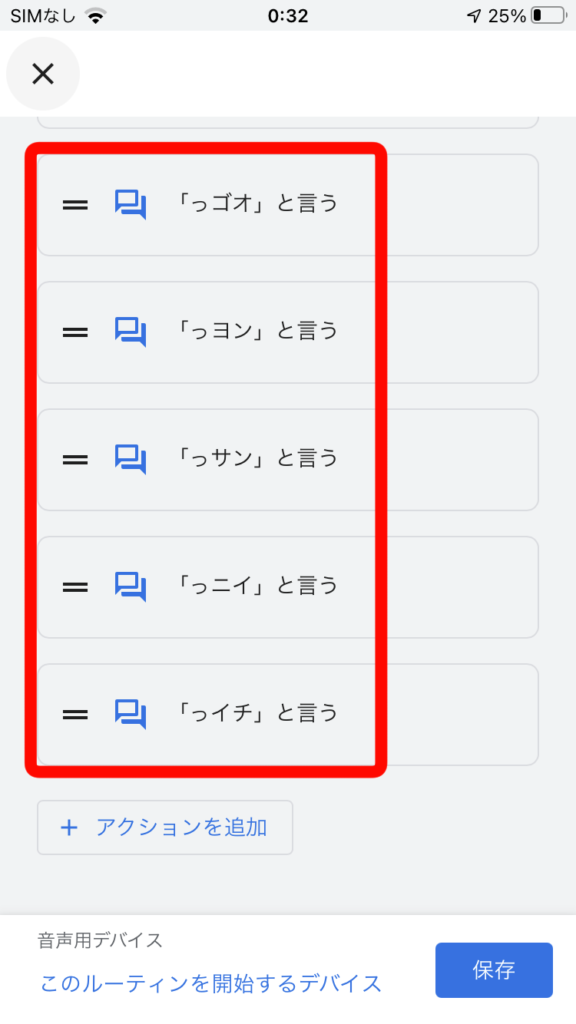
続けてチャンネル2以降についても全てチャンネル一巡するまで全く同じように入力していきます。最後のチャンネル分も「っイチ」まで入力できたら、最後は「ザッピングを終了します」としゃべらせます。
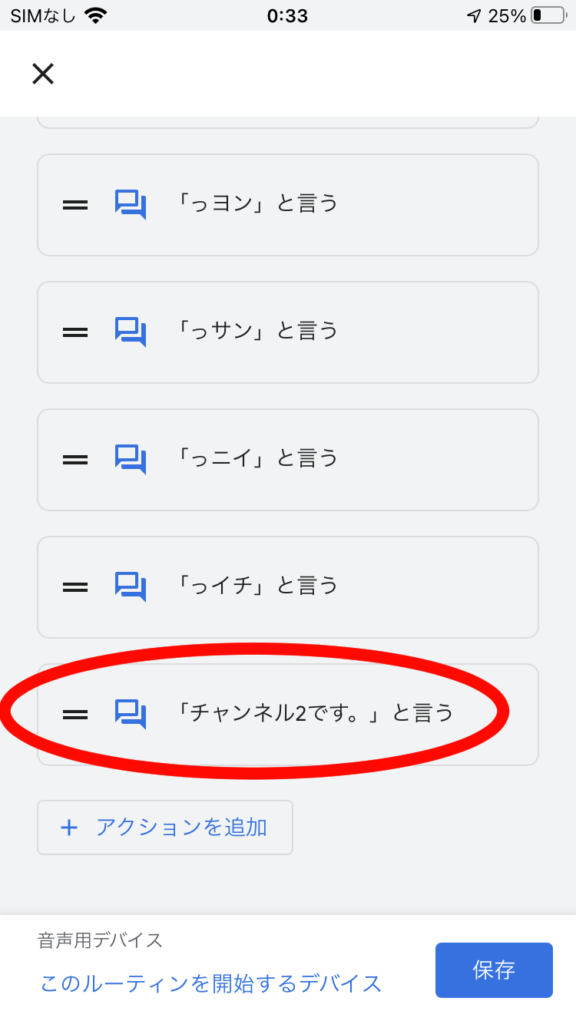
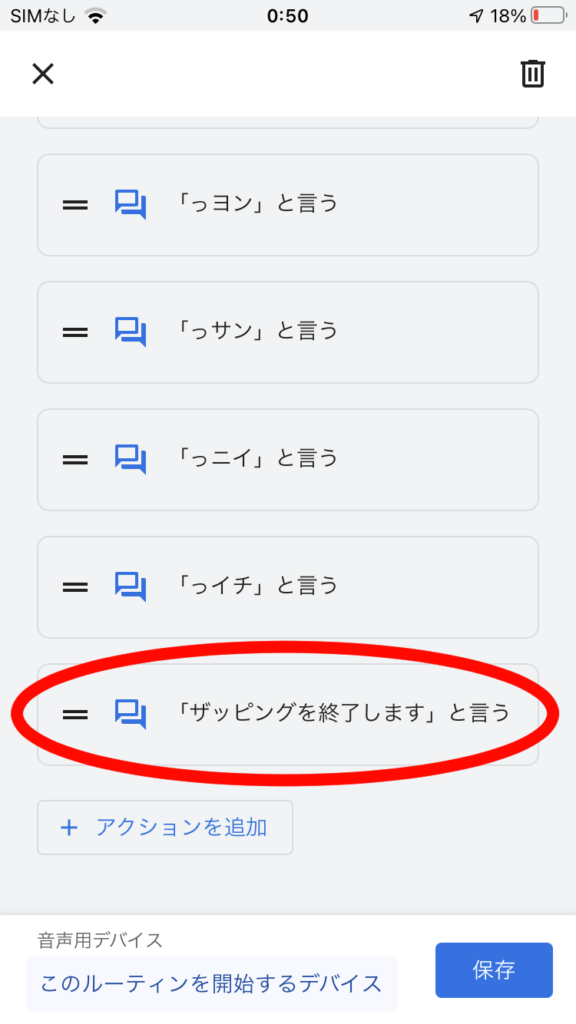
最後はあなたがいつも見ているチャンネルに切り替えて終わりにします。最後にチャンネルを切り替える設定をして「完了」を押します。これで「ザッピング」のルーティンが作成できました。
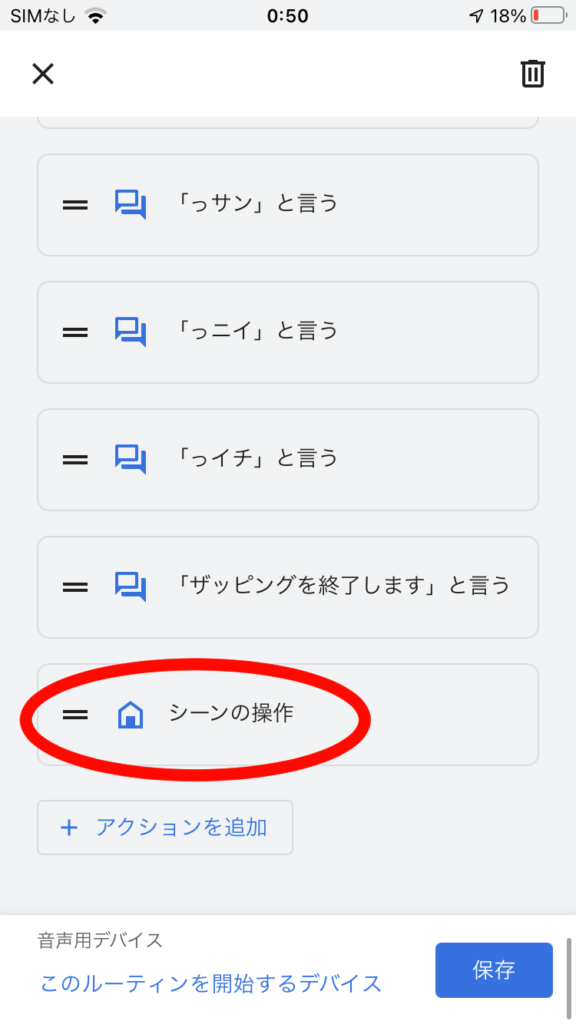
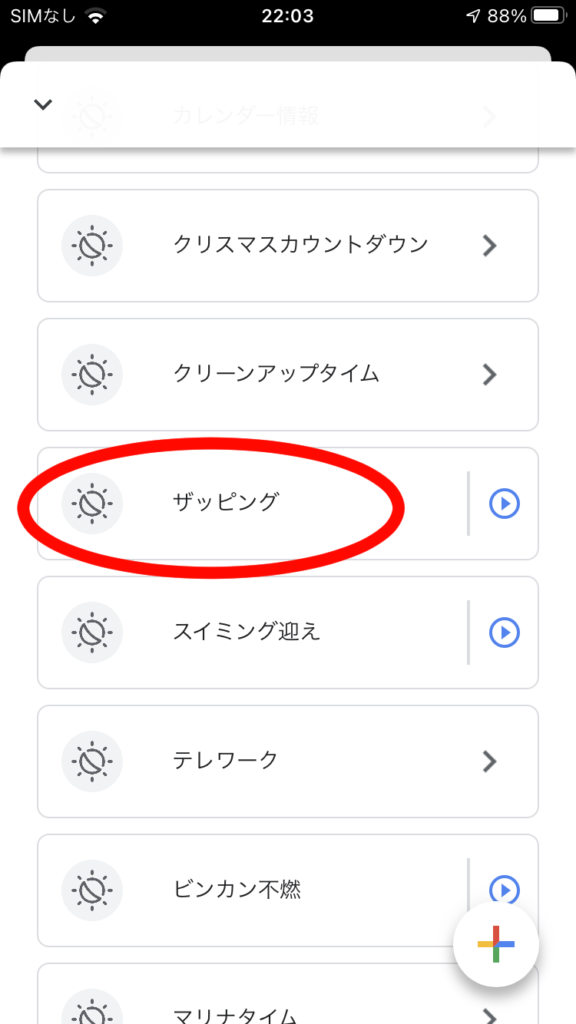
これで「ザッピング」という音声コマンドをGoogle Home/Nestへ実行することで10秒おきにチャンネルを変えてくれるザッピングが実行されます。また、見たい番組が見つかった場合は「OK Google」としゃべることでザッピングを停止できます。そのまま番組を視聴し続ける事ができます。
まとめ
今回はテレビのザッピングを自動で行う設定を紹介しました。Youtubeなどネット動画がマンネリ化した時こそ、テレビをザッピングして新しい出会い、新しい興味の対象を探してみてはいかがでしょうか?
まあ、こんな設定しなくてもテレビのリモコンでザッピングするだけでいいんですけどね。でも自動でチャンネル回してくれるというのは、やってみると意外と面白いですよ。ちょっと根気がいる作業になるので、暇な時に試してみてください。