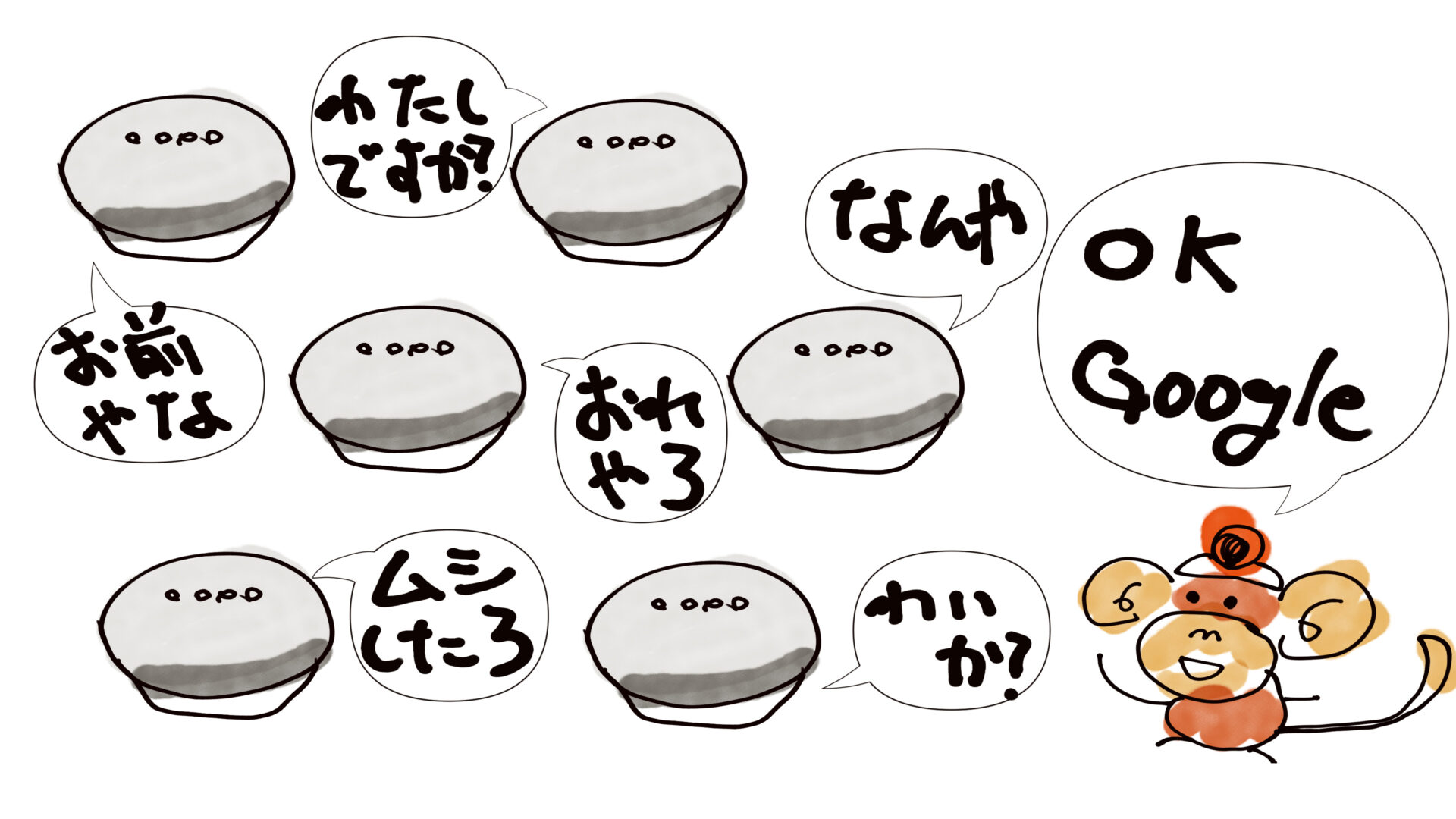本記事はGoogle Nest Audioの購入を検討している方、すでに1台持っている方に向けてGoogle Nest Audioの魅力を最大限に引き出す設定やその具体的な魅力について紹介しているよ。

結論から言います。Google Nest Audioはステレオペア設定で使用すべし!これはGoogle Nest Audio
を使用するうえで絶対条件といいたいです。
Google Nest Audioの魅力

Google Nest AudioはGoogle Home/Nestシリーズにスマートスピーカーです。他のスマートスピーカー同様にGoogle Assistantの機能を使用できます。音声の認識機能も他のGoogle Home/Nestシリーズよりも優れているように感じます。ですが、なんと言っても一番の魅力はGoogle Home/Nestの中でも一番音楽視聴に適したモデルとなっている点です。名前にもAudioとついている通り、音質は他のGoogle Home/Nestシリーズと比べてかなりよいです。低音が好きな人にとってはかなりおすすめな商品となっています。音楽配信サービスと連携して音楽を聴くことを前提としており、GoogleAssistantへ直接「〇〇の曲を再生して」とお願いして音楽再生をしたり、スマホからキャストすることでスマホで聞いていた音楽を再生させたりすることが可能です。音楽をより身近に、より良い音質で聴くことができる商品となっています。
Google Nest Audioの魅力を最大限引き出す方法
Google Nest Audioはそれ単体でも音楽視聴において魅力的な商品なのですが、単品ではやはりモノラル音源となってしまうことが欠点となっています。そのため、私もGoogle Nest Audio
を購入した後も、Boseスピーカーで音楽再生を行うことがほどんどでした。ただ、ある設定をしてから私はほぼGoogle Nest Audio
でしか音楽を聴かないくらいにGoogle Nest Audio
の発する音に惹かれてしまいました。その設定というのが、ステレオペア設定です。Google Nest Audio
は1台だけではモノラル音源となってしまいますが、2台をペアリングして左右に配置することで、左右それぞれのGoogle Nest Audio
から同じ音源の別々の収録音を出力するステレオ再生が可能となるのです。そのうえ、左右それぞれ独立したスピーカーとなるので配置は自由自在です。2台のスピーカーを2メートルから3メートルほど離して設置することで、左右で出力される音の差をよりはっきりと認識できるようになります。その結果、バンド音源を再生した際にはバンドメンバーの配置が手に取るようにわかり、あたかもその場にいるような臨場感が味わえるのです。私がステレオペア設定にして初めてジャズの名盤であるアートブレーキーの音楽を再生してみた時のことです。サックスは左中央、左にピアノが配置されており、右中央ではトランペットが演奏していて、右奥でドラマーのアートブレーキーがドラムのシンバルを叩いている。そんなバンドの形が手に取るようにわかり感動したのを今でも覚えています。

Google Nest Audioは絶対に2台そろえて!後悔はしないから!

もしGoogle Nest Audioの購入を検討されているなら、かならず2台揃えてください。もしすでにGoogle Nest Audio
を1台持っているのなら、絶対に2台目を購入してステレオペア設定してください。正直1台ではGoogle Nest Audio
の魅力の1割程度しか発揮できていないと言っても過言ではないくらい、2台のステレオペア設定はインパクトがあります。非Google Nest Audioは2台揃えて魅力を最大限引き出してあげてください。
ステレオペアの設定方法
2台準備できたらステレオペアの設定をすれば感動を味わえると思います。以下にステレオペア設定の方法について念のため記載しておこうと思います。まずは2台のGoogle Nest Audioの初期設定を済ませておいてください。
ではまずはGoogle Homeアプリを開きます。開いたら画面したの「デバイス」タブを押します。
すると、デバイスの一覧が表示されます。あらかじめ初期設定しておいたGoogle Nest Audioの2台が存在していることを確認しましょう。私の場合、左右どちらに使用するかをわかるように「ネストライト」「ネストレフト」という名前をそれぞれのGoogle Nest Audio
へ名付けています。
それでは、設定を始めるため、「ネストライト」を選択します。
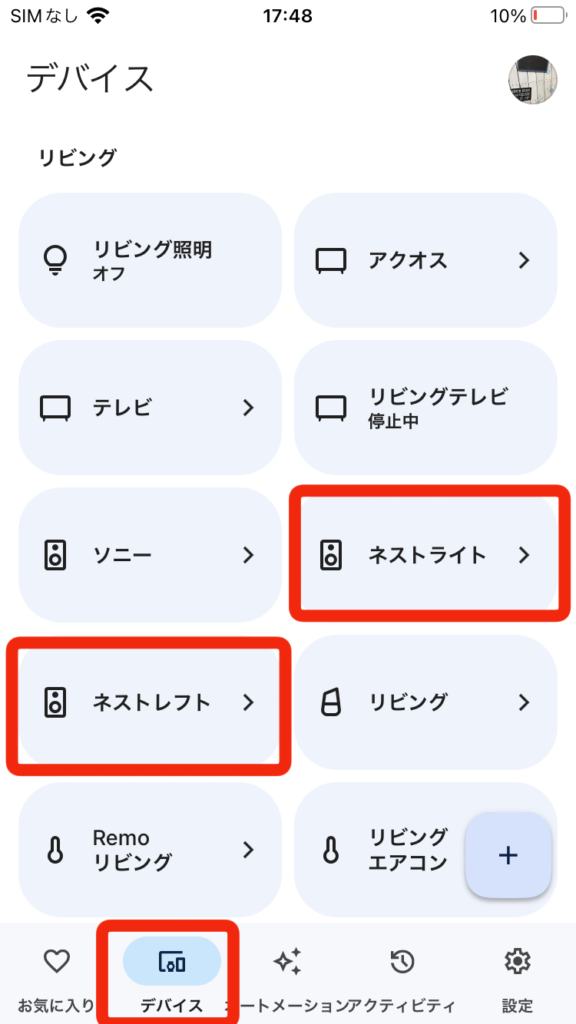
すると、「ネストライト」のメニュー画面になるので、右上の歯車マークを押しましょう。
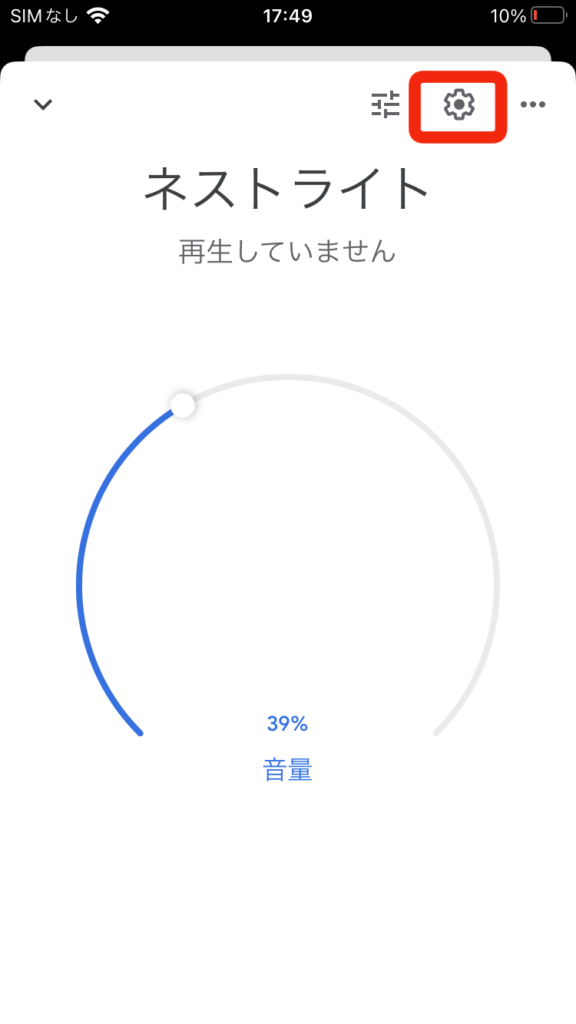
ここでは「ネストライト」の設定メニューが表示されます。ステレオペアの設定は「音声」のメニューにあるので、「音声」を押しましょう。

すると、「ステレオペア」という設定が表示されます。ここの「スピーカーペアをセットアップします」という文字を押しましょう。
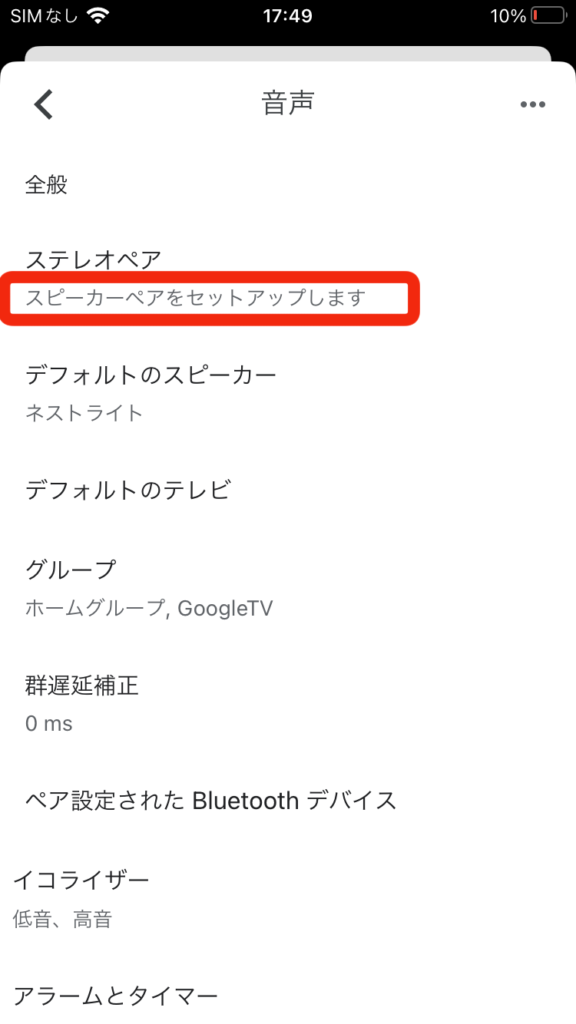
すると以下の画面がでます。2台のGoogle Nest Audioの設置が完了していれば「次へ」を押しましょう。
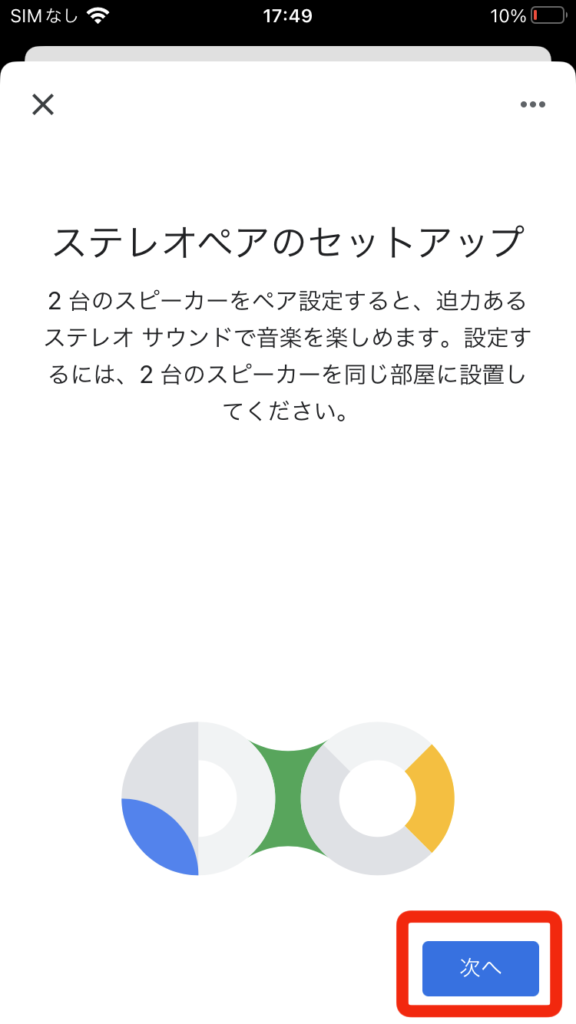
すると、ペア設定するスピーカーの選択画面がでます。ペアとするGoogle Nest Audioを選択しましょう。選択したら「次へ」を押しましょう。
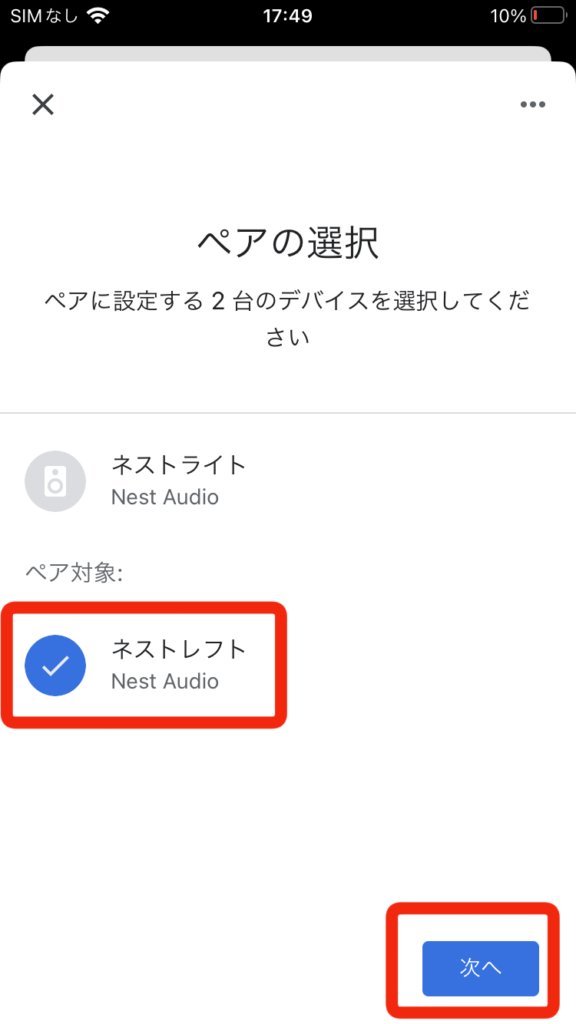
すると片方のGoogle Nest Audioが点滅を始めます。点滅しているGoogle Nest Audio
を左右どちらに設定するかをここで選択します。選んだら「次へ」を押しましょう。
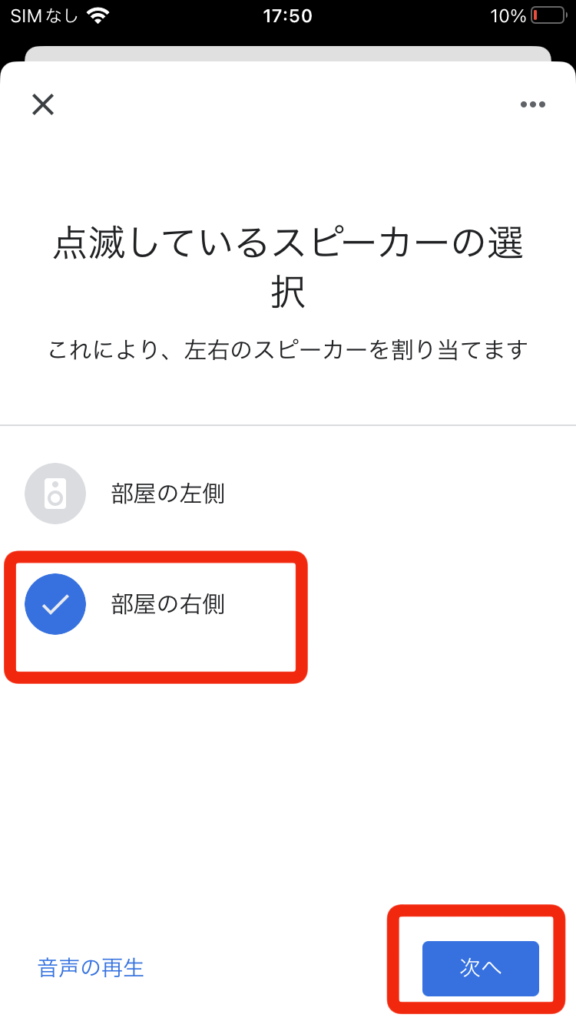
次に、設置場所を選択します。私の場合は「リビング」を選択、選んだら「次へ」を押しましょう。
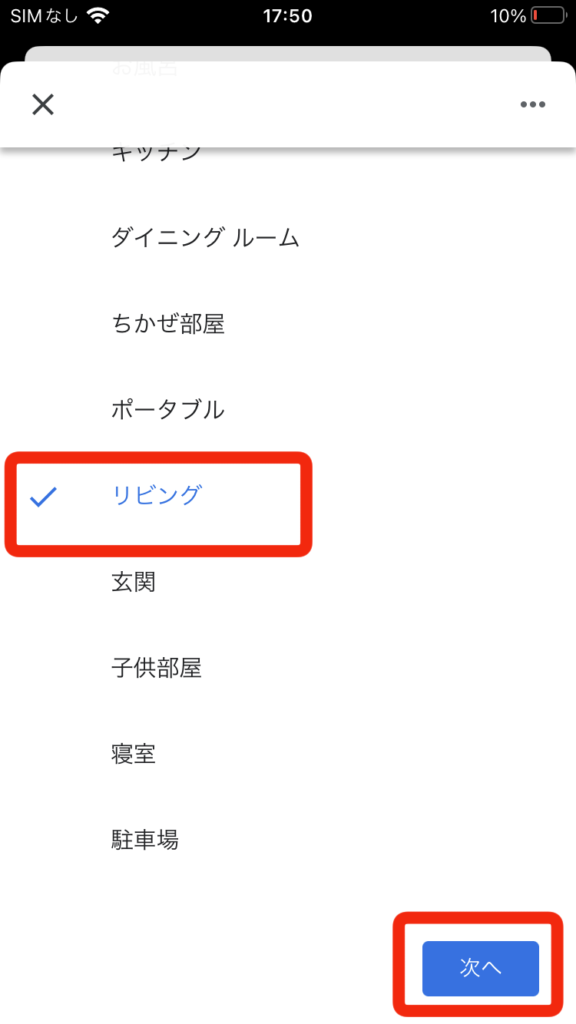
次に、ステレオペアの名前を指定します。ここで設定した名前は、のちに2台のGoogle Nest Audioをまとめて操作するデバイス名になります。キャストなどで選択する場合もここで設定した名前が表示されるようになるので、ステレオペア設定したGoogle Nest Audio
とわかる名前を設定しましょう。私の場合は「ネスト」と設定しています。設定したら「次へ」を押しましょう。
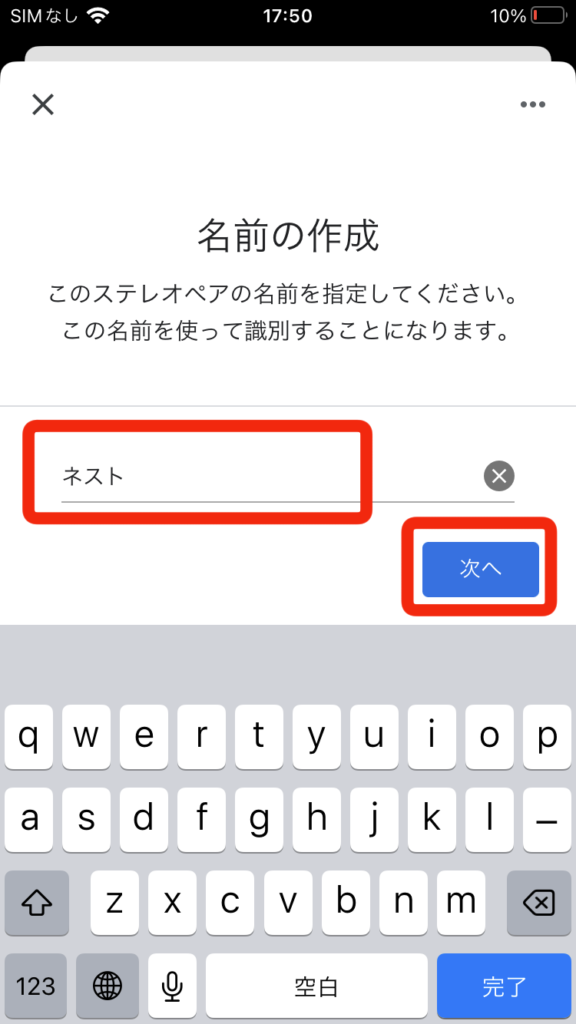
しばらく待つと、使用できるようになります。「完了」をおして設定を終了しましょう。
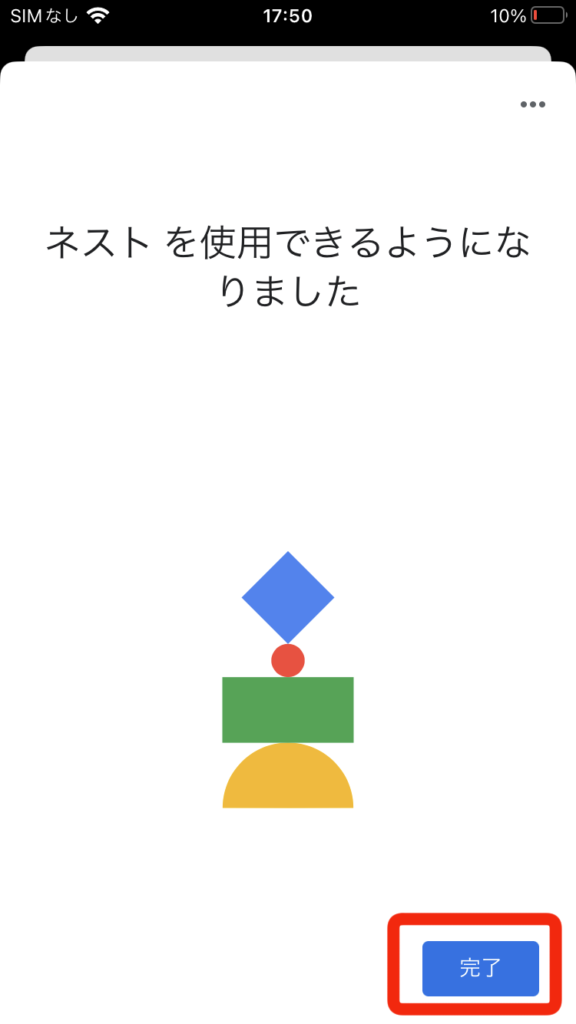
デバイスメニューに行くと、先ほど設定した名前のデバイスが表示されていると思います。これでステレオペアの設定は完了となります。ここまで設定した時点でGoogle Nest Audioのステレオペアから起動音みたいな音が流れます。この音がまた迫力あって立体的で感動します。
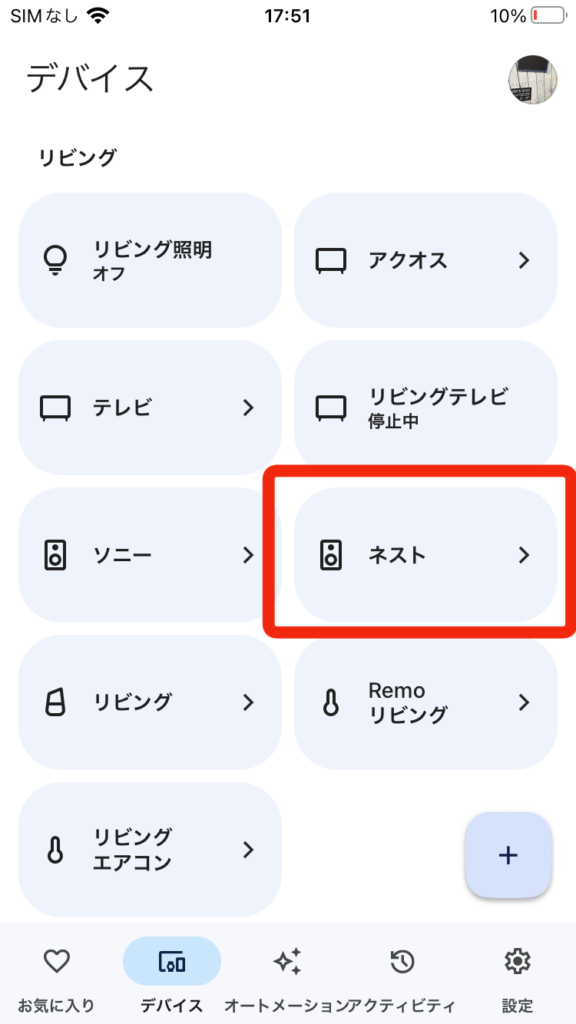
設定できたらアートブレイキーを聞いてみよう
設定できたら是非ともアートブレイキーを聴いてみてください。きっと私が言っていた意味がわかると思います。

まとめ
今回はGoogle Nest Audioの魅力について、ステレオペアのススメと共にご紹介しました。何度も言いますが、Google Nest Audio
は2台でステレオペアで使用しましょう。1台しか持っていない方、もったいないです。すぐにでも2台目購入してステレオペア設定することをおすすめします。これから購入を検討しているかたも、2台購入していただいたほうが必ず満足できると思います。是非とも2台揃えて音楽ざんまいしてみてください。なお、設置する際は2台を部屋の端と端で最大限に離して設置してくださいね。そしたら完璧です!
SwitchBotセール情報
ブラックフライデーセールが近づいてます!
楽天市場は11/21-11/27の期間!
Amazonは11/29-12/6の期間で開催!
SwitchBot公式店もセール開催することでしょう!
絶対に安いのでココロして待ちましょう!
SwitchBot製品のセール価格推移を監視しています。
セール価格をチェックしておかないと損しているかもしれません。
下記記事で確認できるのでSwitchBot製品を購入する際はチェックしよう。