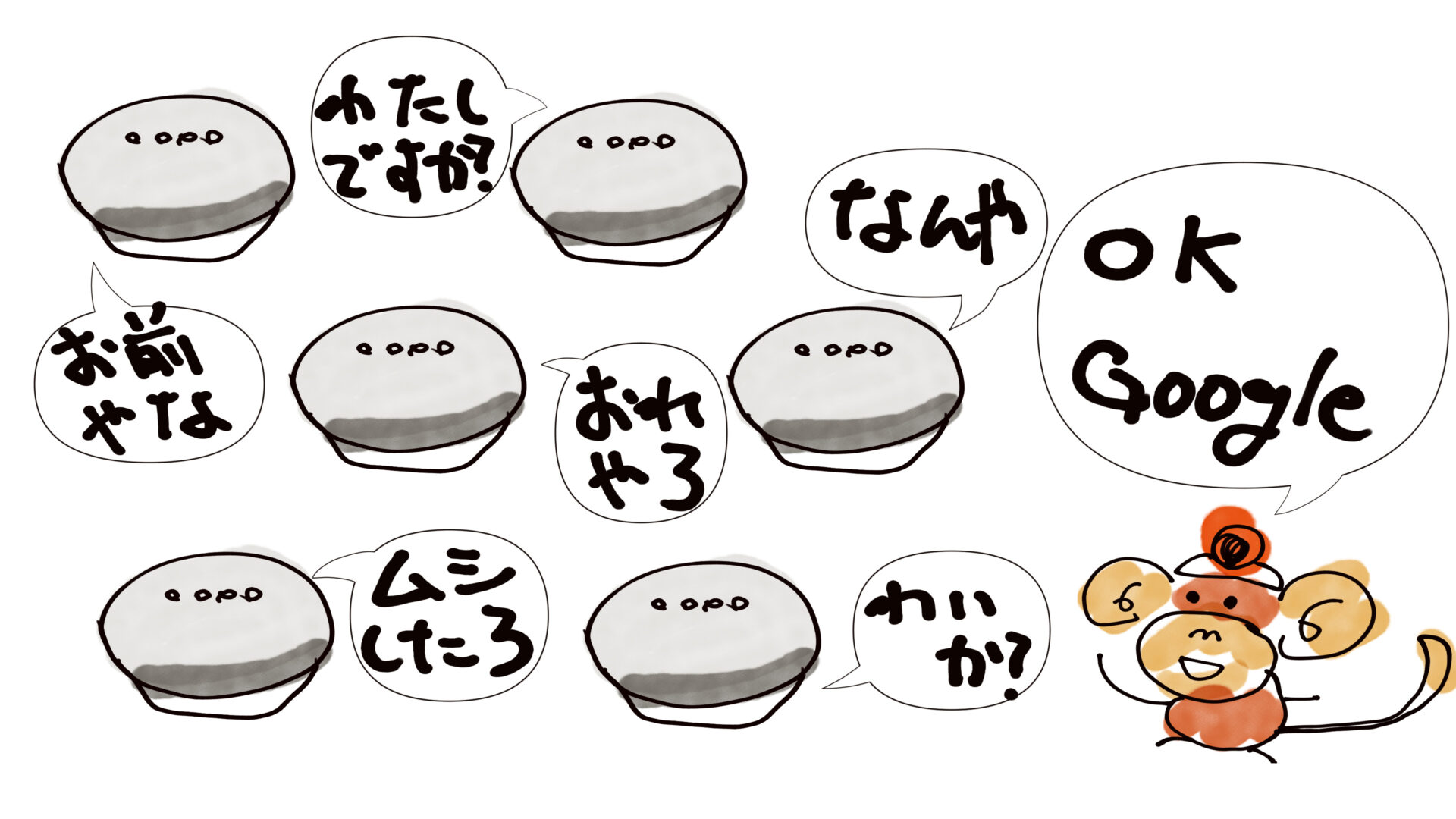本記事は「ついつい買い忘れしちゃう」って方に向けて発信しているよ。今回紹介している内容を実践すれば買い忘れは完全に無くせるよ。

「トイレットペーパー切らしてたのに買い忘れた」とか「シャンプー買わなきゃいけなかったのに忘れてた」なんて経験ないでしょうか?
消耗品って無くなったって気づいた時には「シャンプー買わなきゃ」って覚えているけど、いざ買い物に行った時には「なんか買わなきゃいけないものがあった気がするな」って感じで思い出せなかったり、全くもって忘れてしまっている事がありますよね。買い忘れないために、買い物に行く前に買わなきゃいけない物をメモに書いて持っていったりもします。でも思いついた時にすぐメモしておかないとメモする時点でも「なんか買わなきゃいけなかったものが有った気がする」って思い出せなかっりします。で、結局メモできずに買い忘れてしまう。
こういった買い忘れをなくすには、「トイレットペーパー無くなった」、「シャンプー無くなった」って思った時にすぐにメモしておく事が肝心!さらには買い物に行った時に、必ずそのメモが手元にあって確実に確認できるっていう事が重要になります。
それを容易に実現出来る方法としてGoogleアシスタントアプリ、Google Homeアプリで使用できる「ショッピングリスト」という機能を紹介したいと思います。今回の記事ではこの「ショッピングリスト」を賢く使用するコツを紹介しています。
[概要]ショッピングリスト機能が便利すぎる
Googleアシスタントアプリ、Google Homeアプリには「ショッピングリスト」という機能があります。これは言葉の通り、買う物をリストアップしておく機能です。この機能を用いる事で、買う物を事前にリストアップしておき、いざ買い物に行った時は買い忘れがないかをチェックできる、と言う物です。普通に皆さんが紙のメモなどでやっている事だと思いますが、特にGoogle Home/Nestと連動している「ショッピングリスト」の機能は、「メモを残しておく」と言う行為、その「メモを買い物の際に持参する」と言う行為が神がかり的に容易になります。メモをし忘れると言う事が起きにくく、メモを持って来忘れる事もないので、買い忘れを確実に防ぐ事ができます。
そのカラクリ、ショップングリストの使い方を詳しく説明していきます。

準備するもの
・Google Home/Nestシリーズ
・Googleアカウント
・スマホ(iPhoneで説明します)
・ブラウザアプリ(Safariで説明します)
・Google Homeアプリ/Googleアシスタントアプリ(必要に応じて使用します)
いろいろ書きましたが、Google Home/Nestユーザーは当たり前に持っている物だと思うので心配しないで下さい。そのまま読み進めて下さい。
Google Home/Nest を持っていない方は購入のご検討をお勧めしておきます。私のブログ内でいろいろと使い方を紹介しているので、購入しても後悔はさせませんよw
リスト作成(音声編)
それでは、「ショッピングリスト」の使い方について説明したいと思います。
まず、あなたのお家のGoogle Home/Nestにこう話しかけてみてください。
※Google Home/NestへあなたのGoolgeアカウント、VoiceMatchが登録されている前提になります。VoiceMatchの登録についてわからなければ以下の記事を参考に設定してみてください。
「OK Google」
「ショッピングリストにバナナを追加して」

すると

はい、バナナを追加しました。
上記のように答えてくれます。
「OK Google」
「ショッピングリストにシャンプーとリンスを追加して」

とお願いすると

「はい、アイテム2つを追加しました。」
と答えてくれます。
このように音声でアイテムを追加することができます。紙もペンもいらいない。思いついた時にすぐ言葉にだせば、Google Home/Nestがショッピングリストにアイテムを追加しておいてくれます。この手軽さが最大のメリットです。台所で料理中に醤油を切らしてしまった。「ショッピングリストに醤油を追加して!」、皿洗い中に食器用洗剤がなくなった。「ショッピングリストに食器洗い洗剤を追加して!」などなど、メモを引っ張り出す必要もなく、その場で買い物リストを更新できます。
追加したアイテムを確認する際も音声で
「OK Google」
「ショッピングリストに何が入っている?」


「アイテムが3つあります。リンス、シャンプー、バナナです。」
と言った感じで、最後に追加したものから順番に読み上げてくれます。
まあ、あまりアイテムを音声で確認することはないですが。
では、実際にどこにリストが書き出されているのか?次の「リスト作成(手書き編)」で説明します。
リスト作成(手書き編)
先ほど音声でアイテムを追加した「ショッピングリスト」ですが、実際どこに存在しているのか?それはスマホから確認することができます。手段は下記の3つです。
※iPhoneユーザ前提で説明しますが、Androidもほぼ変わらないんじゃないかと思います。
・Google Homeアプリ
・Googleアシスタントアプリ
・ブラウザアプリ
Goolge Homeアプリの場合、アプリを起動し、右上のアカウントアイコンをタップ、「アシスタントの設定」をタップ、スクロールすると「ショッピングリスト」という項目があるのでそちらをタップ。
2023.07.05追記:新しいGoogle Homeアプリでは右下の「設定」→「Googleアシスタント」→「すべてのアシスタントの設定を管理」と押していくと「ショッピングリスト」があるよ。
すると、先ほど音声で追加した「リンス」、「シャンプー」、「バナナ」が追加されたリストが表示されます。
※「チュートリアル」や「共同編集者を追加」という項目がありますが一旦消しておきます。共同編集者を追加すると同じリストに複数人でアクセスすることができます。
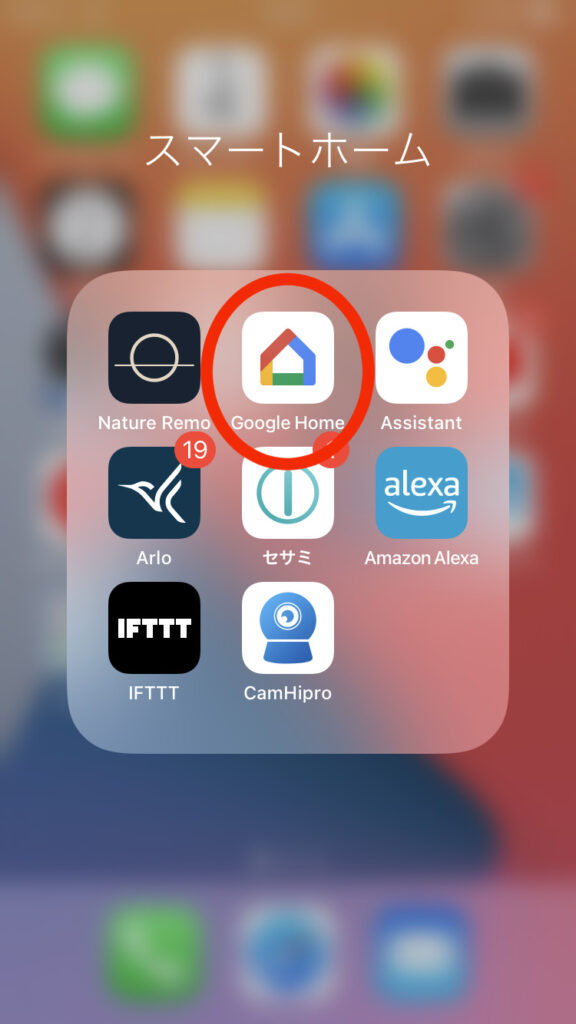
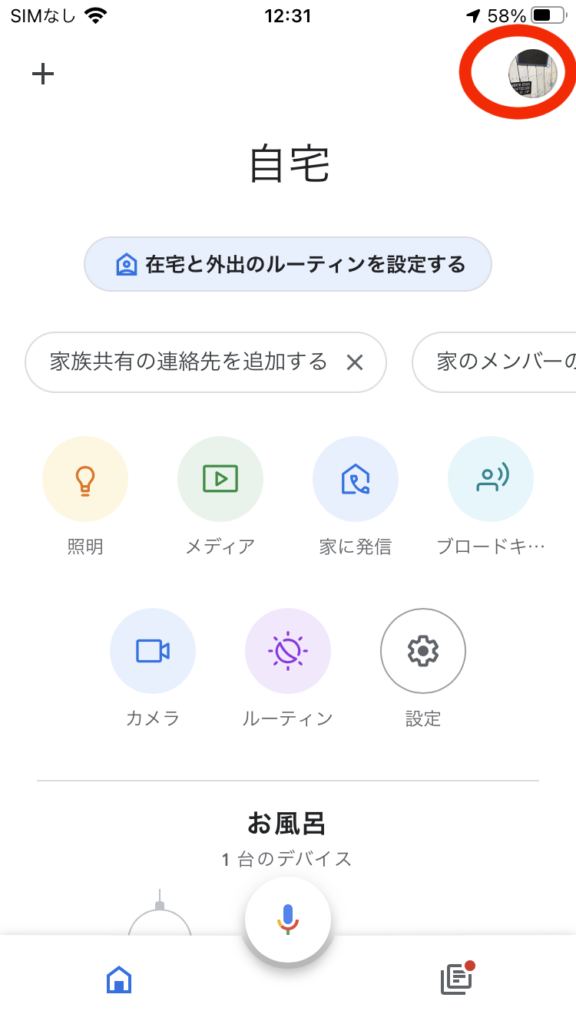
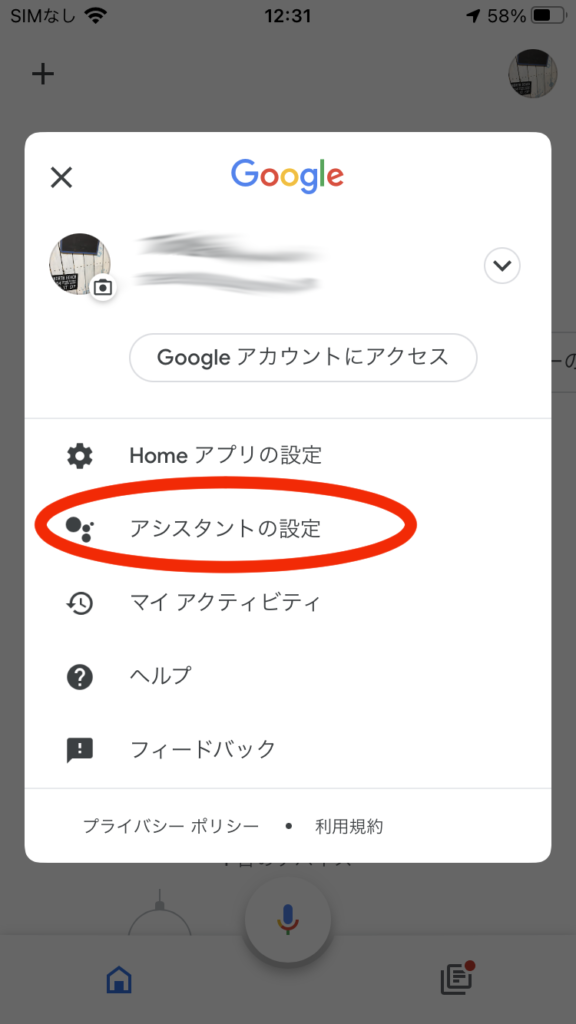
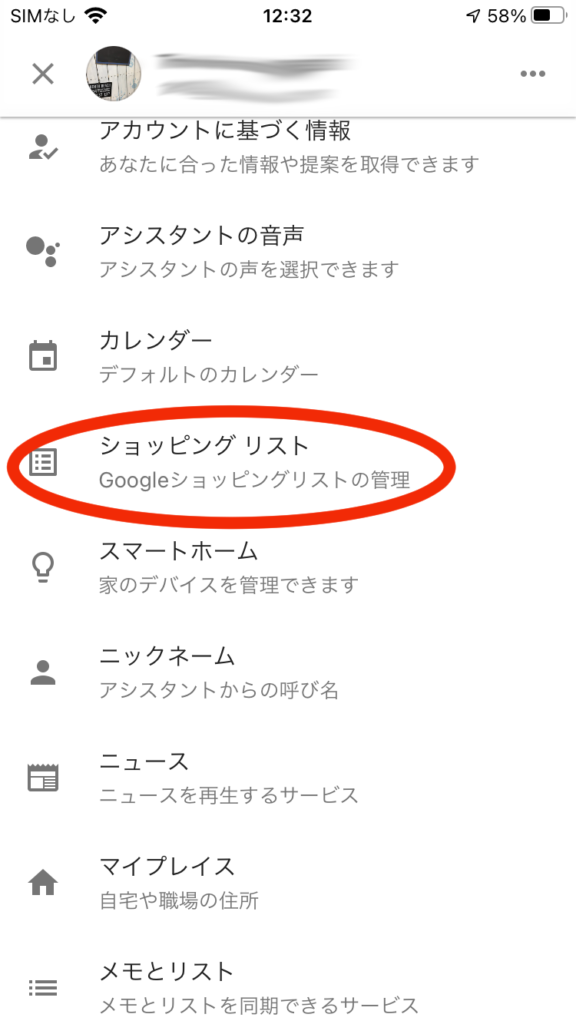
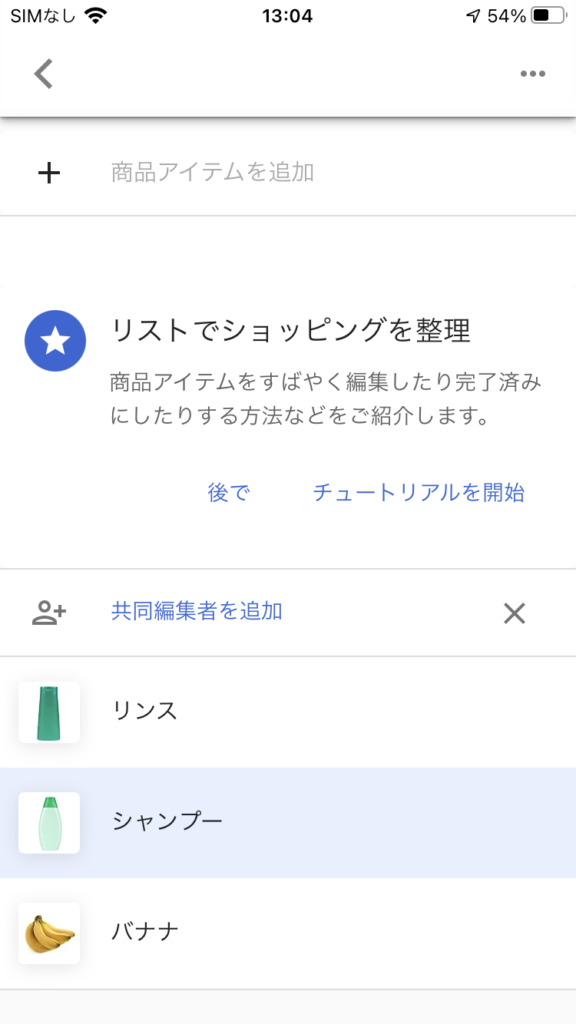
リストが表示されたら、手操作でも項目を追加することができます。
上段に「+商品アイテムを追加」と表示されている箇所をタップするとアイテムを入力することができます。「食器用洗剤」と入力してみます。すると、「食器用洗剤」がリストに追加されます。
※追加されたアイテムをタップすると詳細な内容なども記入できるのでいろいろ試してみてください。
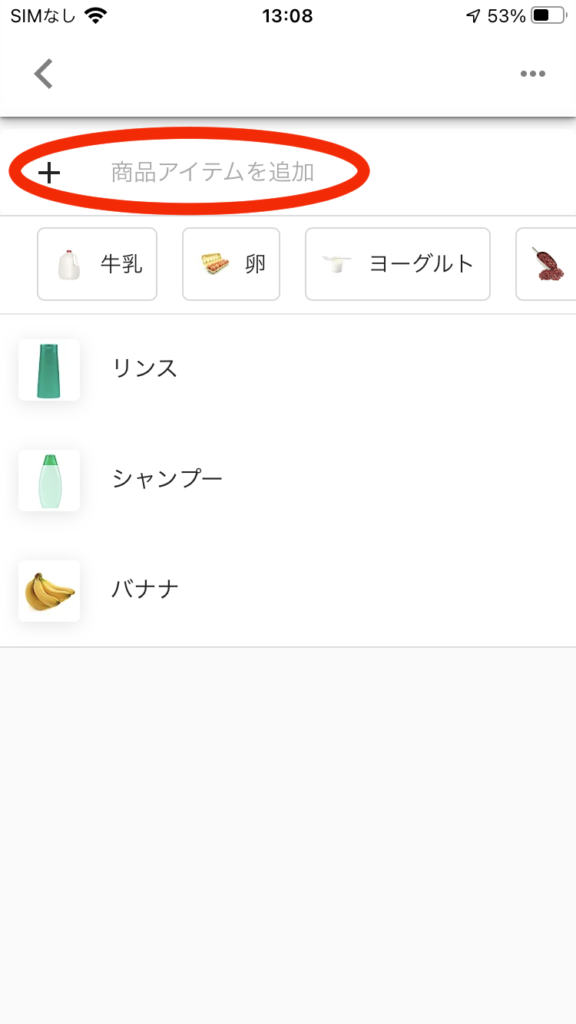
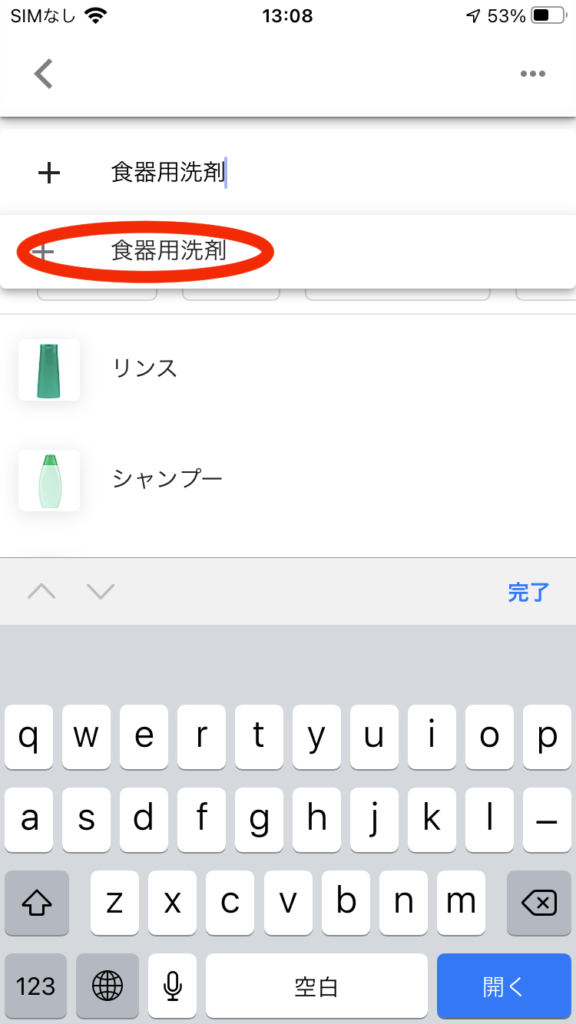
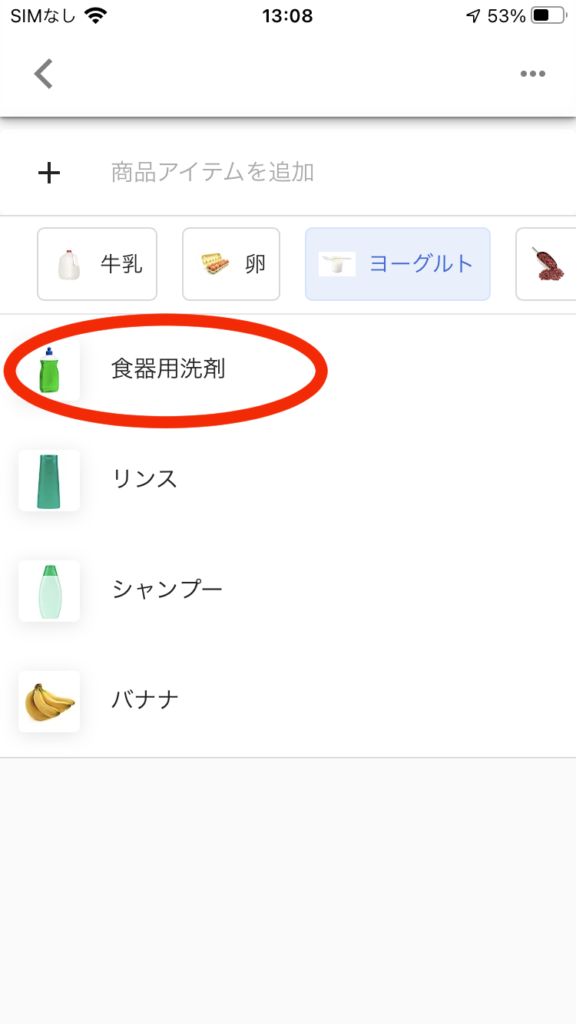
削除したい時は左にスライドしてあげると削除することができます。手操作でのリスト編集も簡単ですよね。
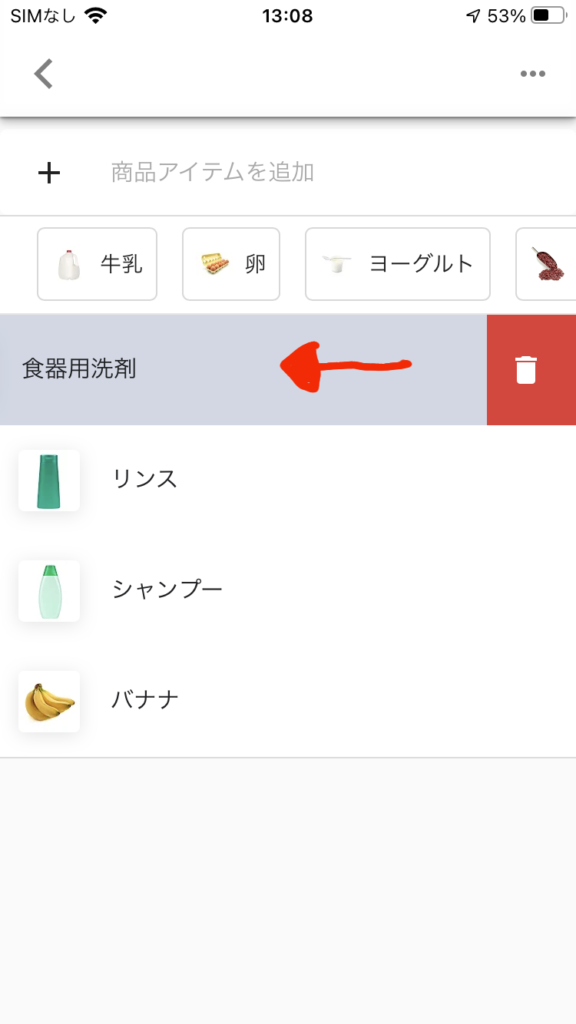

次に「+商品アイテムを追加」の下に並んでいる「牛乳」のアイコンをタッチしてみます。すると、予想通りかと思いますが、牛乳がリストに追加できます。
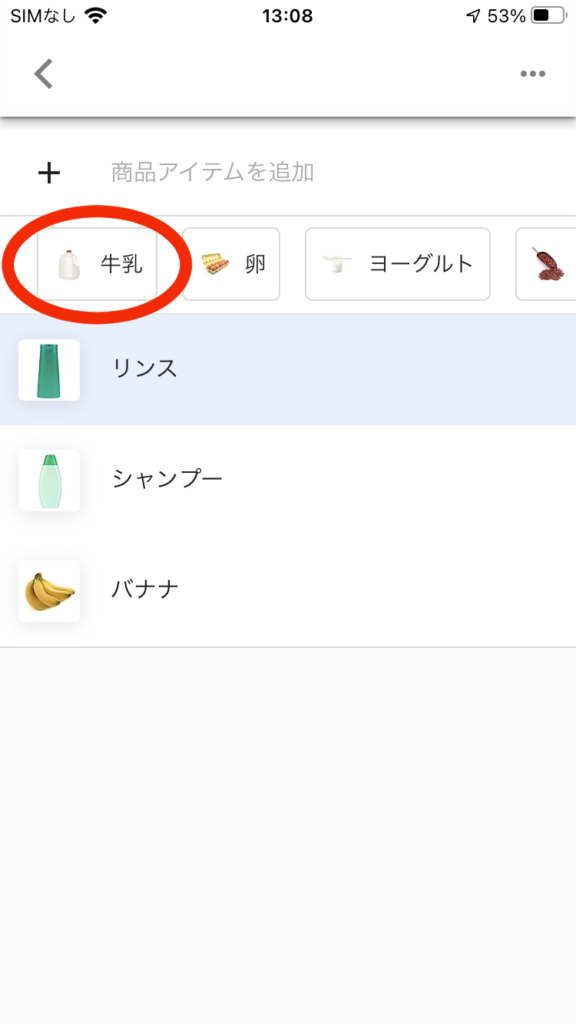
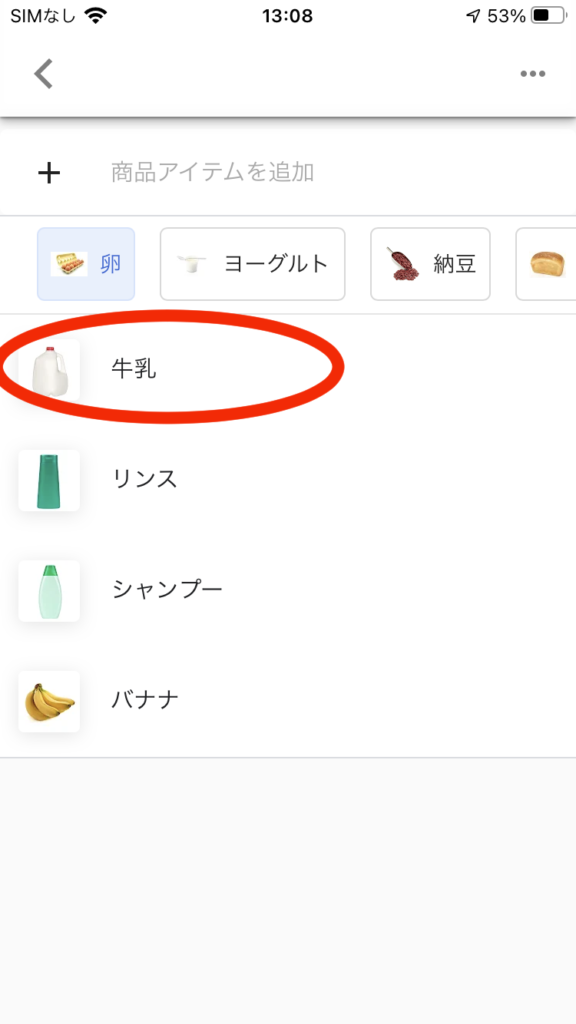
Googleアシスタントアプリでも同じようにリストを表示させることができます。
Googleアシスタントアプリを開いて、右上のアカウントアイコンをタップ、下にスクロールすると「ショッピングリスト」という項目があるのでそちらをタップ。すると、先ほどと同じ項目がリストアップされた画面が表示されます。表示されている内容や使い方は全く同じです。
※Google Homeアプリよりステップ数は少ないですね。
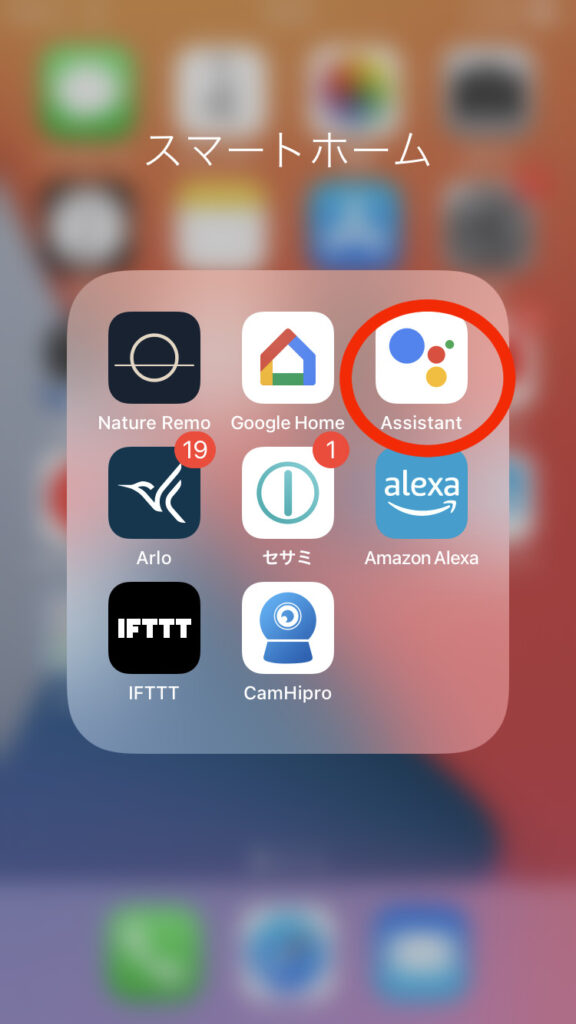
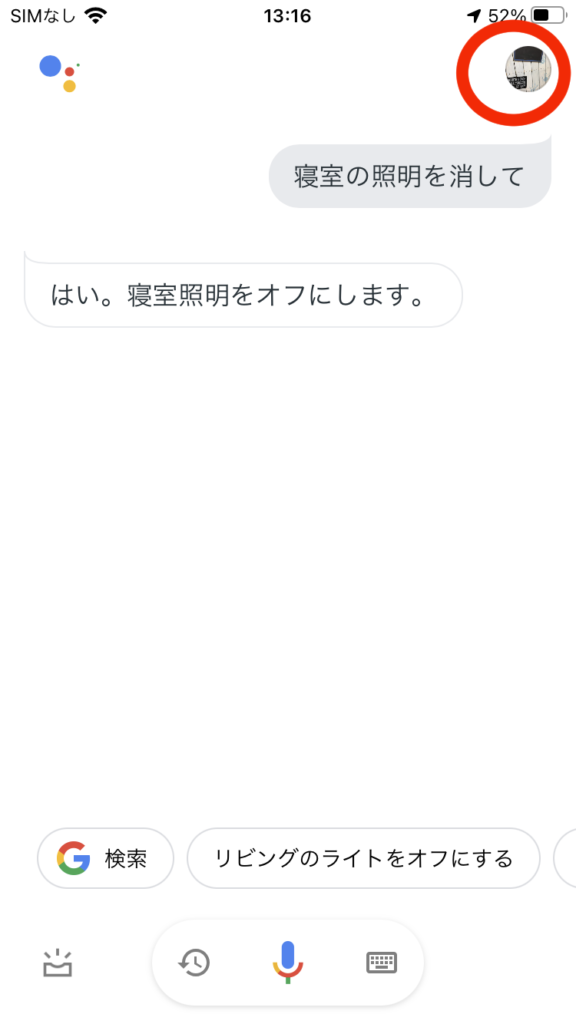
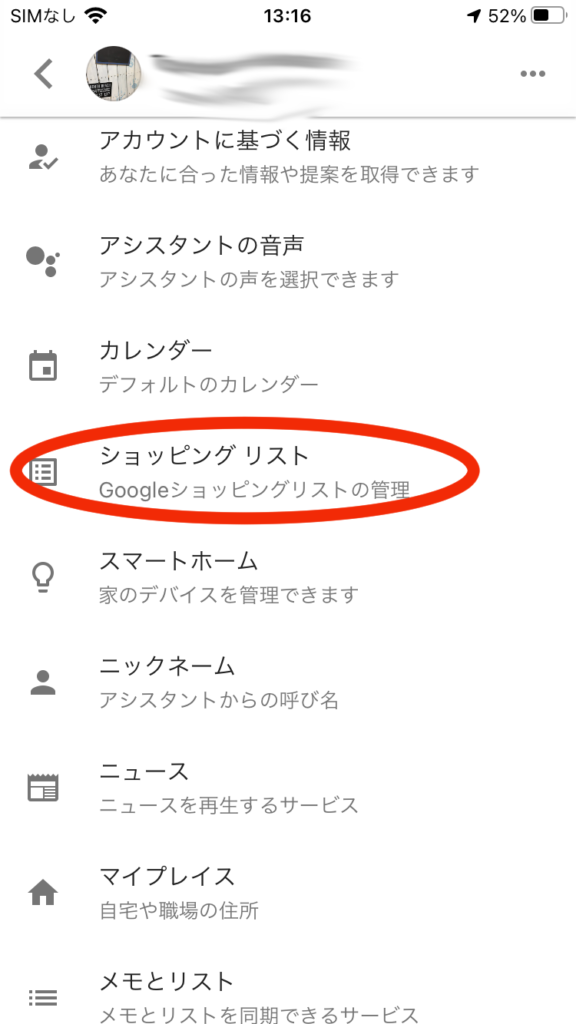
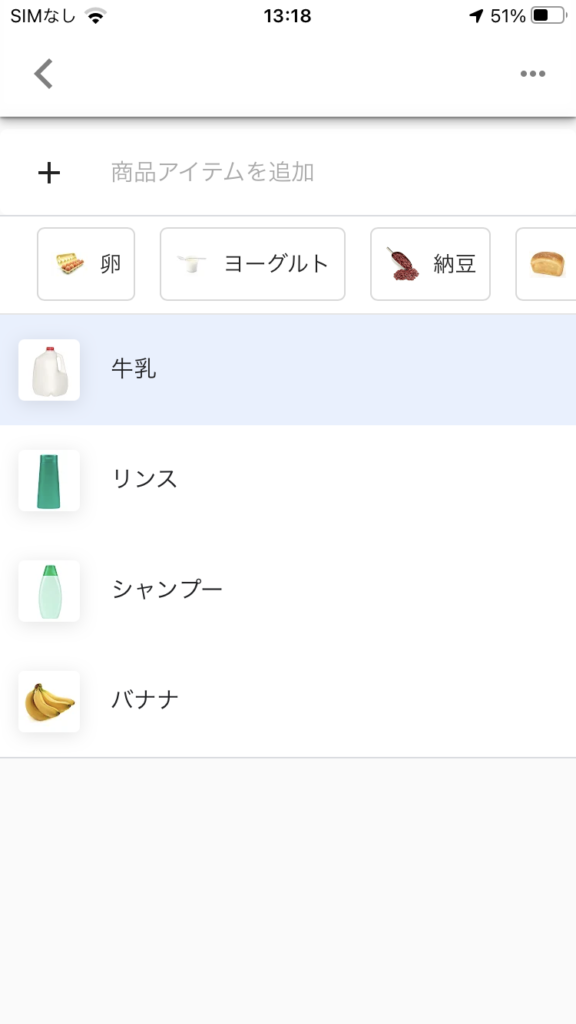
次にブラウザでの表示の方法を説明します。iPhoneで説明するのでSafariを開きます。URLの入力欄に「https://assistant.google.com/lists」と入力して「go」を押してください。
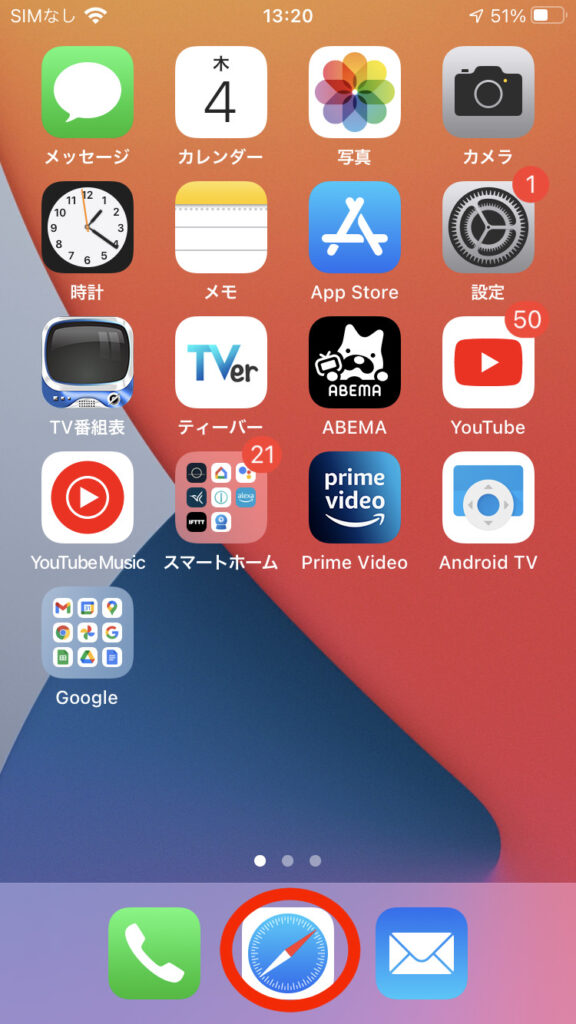
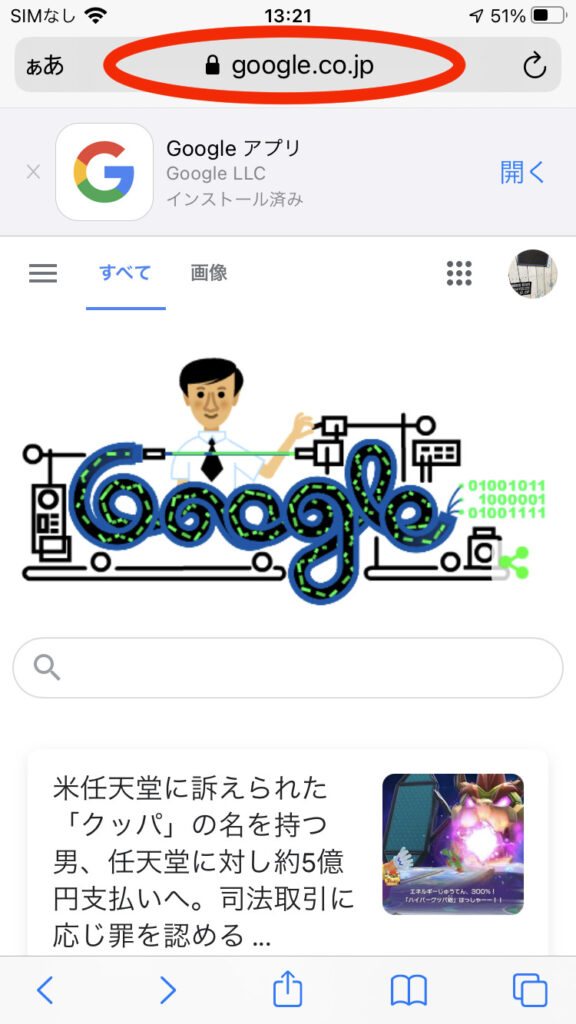
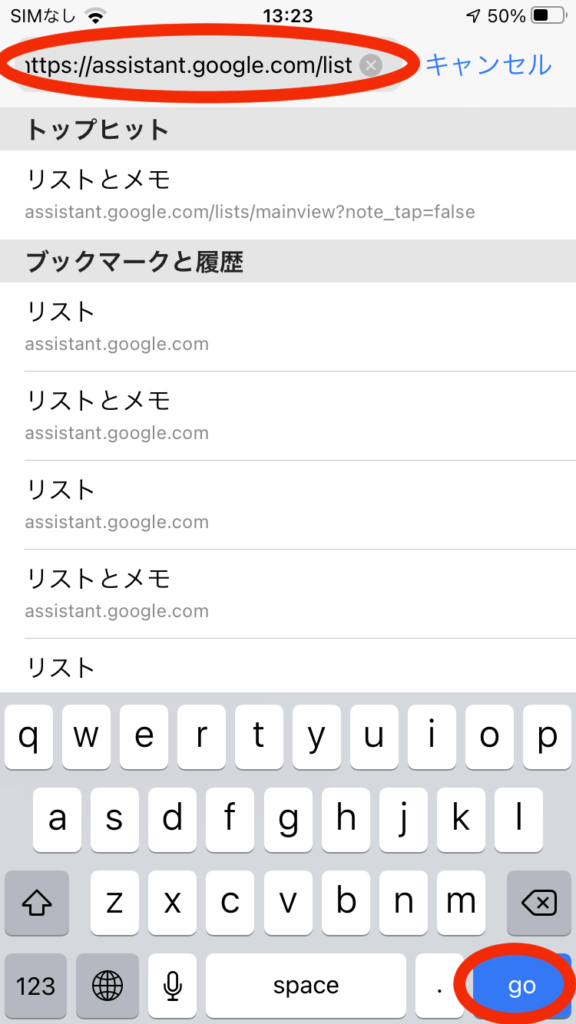
すると「リストとメモ」というタイトルの画面が表示されると思います。そこにある「ショッピングリスト」をタップします。
すると、やはり見覚えのあるリストが表示されます。
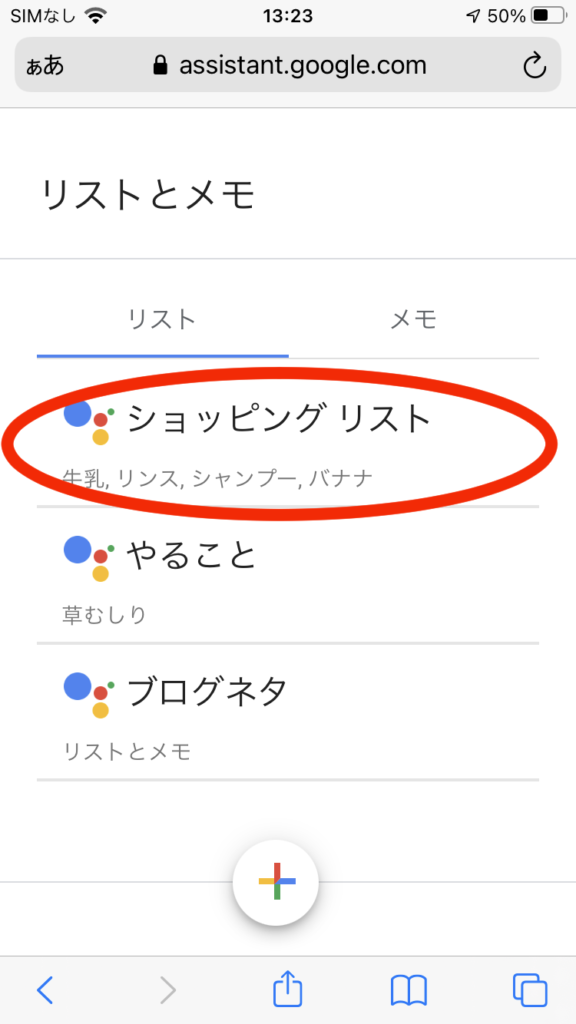
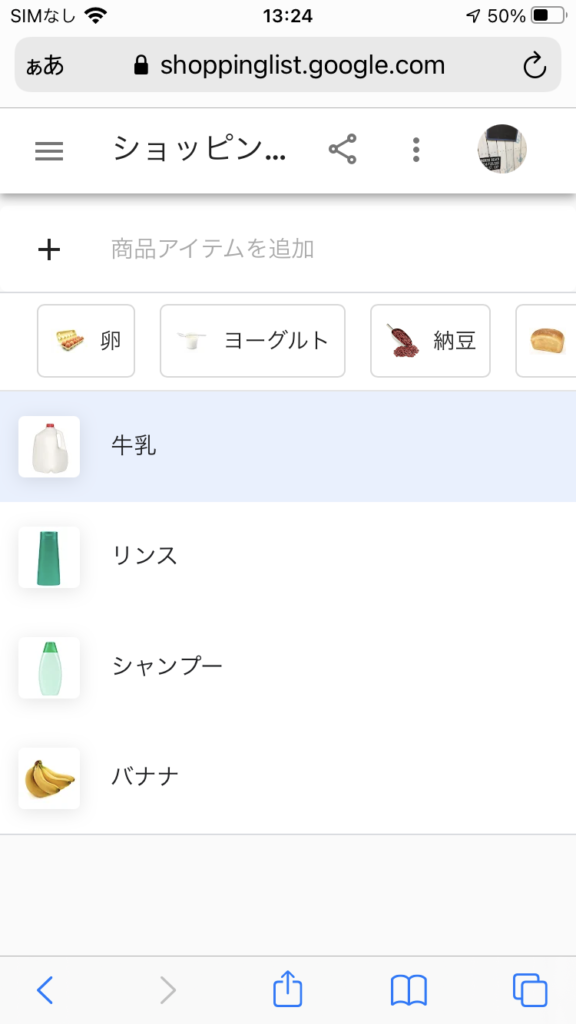
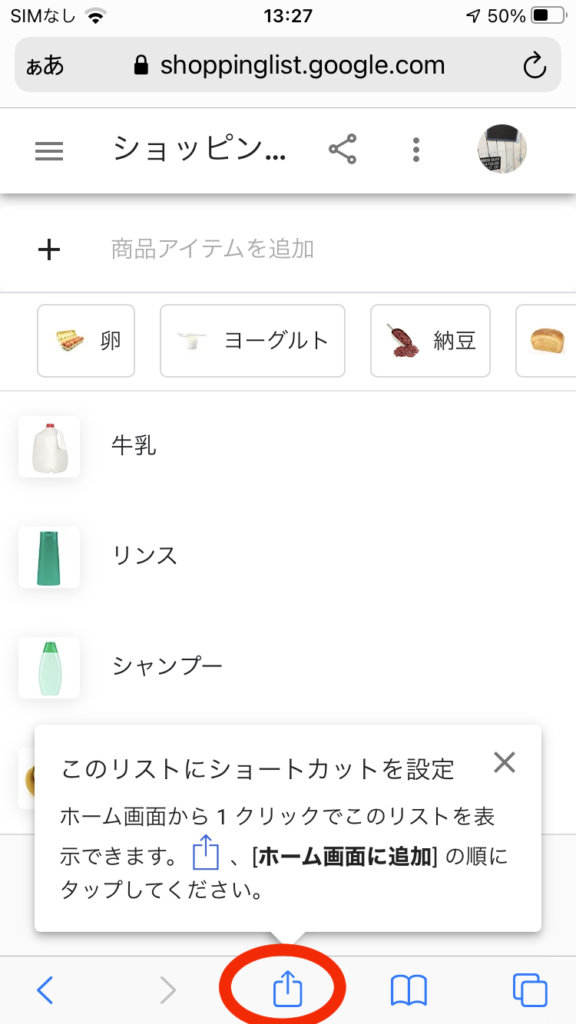
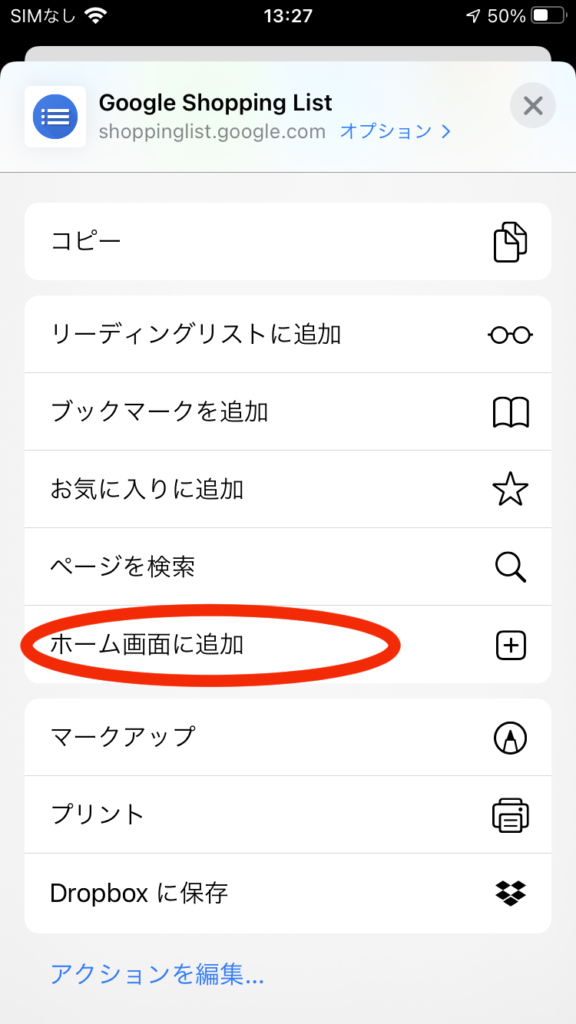
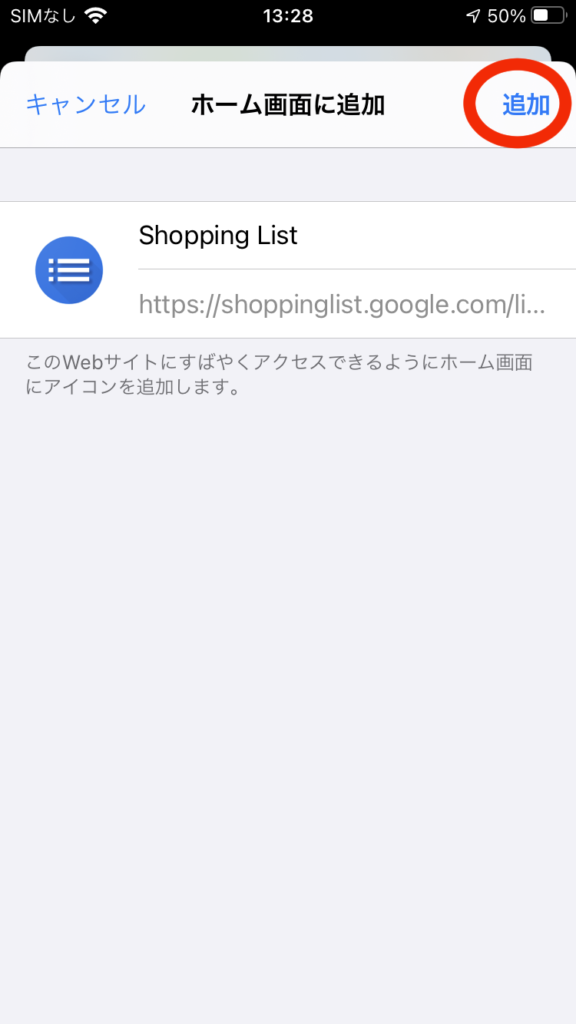
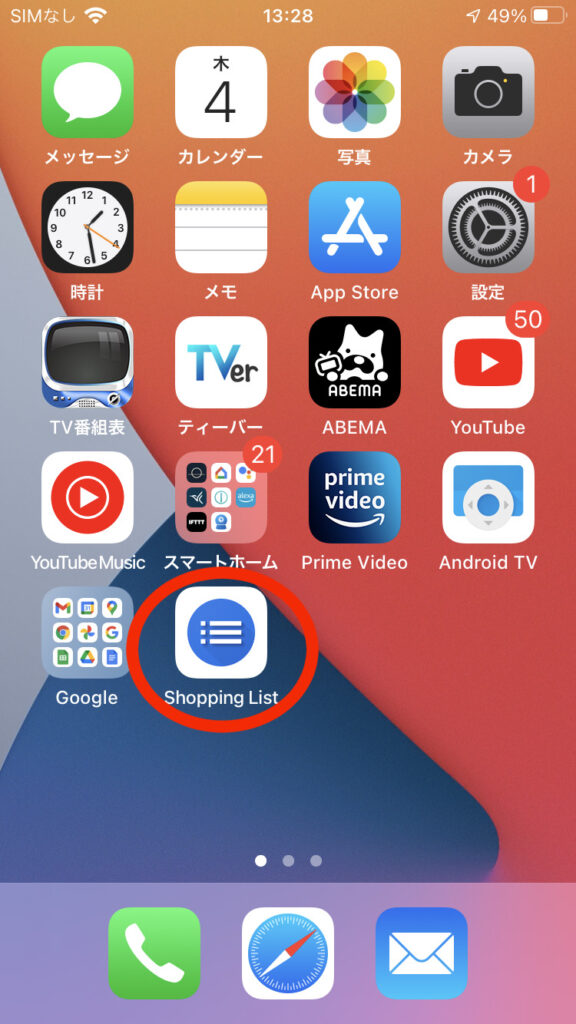
買い物先での操作
ここまできたらもうわかりますよね。家にいる時に、思いついたアイテムをGoolge Home/Nestに向かって「ショッピングリストに〇〇を追加して」といってリスト追加する。必要な物を手入力でリスト追加する。お店に着いたらGoolge Homeアプリ、もしくはGoogleアシスタントアプリ、もしくはブラウザアプリ、iPhoneユーザはホーム画面のショッピングリストのアイコンをタップしてリストを表示するのみです。
表示すると買うものがわかるので、その商品を買い物カゴに入れます。その際に、リストのアイテムを右にスライドさせます。すると、「完了済み:1件」という表示が出てきます。これを押すと完了したアイテムを表示させることができます。何を買って、何を買っていないのか一目瞭然になります。もう一度完了済みのアイテムの右にある「+」を押すと、元に戻せます。


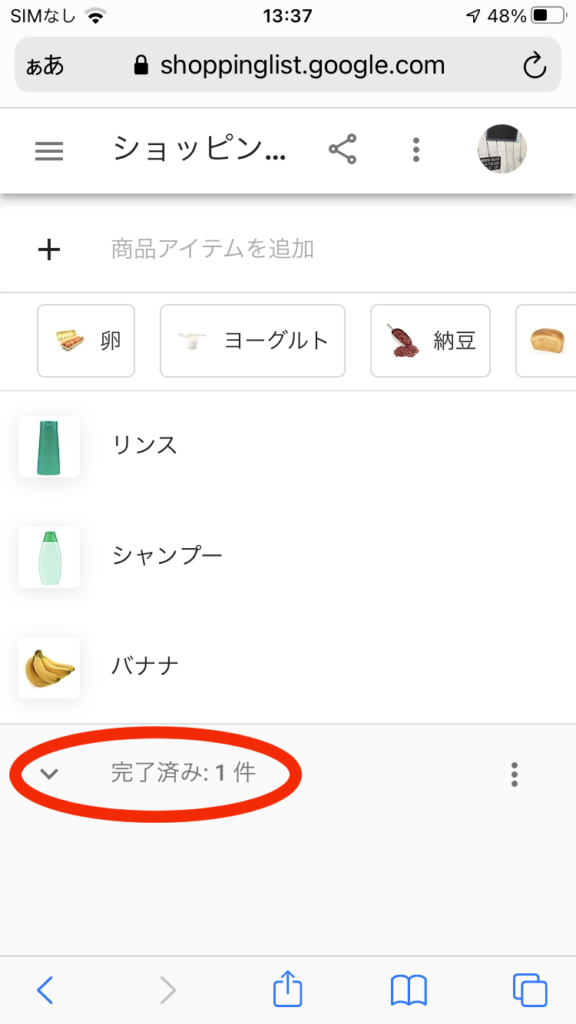
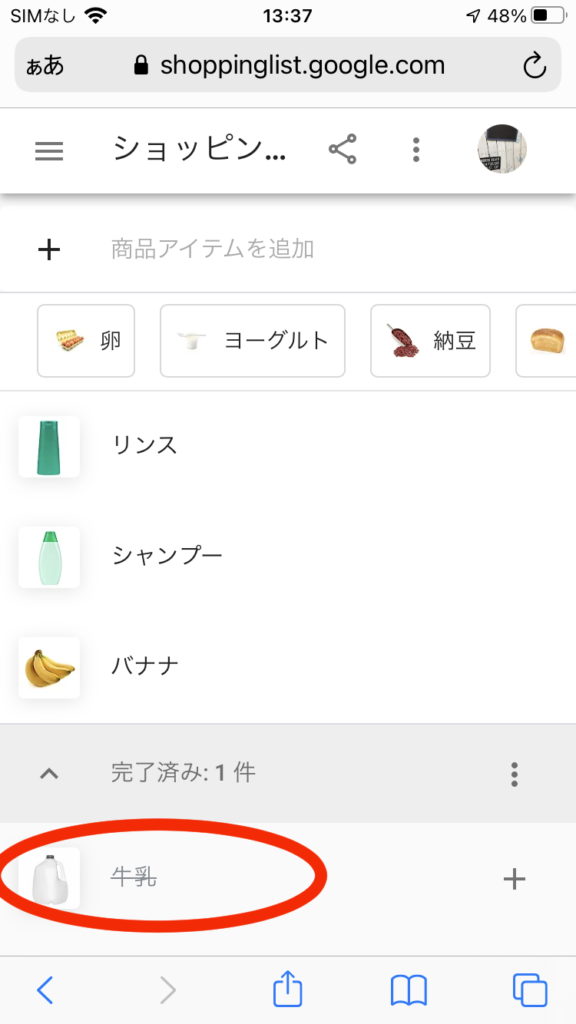
こう言った感じで、買い物先でもリストを表示して買い忘れないように1つ1つチェックして商品を購入することができるというわけです。
まとめ
今回はGoolge Home/Nestで音声によるお買い物アイテムリストの追加方法や、手操作での追加方法、買い物先でのリストの使い方などを紹介しました。うまく使えばもう買い忘れすることはなくなります。皆さんも上手に活用して買い忘れを無くしていきましょう。
なお、今回の説明の途中にもチラッと出てきましたが、Google Home/Nestで音声操作できるリストはショッピングリストだけじゃないです。「リストとメモ」という機能があり、自分で自由にリストを作成してその中にアイテムを入れることができます。メモも同じく。そちらの機能についても使い勝手がいいので、また別の機会に紹介したいと思います。
他にも、私のブログではGoogle Homeのポテンシャルを引き出すあらゆる使用方法を紹介しています。
いくつか以下の記事にまとめています。面白いと思うので参考にしてみてください。