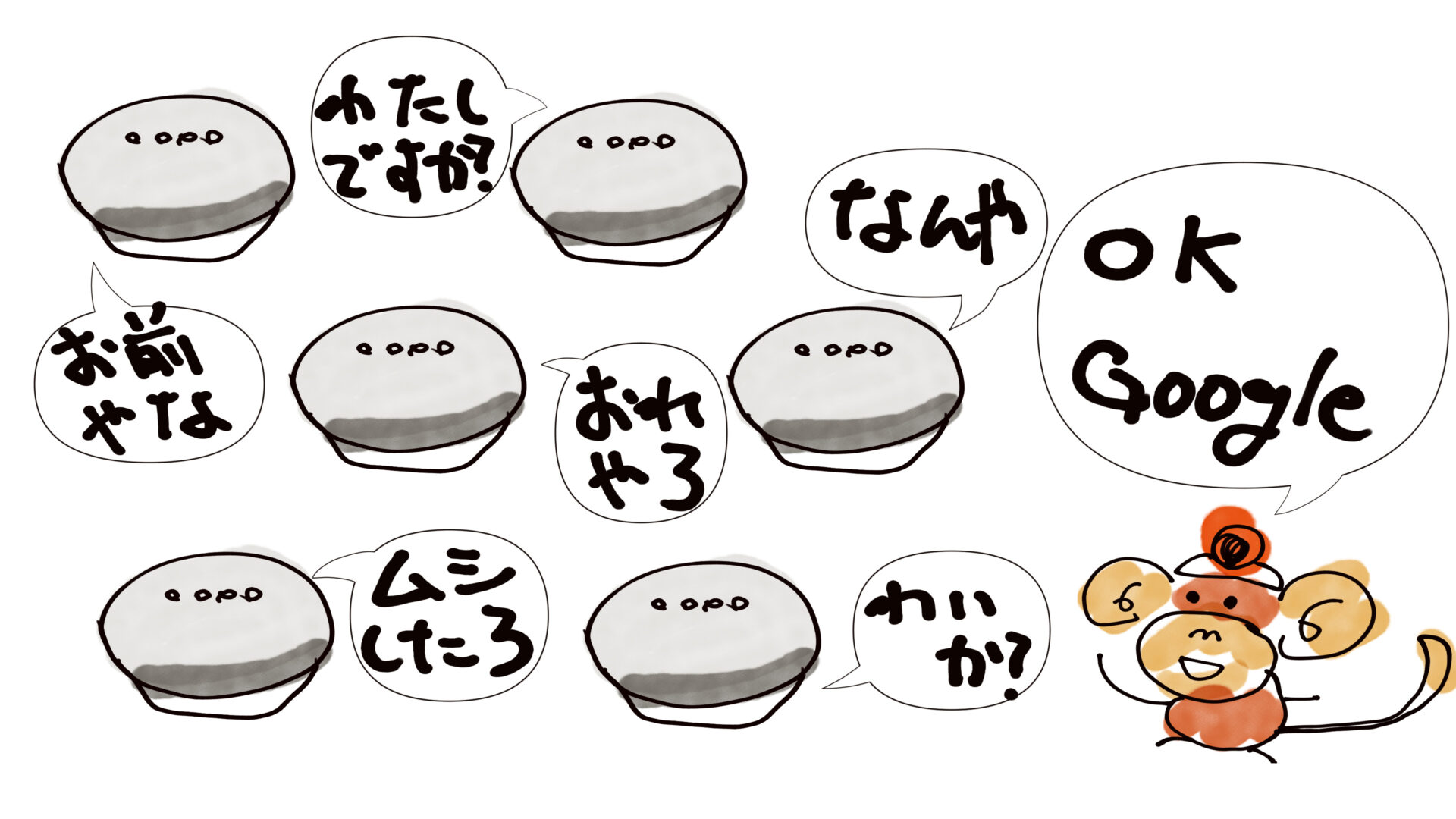本記事は子供の寝かしつけが上手くいかない「子育て世代」に向けて発信しているよ。紹介したい内容を実践すれば子供の寝かしつけまでの時間が安定するよ。

皆さんは子供の寝かしつけの時間を習慣化できていますか?
ついつい「お風呂の時間が遅れて寝かしつける時間が遅くなっちゃった」とか、「ベッドに連れていく時間を忘れててもうこんな時間!?」
なんてことはありませんでしょうか?
我が家もしょっちゅうありました。
ですが今回紹介する方法で我が家はかなり改善しました。
小学生の息子、未修学の息子は決まった時間にベッドへ行けるようになりました。
今では子供も早く寝るようになり、夜に自分の時間も取れるようになって生活が充実してます。
同じ体験をしてみたい方はぜひこれから説明する内容を真似してみてください。
[概要]寝かしつけ時間の習慣化方法
今回はGoogle Home/Nestを使って子供の寝かしつけをスムーズに進められるアイデアを紹介します。
方法は簡単です。Google Home/Nestのルーティンで子供のベッドインまでの行動をしゃべって誘導していくのです。今回はそのコツなんかを紹介していきます。
と、その前にもしGoogle Home/Nestを持っていなければ、是非とも購入することをお勧めします。Google Home MiniやGoogle Nest Miniなど、かなり安価に手に入る機器もあります。購入後に受けられる恩恵を考えると激安です!まずはネットショップで相場を確認してみるだけでも良いかと思います。以下に購入サイトのリンクを貼っているのでチェックしてみて!
[メリット]Google Home/Nestで誘導することで得られる恩恵
今回の設定はもともと自分の悩み解決のために実施したのがきっかけでした。
「自分の時間管理が上手くできていないという問題」や、「子供がなかなか言うことを聞いてくれないと言った問題」で、子供の寝かしつけの時間がいつも遅くなってばかりでした。
結果として夜に自分の時間が全く取れない日が続いていたのです。(案外子育て世代のあるあるだったりします)
考えた挙句、自分の時間管理のためにGoogle Home/Nestをしゃべらせて時間通りこなすことを試してみました。
これが思いの外ハマりました。
自分の行動を制御するために始めたのですが、いろいろ試すうちに子供が自発的に行動するようにもなったのです。
小学生の息子はGoogle Home/Nestの声を聞いて自分から歯磨きし始めたり就寝の準備を進めるようになってます。3歳の息子も自発的に「パパ、寝るよー!」と急かしてきます。
完全にすり込みされてますw

[ポイント]Google Home/Nest設定のポイント
今回の設定はGoogle Home/Nestのルーティンを使って以下の3点を誘導すると言う物です。(2と3はくっ付けちゃってもOK)
1、お風呂の時間を決めてGoogle Home/Nestでしゃべって誘導する
2、歯磨きの時間を決めてGoogle Home/Nestでしゃべって誘導する
3、ベットへ行く時間を決めてGoogle Home/Nestでしゃべって誘導する
ただここで重要なのが、
・「親が見本を見せる」ということと
・「ワクワク感、ゲーム的要素」を持たせる
ということです。
子供だけに言うのではなかなか子供は言うことを聞いてくれません。
親が率先して時間通りに行動することで、子供も徐々に言うことを聞いてくれるようになりました。
もしやっている最中の事があっても「寝かしつけた後は自分の時間が取れる」と思って、あなたも一旦手を止めてGoogle Home/Nestに従いましょう。
ということで当然ながらGoogle Home/Nestが誘導するときのメッセージも、
例:「パパさん、太郎くん、花子ちゃん、お風呂の時間になりました。急いでお風呂にいきましょう。」
と言った形で、親にも行動を促すメッセージとしてGoogle Home/Nestに喋らせるのです。
そして、「時間だ!急げー!」と言った感じで親が率先して行動に移すのです。
こうする事で、子供もついて来てくれて時間通りにタスクをこなしていけるようになります。
お子さんがまだ小さい場合はそれぞれお子さん向けにワクワクするようなメッセージを入れると効果的です。
「誰が1番にお風呂に行けるかな?ヨーイドン!」とか「時間通りにベッドへ行けるとサンタさんにたくさんプレゼントがもらえるかもしれないよ。」とか、ワクワク感やゲーム要素を入れてしゃべらせると、効果的というのも試してみてわかりました。
場合によっては「早くしないと鬼が来るよ」とかしゃべらせて脅してみたりもしますが、それでも面白がってくれて「急げー」って言うノリになります(我が家だけかな?)。
このワクワク感のための一言メッセージもちょこちょこいじったりしてます。
どんな反応してくれるか楽しみで私が趣味でいじっている感じですw
※あと、我が家には時間通りに寝室に行きたくなるカラクリがあります。ですが、それはまた別の記事で紹介したいと思います。
[注意点]縛られすぎないこと
やることは大体わかりましたでしょうか?
お風呂や寝かしつけの時間は各ご家庭で都合の良い時間が異なると思うので、チューニングしながら試してみてください。
Google Home/Nestの設定に慣れてる人なら自分でチャチャっと設定できちゃうんじゃないかと思います。
「子育て中だけど自分の時間が欲しい」とか、「バラつきがちな生活習慣を改善したい」って方は、一度試してみてはいかがでしょうか。
なお、外食の日があったり、突発の予定が入ったり、予定通り行かない日はあります。
そんな日はどうしようもないですので、割り切って時間無視しましょう。
今回の設定に縛られすぎてストレスになるのはよくないです。
あくまで楽しんんで実践してみてください。
Google Home/Nestの設定に慣れていなくてやり方がわからないという方は、今から手順を紹介しますので確認してみてください。
設定は至って簡単ですので一緒にやっていきましょう。
[設定方法]Google Home/Nestの設定実演
Google Home/Nestの設定に慣れていない方向けに、Google Home/Nestの設定手順を1つずつ説明していきます。19:30にお風呂の時間、8:30に歯磨きの時間、8:40にベッドの時間、を想定して設定していきます。時間や喋らせる内容は皆さんの都合やアイデアでチューニングしてみて下さい。
ではまずGoogle Homeアプリを開きましょう。
【注】Google Homeアプリは年々UI(アプリのボタン配置とかね)を変更しています。でも使える機能は変わらず存在しているよ。私の説明とボタンの配置が変わっていても焦らずアプリ内を探してみてね。もし分からないことがあったら記事下の「コメントを書き込む」から私に質問してみてね。
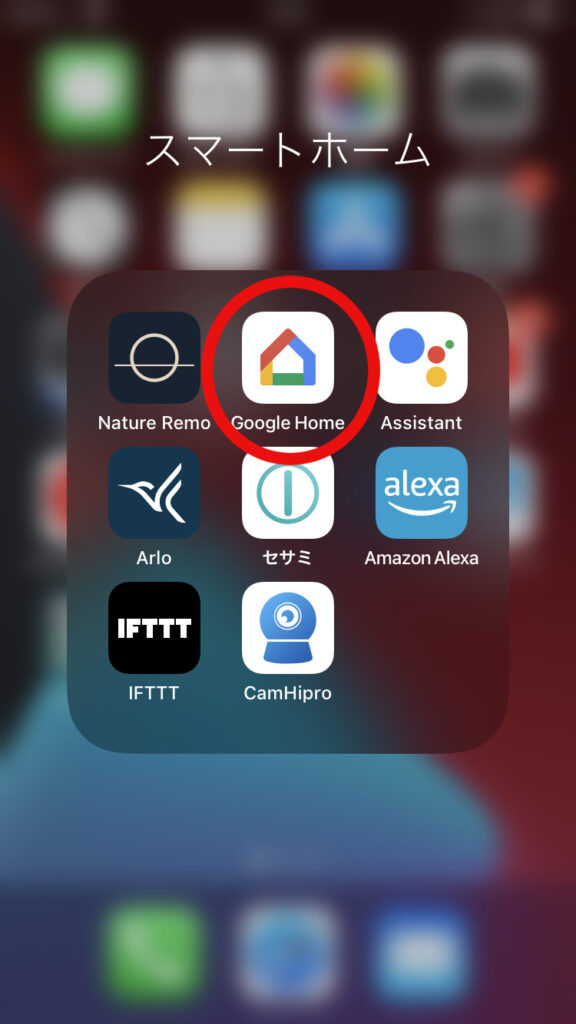
アプリを表示しましたら、ルーティンのアイコンを選択し、右下の「+」アイコンから新しいルーティンを作成していきます。
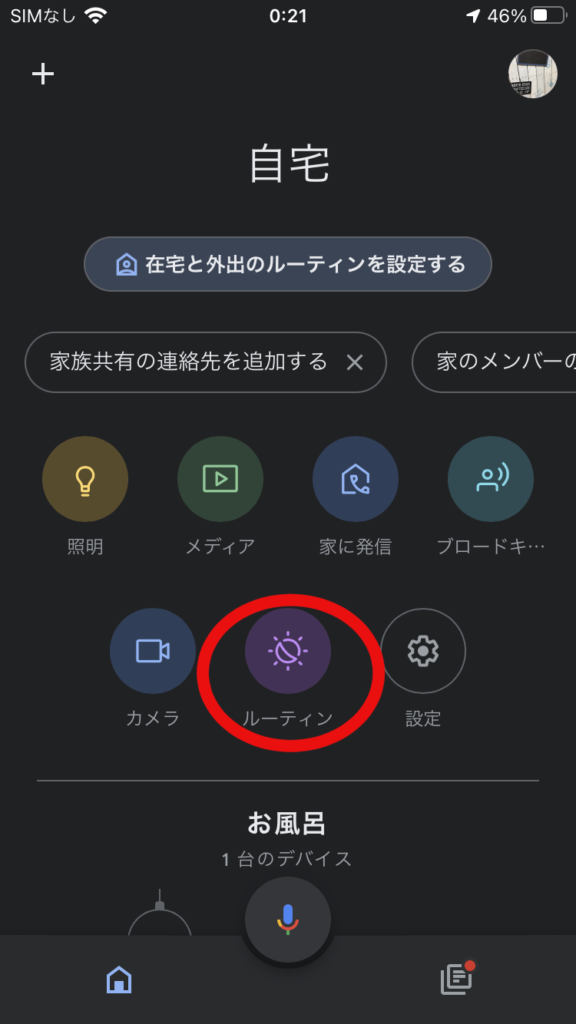
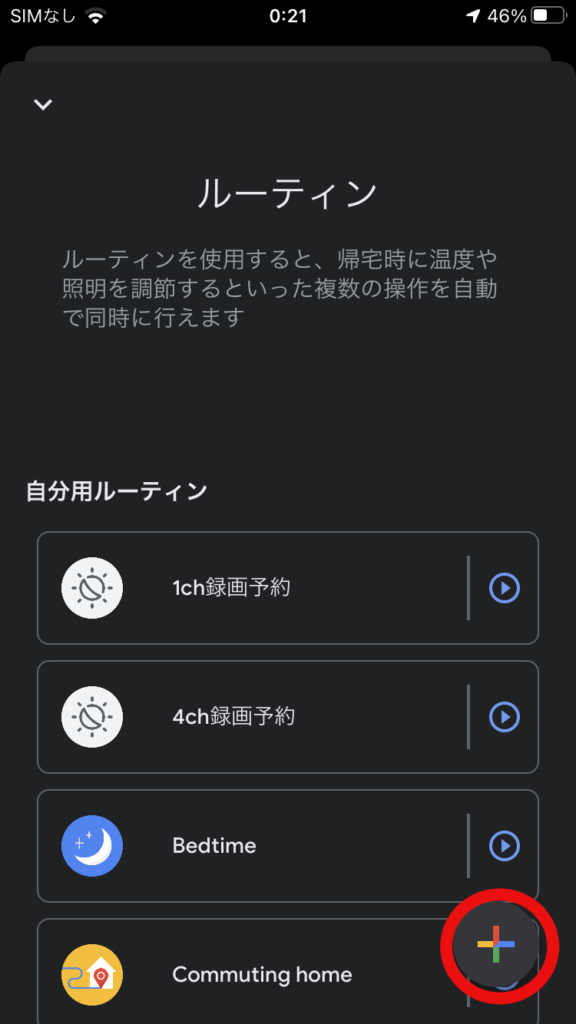
すると、終日のルーティンのスケジュールを設定するかを聞いてくるので、「はい」を選択します。
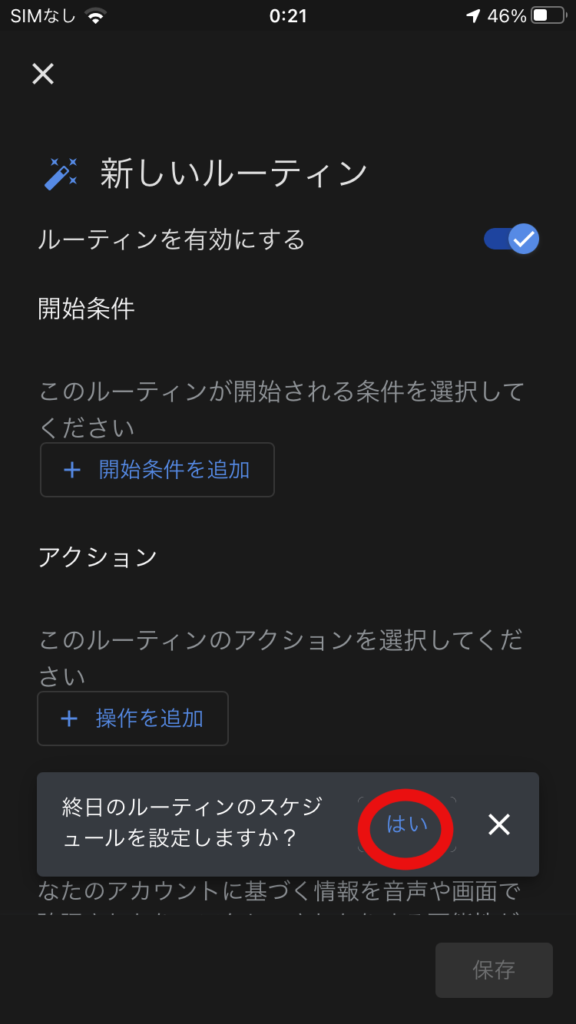
そうしましたら、まずはルーティンに名前をつけるところから設定しましょう。「新しいルーティン」の横の縁びつマークをおして名前を入力していきます。今回は「寝かしつけ」と言う名前にします。名前をつけたらレ点で完了です。
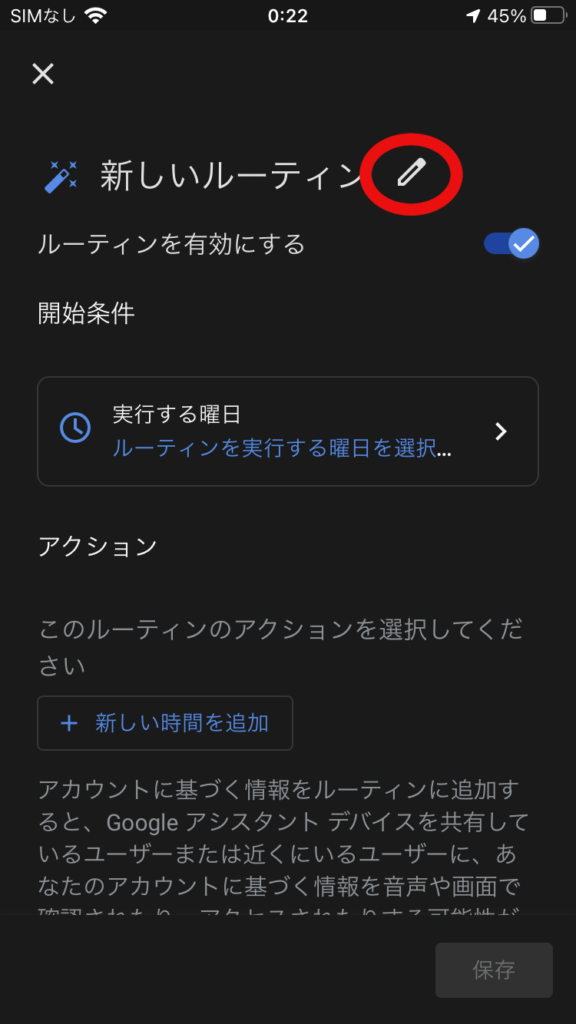
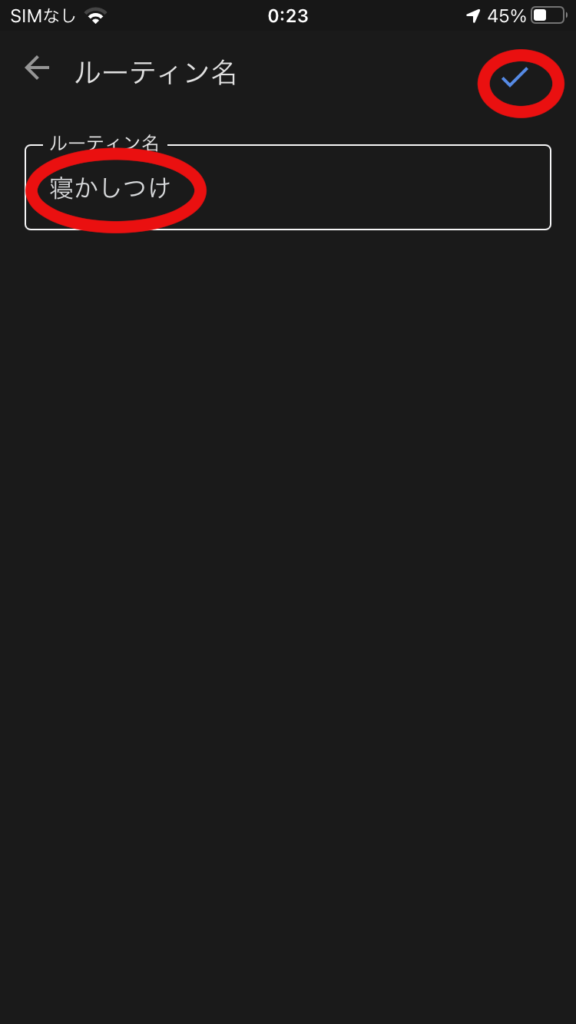
では、ルーティンの中身を作成していきます。開始条件を設定するため、「実行する曜日」を押しましょう。とりあえず毎日同じ設定としたいと思いますので、すべての曜日にチェックを入れて、「開始条件を追加」を押します。
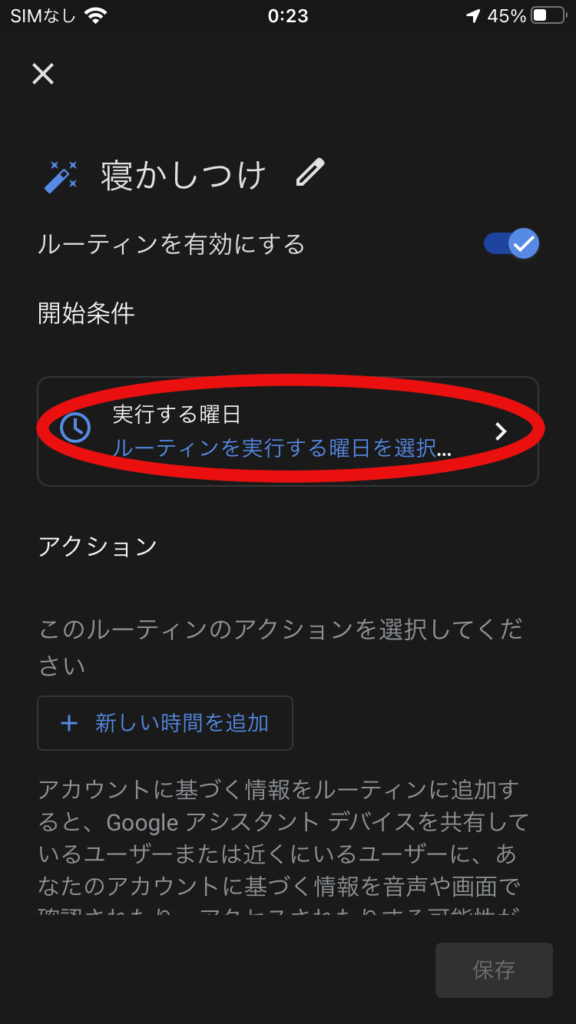
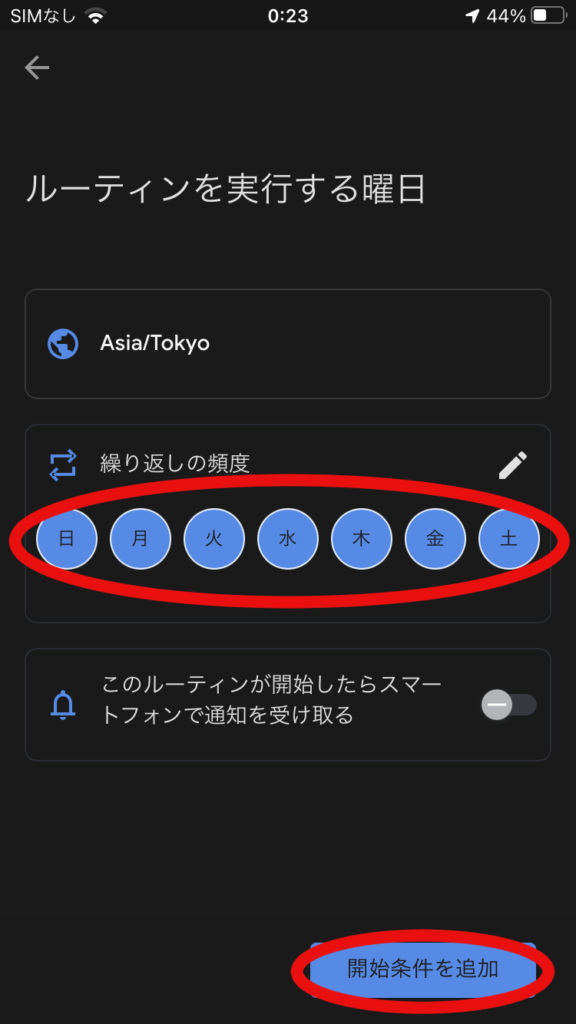
曜日を設定したら、いよいよアクションを追加していきます。お風呂の時間と歯磨きの時間とベッドインの時間をそれぞれ設定していきます。まずはお風呂の時間から。「+新しい時間を追加」を押して、お風呂の時間「19:30」を設定します。ご自身のお宅での都合の良い時間を設定しましょう。時間を設定したら「次へ」
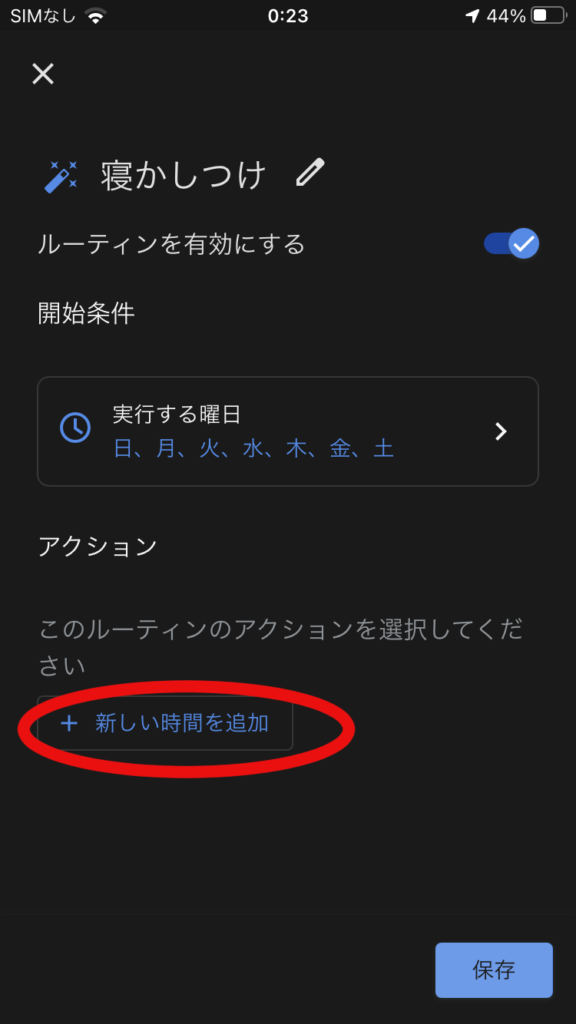
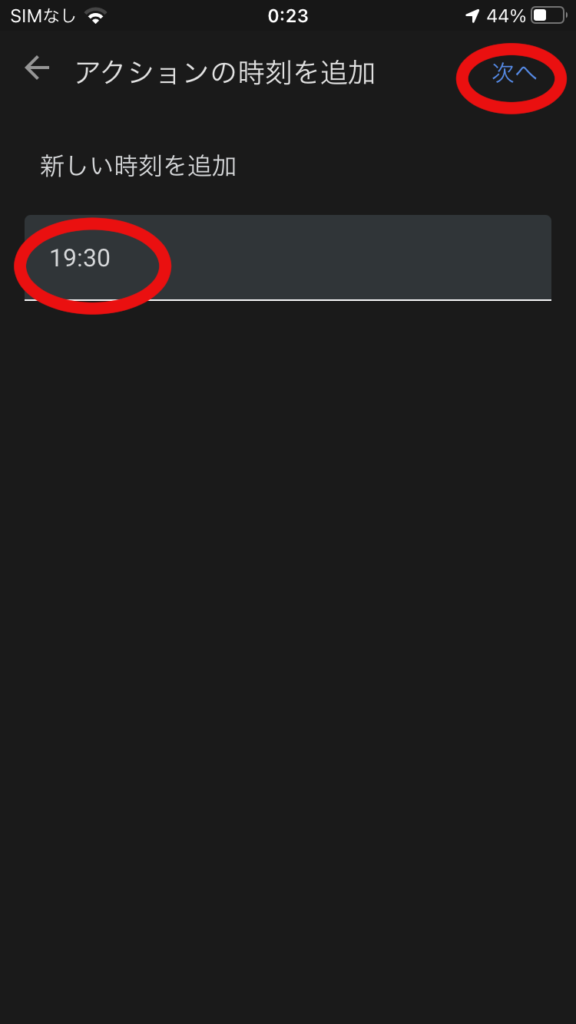
ここで、実際にGoogle Home/Nestに喋らせたいメッセージを設定します。それには「連絡、通知」の「カスタムメッセージ」を使用します。それぞれ選択してください。
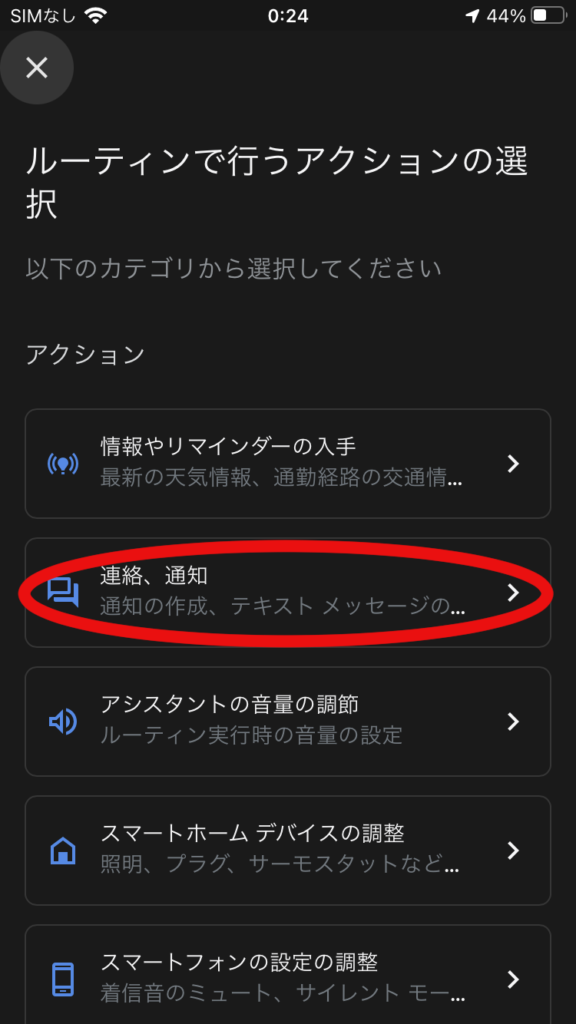
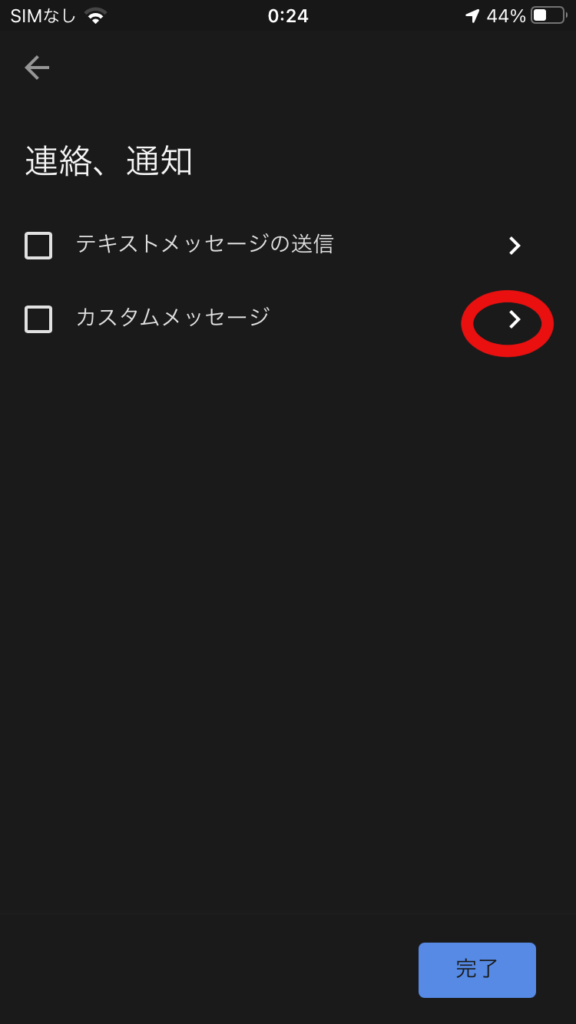
すると、メッセージを入力する枠が表示されるので、ここにユーモアたっぷりにお風呂へ誘導するメッセージを書き込みましょう。大人への指示内容も忘れずに。今回は「パパさん、太郎くん、花子ちゃん、お風呂の時間になりました。急いでお風呂へいきましょう。誰が一番かな?よーい、どん!」と入力します。メッセージを入力したら「完了」を2回押していきます。
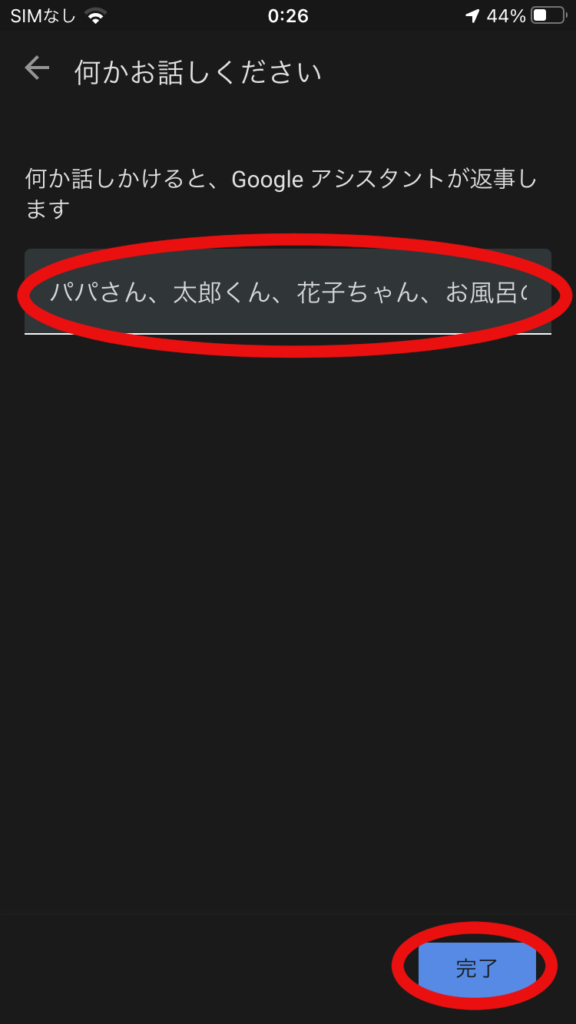
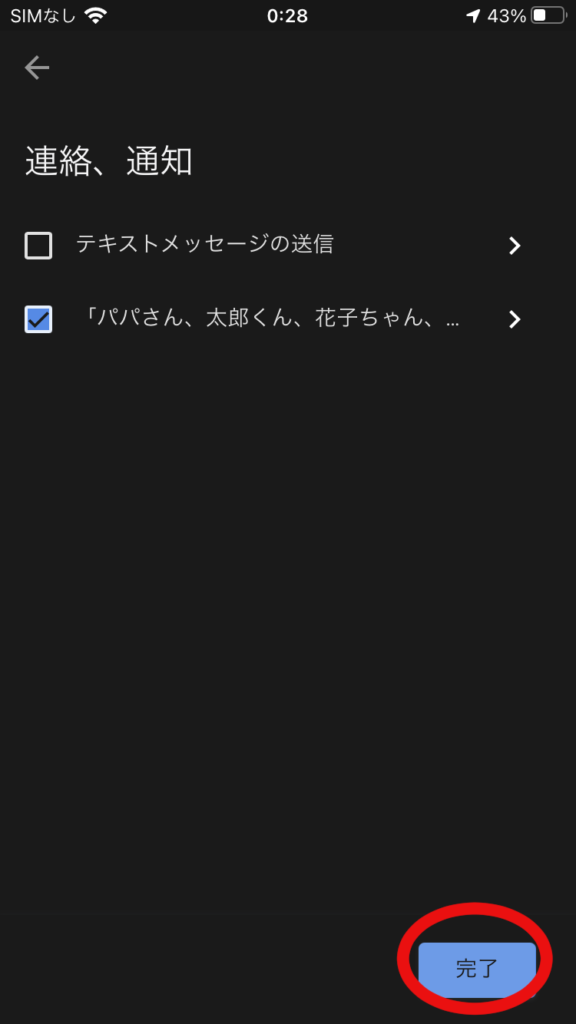
さあ、これで1つ目のメッセージの作成は完了です。簡単でしたね。同じ容量で歯磨きの時間、ベッドインの時間を設定していきます。歯磨きの時間は「20:30」でメッセージの内容は「パパさん、太郎くん、花子ちゃん、そろそろ歯磨きの時間です。急いで歯を磨きましょう。ちゃんと磨かないと虫バイ菌が歯を食べちゃうぞ!」とします。「+新しい時間を追加」から設定開始します。説明は端折っていきます。
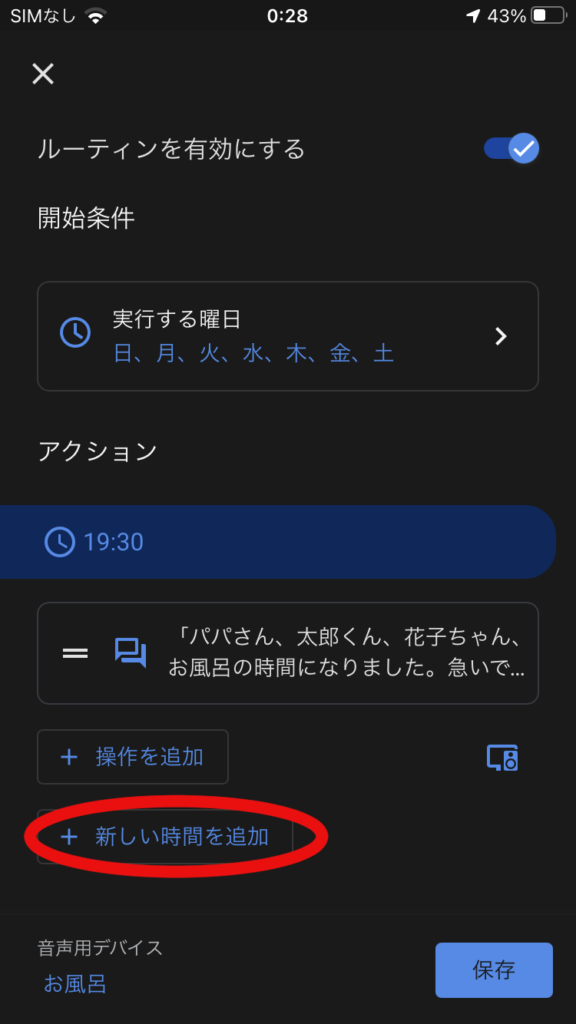
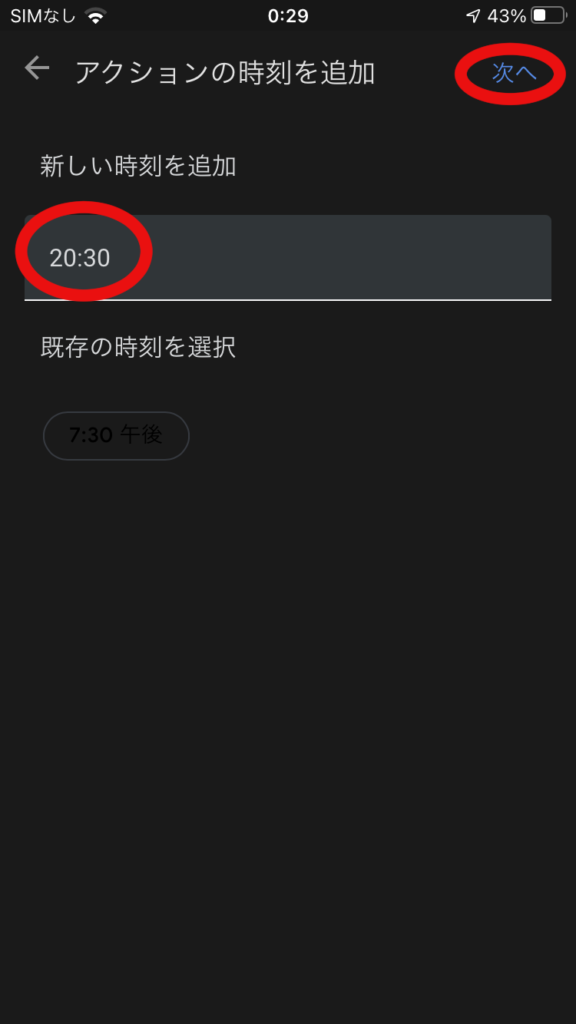
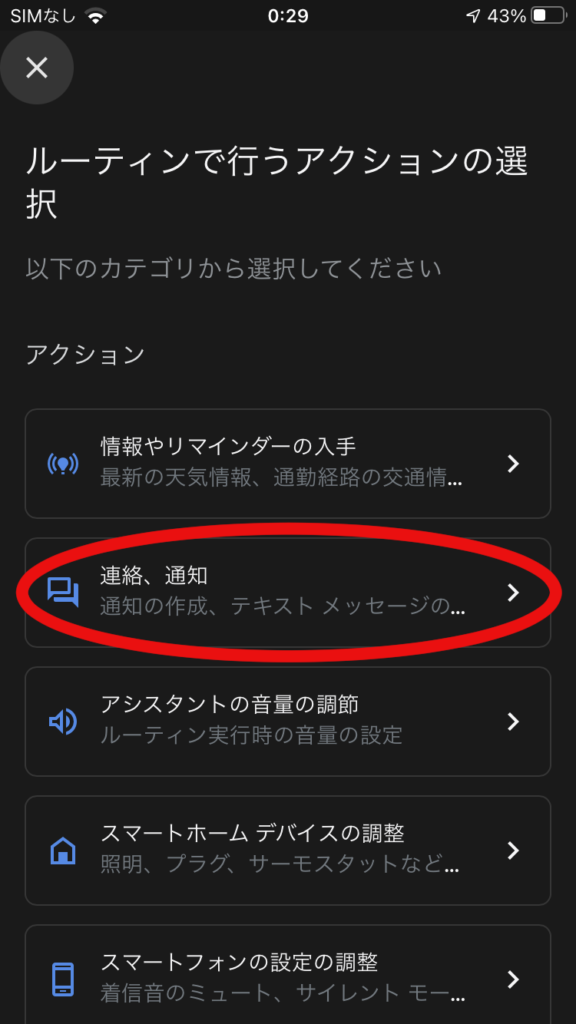

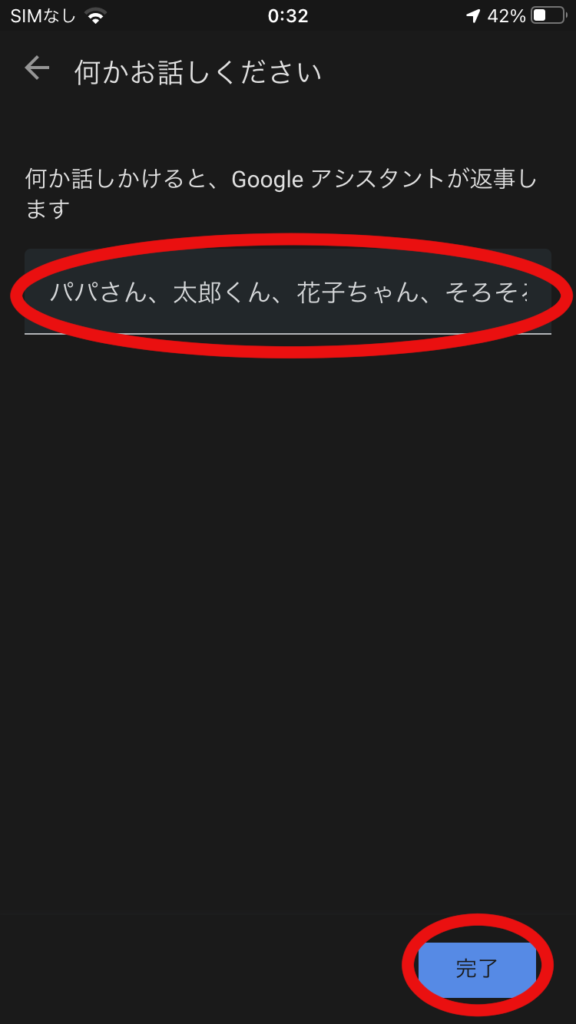
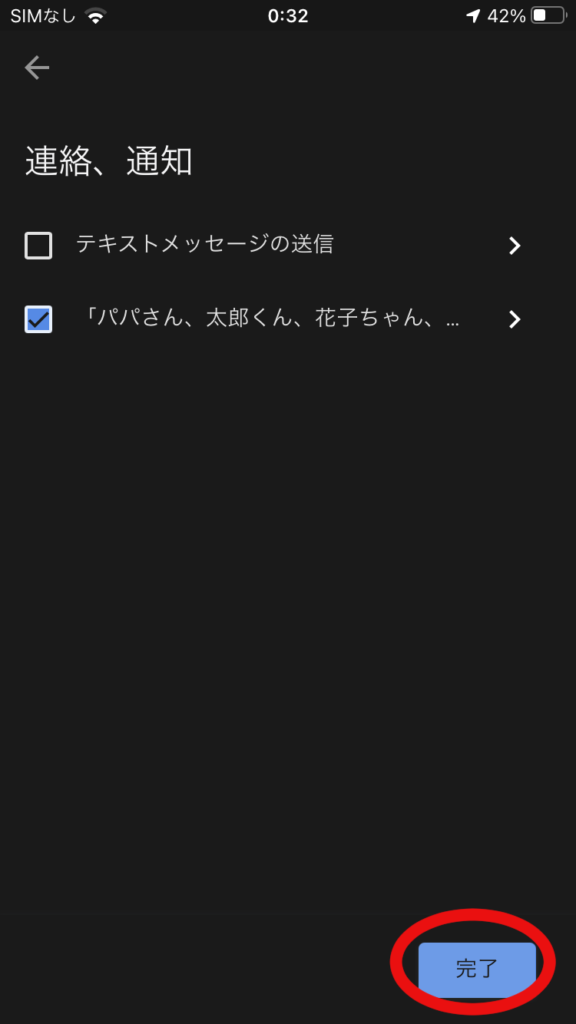
はい、ここまでで歯磨きの時間を設定しました。最後に、「20:40」にベッドインを誘導します。同じような方法で「パパさん、太郎くん、花子ちゃん、そろそろベッドへいきましょう。早く寝る子はサンタさんにたくさんプレゼントがもらえるかもしれないよ!」と喋るように設定していきます。また、「+新しい時間を追加」から設定していきます。
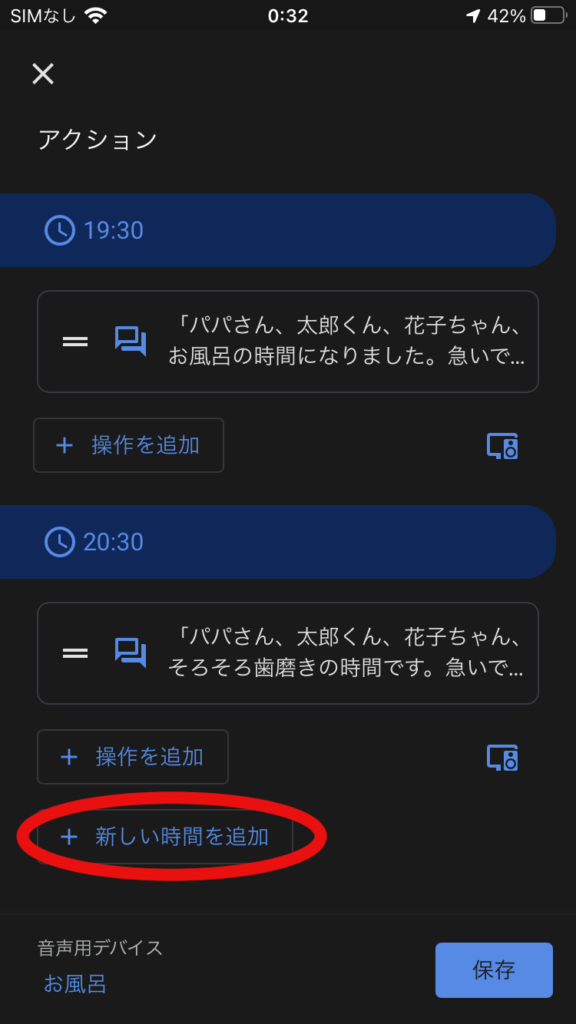
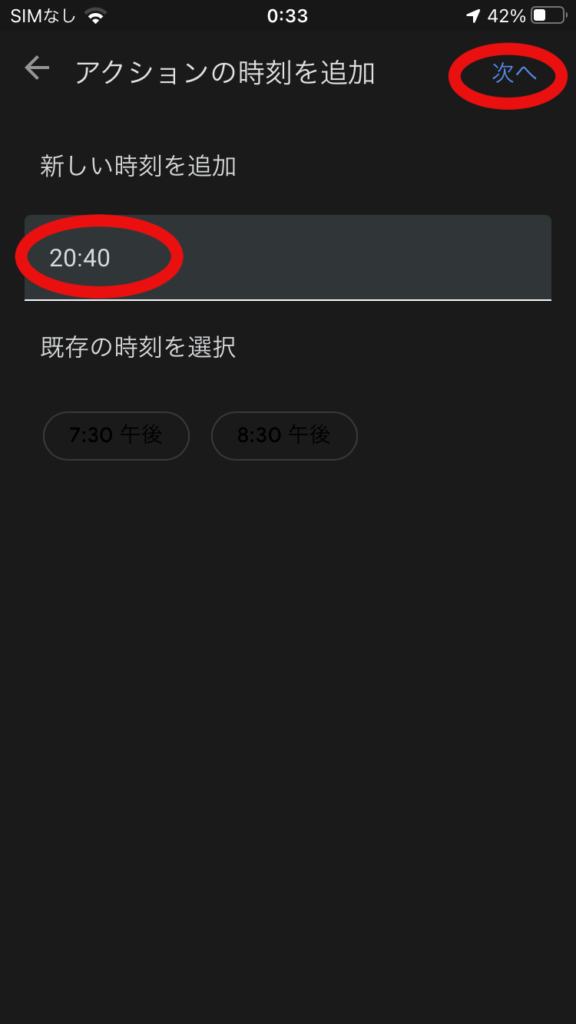

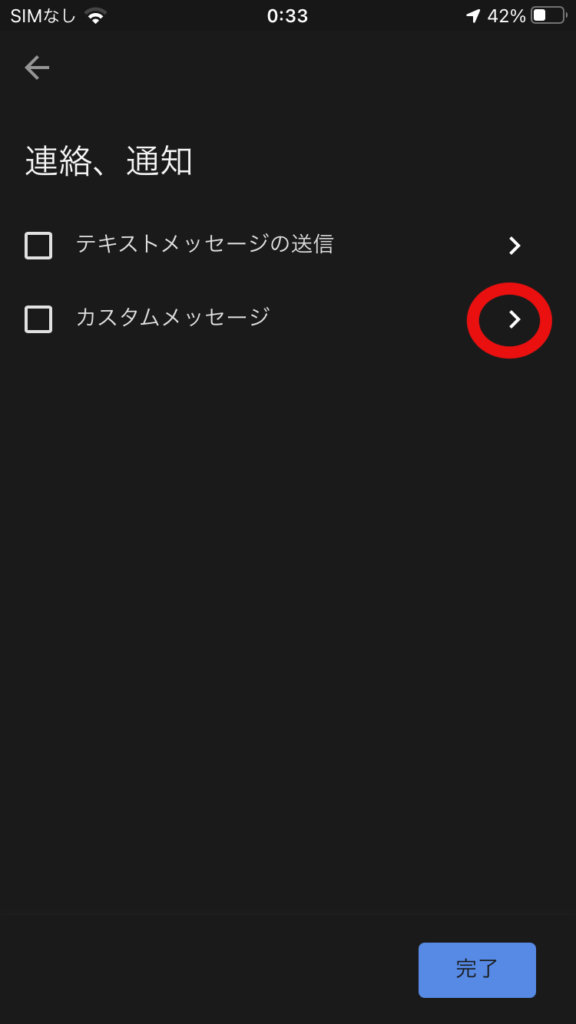
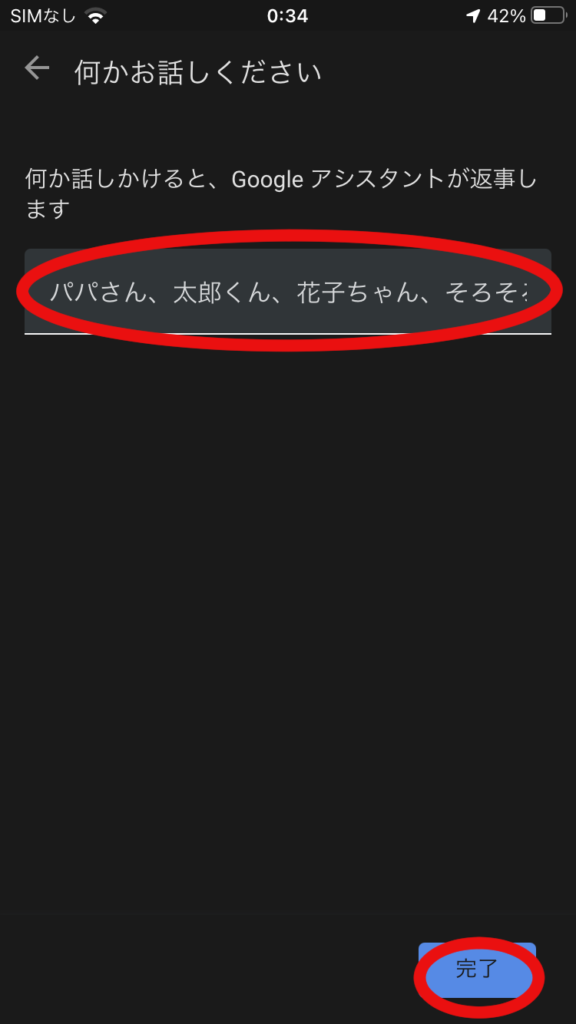
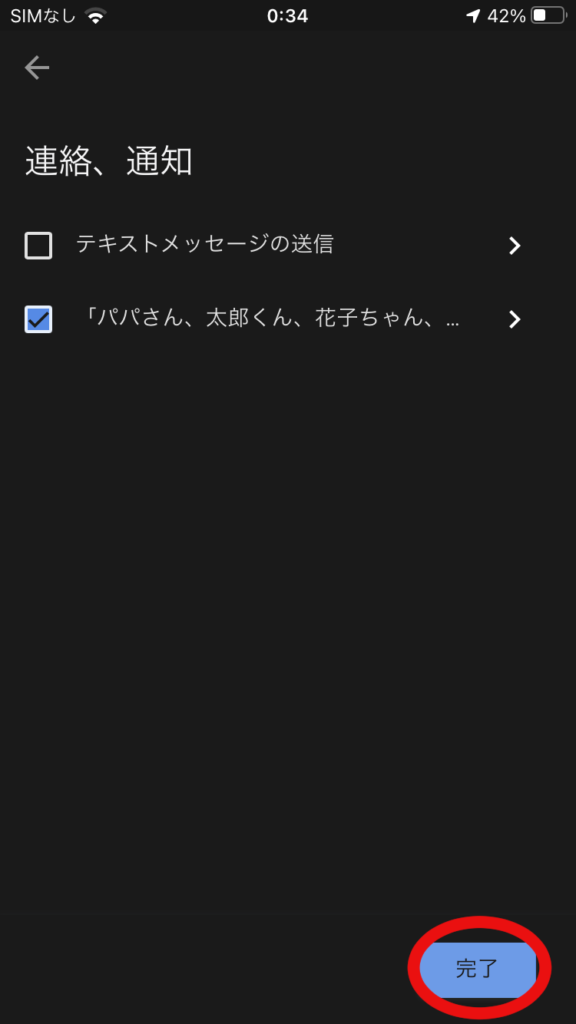
これで、一通りの誘導メッセージの入力が完了しました。最後に、どのGoogle Home/Nestからしゃべらせるかを設定します。左したの「音声用デバイス」を選択して、喋らせたいGoogle Home/Nestを選んで保存しましょう。
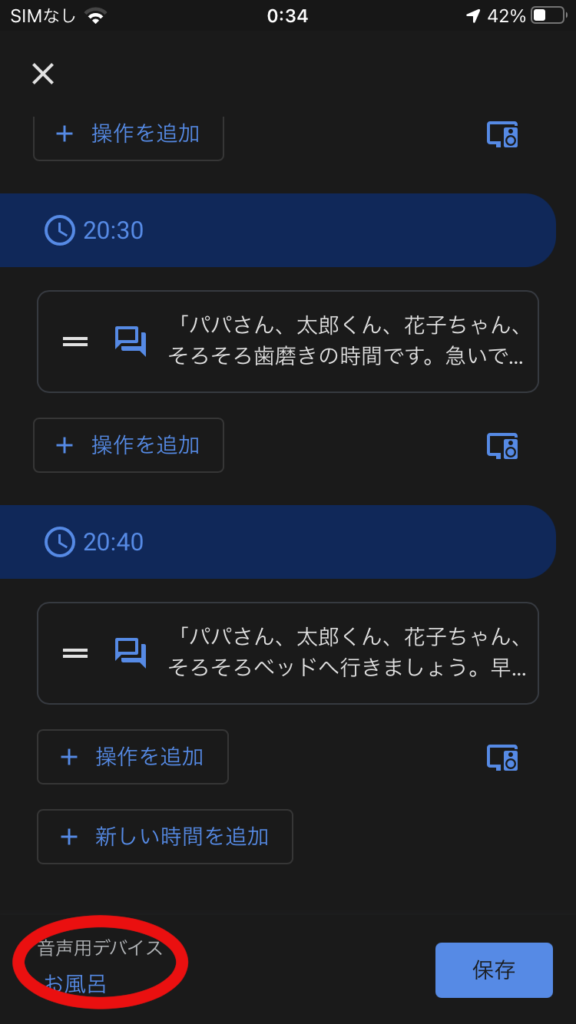
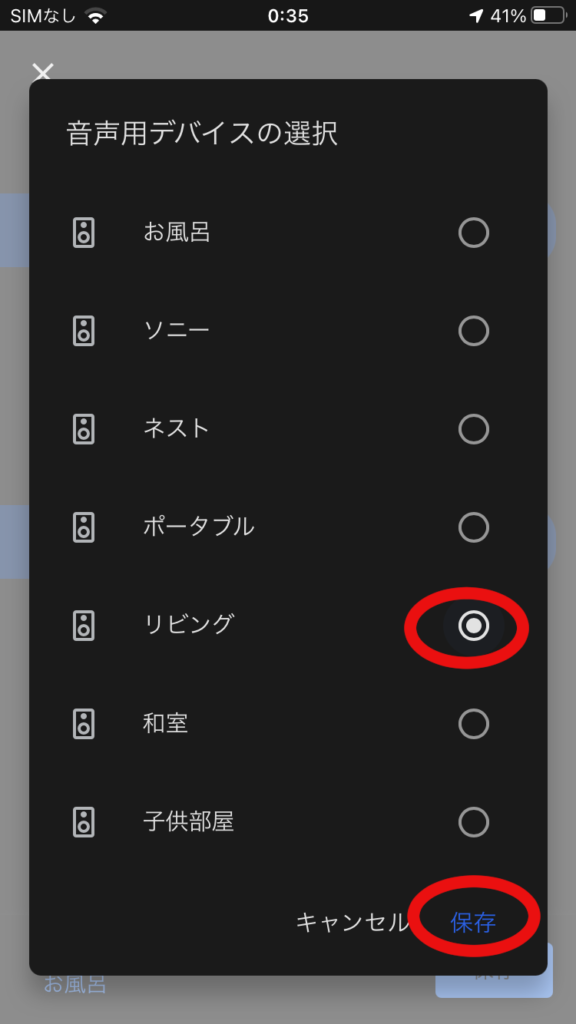
これですべての設定が完了です。保存を押すことで、新しいルーティン「寝かしつけ」が追加されました。
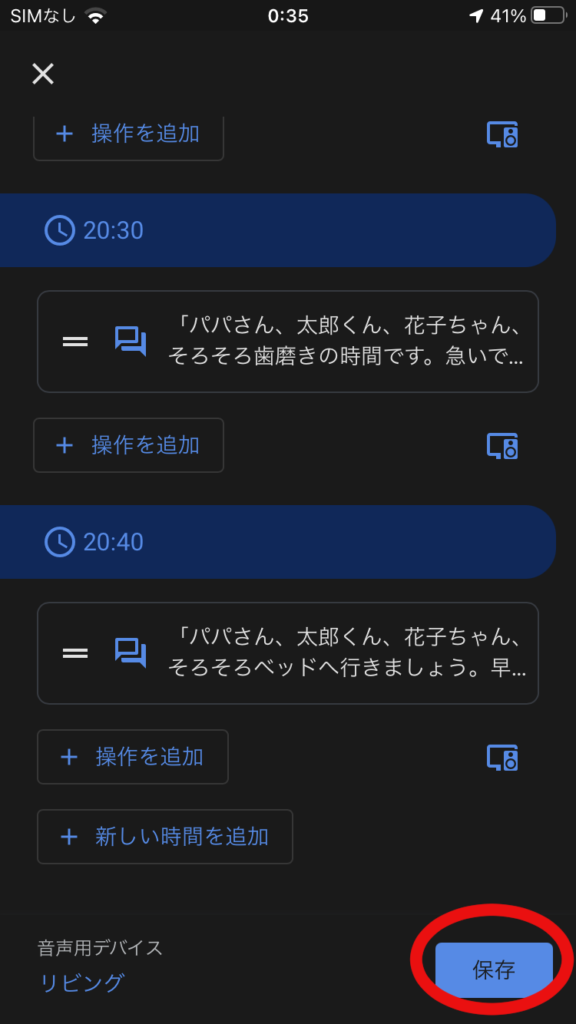
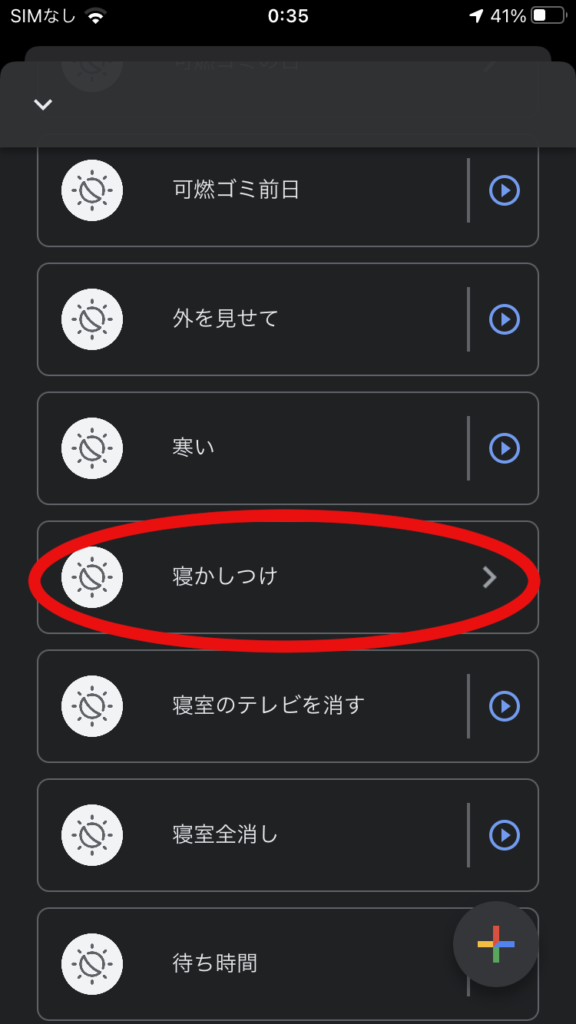
まとめ
これで今回の内容は終わりです。各自お宅の状況やお子さんの成長、季節などに合わせてGoogle Home/Nestをしゃべらせる時間、メッセージの内容などをチューニングしていくと面白いかと思います。いろいろと試して楽しんでください。