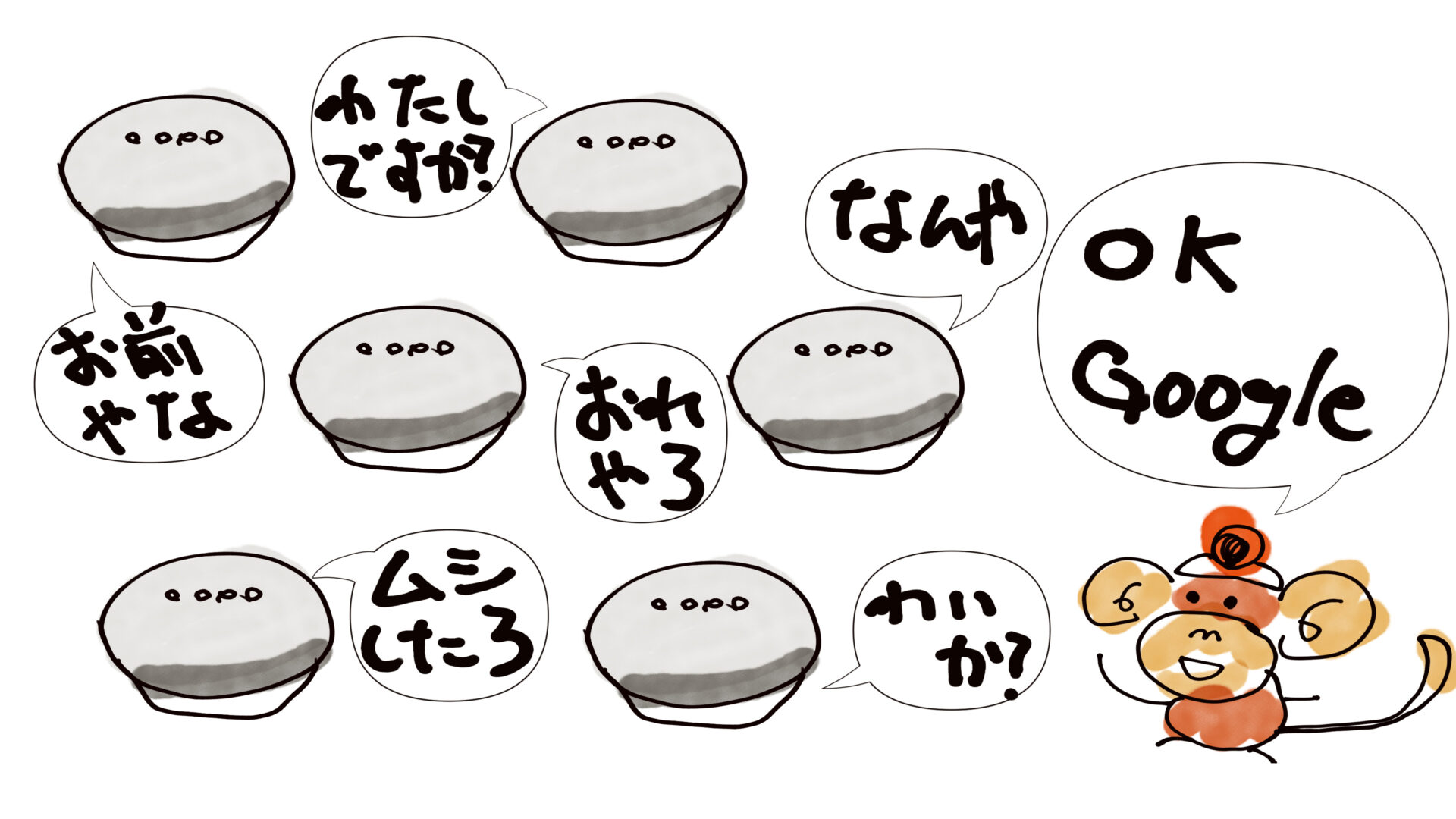本記事は、「Chromecastの購入を検討されている方」に向けて発信しているよ。Chromecastでできる事全てがわかるよ。

あなたはYoutube、AbemaTV、TVerなどのネット動画を主に何で視聴していますか?
もしスマホやタブレットだけと言う方、絶対損してます。絶対テレビなど大きい画面で見た方が楽しめます。疲れることもありません。
「テレビが古いからネット動画に対応してないもん」
って言う方は必見です。
今回は古いテレビでもネット動画が視聴できるようになる機器「Chromecast」について紹介したいと思います。これを使えばテレビのHDMIの入力に接続するだけで、お手持ちのテレビでネット動画を見ることができるようになります。
私が持っているChormecastは下記のようなデザインで第2世代になります。だいぶ使い込まれてます。
(他にもUltraとwith Google TVを持っていますが、今回はオーソドックスなChromecastで説明します。)

現在だと下記のようなデザインの第3世代が売られているかと思います。

私はこの「Chromecast」を第2世代、第3世代、Ultra、with Google TVと世代や仕様違いのものを長年使い続けているので、色々実用的な使い方を紹介できると思います。
自宅のスマート化には必須アイテムとなるので是非手に入れておきたい商品です。
私はGoogle Homeを買った当時、音声で何か機器を操作したくて真っ先にChromecastを購入しました。音声で動画再生させるのが目的で購入しましたが、それ以外の機能が使い勝手が良くてのめり込んでしまいました。いろいろ触っているうちにいろんな事ができるようになったため、その内容を紹介していきたいと思います。
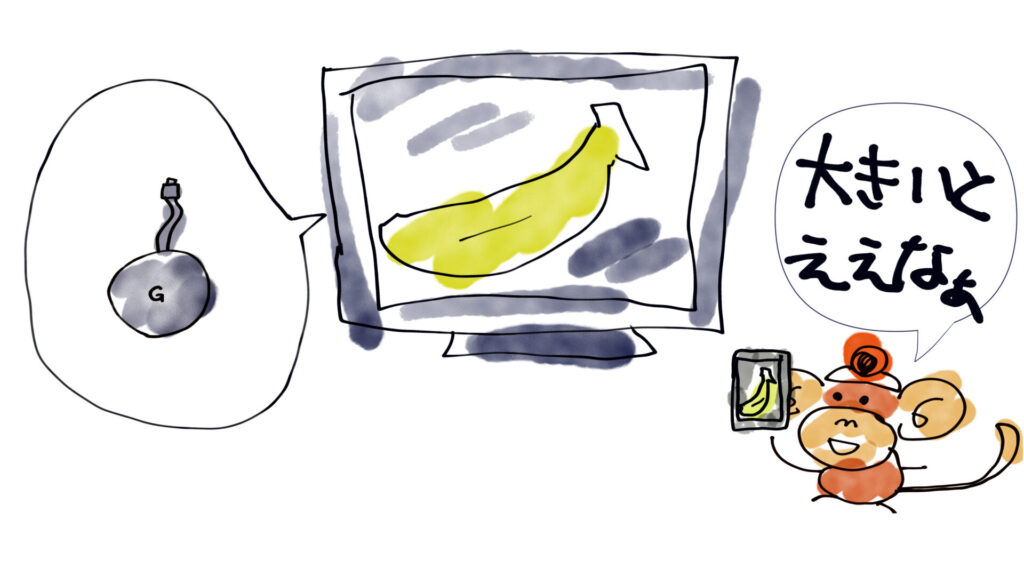
[概要]Chromecastの魅力はこれだ!
Chromecastの魅力や、単独で出来ること、他機器と連携して出来る事を、長年使い続けた感想を交えてお伝えしたいと思います。
今回は数あるChromecastの使い方の中から、特におすすめの使い方を6つ紹介します。
1、Google Home/Nestからの音声操作でテレビでYoutube動画が視聴ができる
2、スマホからのキャスト機能でテレビで各種動画サービスを視聴できる
3、Google Homeアプリのルーティン機能からテレビでYoutube動画の再生ができる
4、Google Home/Nestの音声操作でテレビのOn/Offが出来る
5、Google HomeアプリのルーティンからテレビのOn/Offができる
6、Google Photoと連携してテレビがフォトフレームになる
いまいちピンと来ないと思いますが、この後1つずつ説明していきたいと思います。
特に、スマートホーム化を目指す中で悩まされる古いテレビのON/OFF操作ができちゃうのが非常にありがたい。※コレわかってもらえるかな。
他にもいろいろな機器と連携することで防犯カメラを表示させたり、スタンドアローンのVRヘッドセットのOculusシリーズの映像をキャストすればテレビで映像を共有できたり、Google Chromeからパソコンの画面をテレビに映したりとか、いろいろ出来る事が増えます。今回は1-6の内容をメインに紹介したいと思います。その他はまた別の機会に紹介しようかと思います。またChromecastの種類やその違い、それぞれどんな人におすすめなのかなどの紹介もしたいところですが、それはまた別の記事で紹介していこうと思います。今回の記事は1番廉価なChromecastの内容として紹介します。
1、Google Home/Nestからの音声操作でテレビでYoutube動画が視聴ができる
出来ることの1つ目はGoogle Home/Nestからの動画再生です。
Google Home/Nestに向かって「Youtubeで〇〇チャンネルを再生して」とか「〇〇の動画を再生して」という音声操作を行うと、Chromecastを接続したテレビでYoutubeの動画を再生してくれます。
たとえテレビが消えていたとしても、自動でテレビをつけて、Chromecastが接続されているHDMIの入力に自動で切り替えて動画を再生してくれます。これは地味に便利です。
例えば「子供が泣きわめいているけど手が離せない」なんて時に、「Youtubeでトムとジェリーの動画を再生して」というと、テレビの大画面で再生してくれます。
お子さんのお気に入りのYoutubeチャンネルがあればそれを音声で再生するように依頼すれば再生してくれます。子供は泣き止み大助かりです!!
こんな使い方をいつもしています。できれば子供をかまってあげたいですが、どうしようもない時ってありますよね。そんな時に非常に便利です。
この音声での操作をスムーズにするために、1つだけ事前に行なっておきたい設定があります。
話しかけるGoogle Home/Nestに対して、動画を優先的に表示するChromecastを指定する設定「デフォルトのテレビ」です。これを実施しておくと、Google Home/NestがどのChromecastで動画を再生するか迷わないので音声操作を受付されやすくなります。
やり方は、Google Homeアプリを開いて音声コマンドを実行したいGoogle Home/Nestデバイスの設定を開きます。「音声」という設定項目を開いて「デフォルトのテレビ」という項目を開きます。するとChromecastを選択できる画面が表示されるので、優先的に動画表示させたいChromecastを選択します。
【注】Google Homeアプリは年々UI(アプリのボタン配置とかね)を変更しています。でも使える機能は変わらず存在しているよ。私の説明とボタンの配置が変わっていても焦らずアプリ内を探してみてね。もし分からないことがあったら記事下の「コメントを書き込む」から私に質問してみてね。
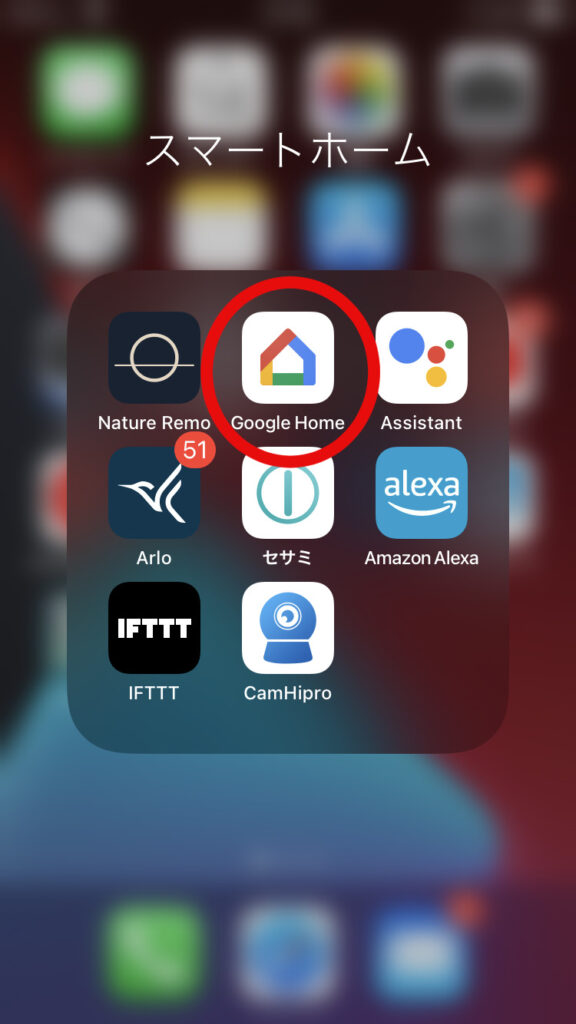
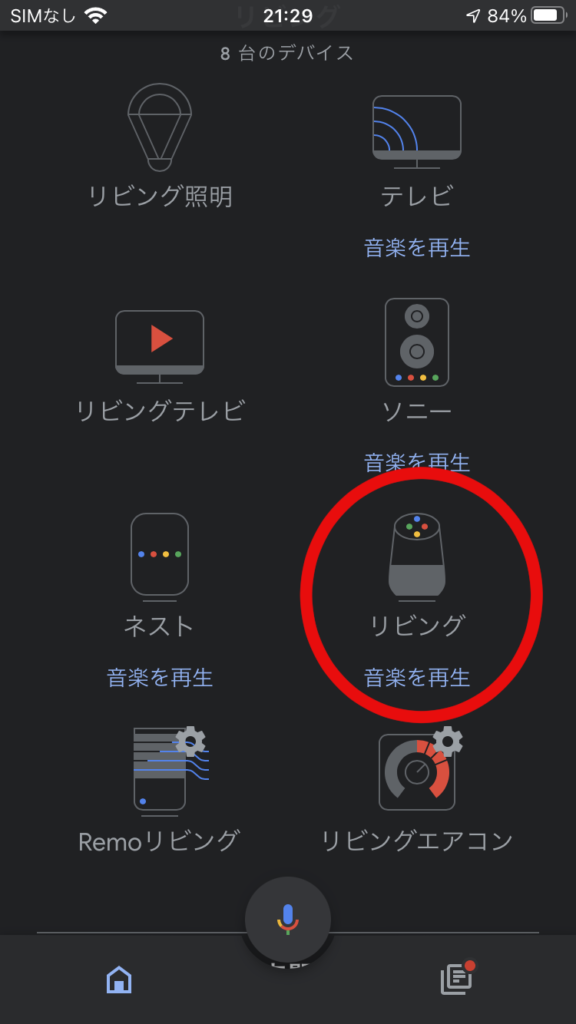
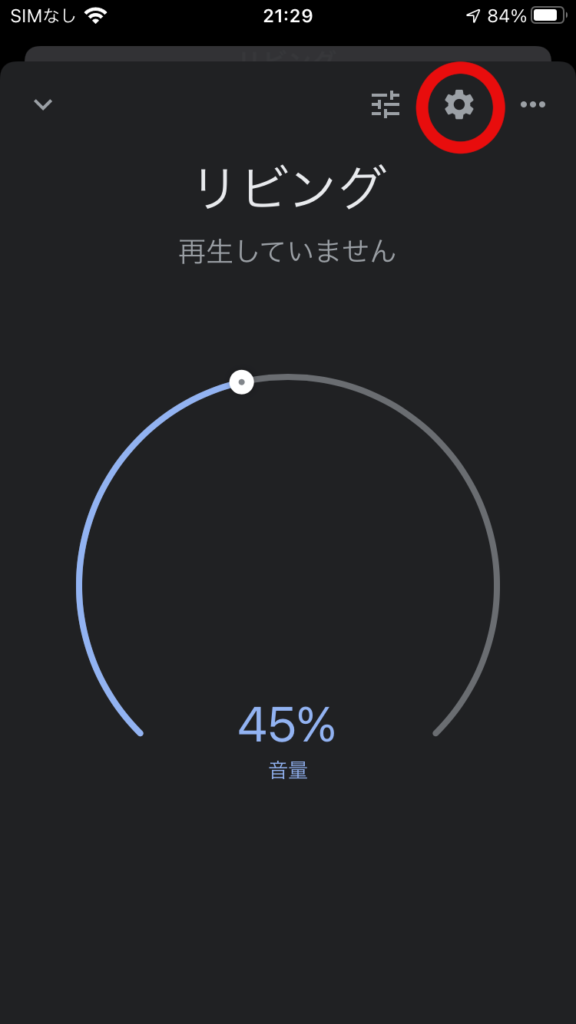
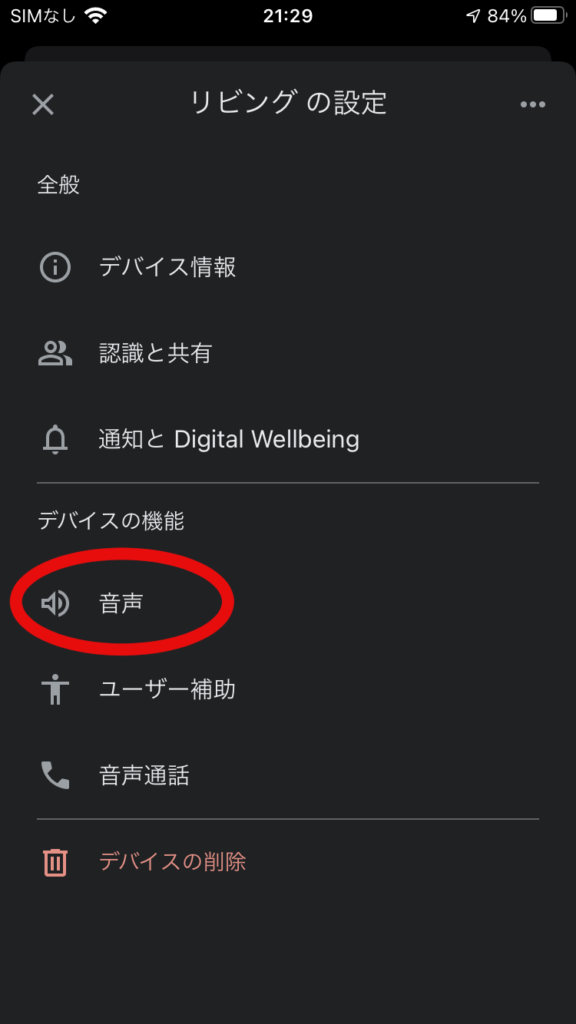
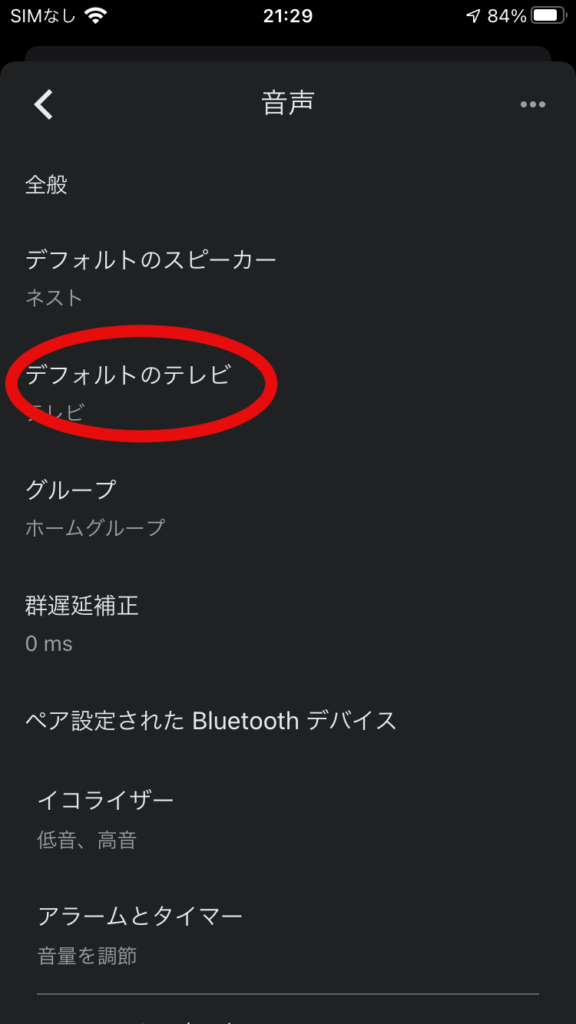
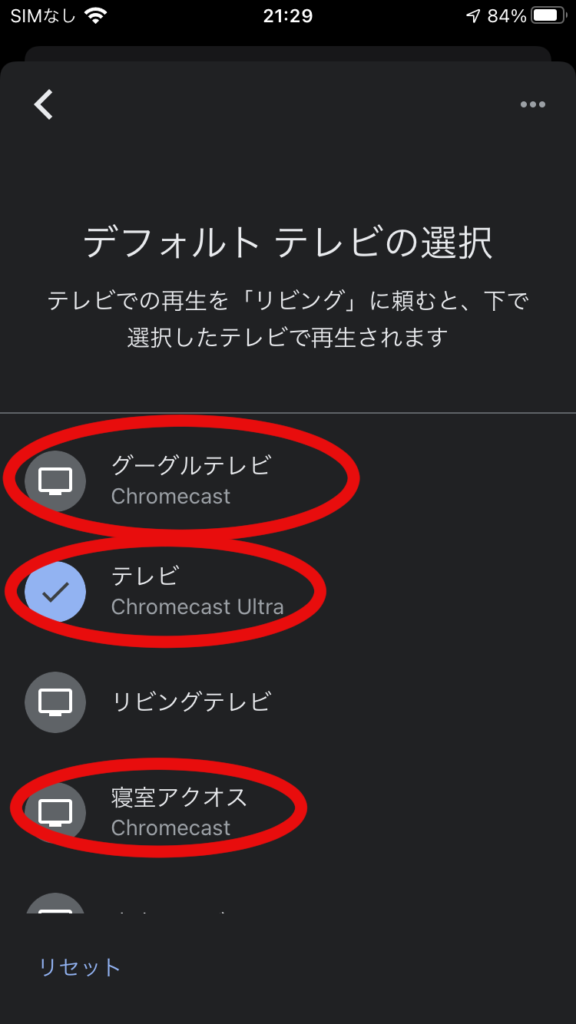
優先的に使用するChromecastの選択になります。この設定でキチンと優先的に映像を表示させたいChromecastを選択すれば、誤動作しにくくなります。
これだけ事ですが、設定をしておけば、たとえ「動画を再生して」というぶっきらぼうな要求をしても、設定したChromecastでYoutubeのおすすめ動画を再生してくれるようになります。音声操作での動画再生をスムーズに実行したい場合は設定しておきましょう。
2、スマホからのキャスト機能でテレビで各種動画サービスを視聴できる
おそらくこの方法を一番よく使うと思います。スマホの各種動画アプリには「キャスト」という機能が実装されています。下の画像の赤丸で囲ったマークです。大抵の動画アプリで使えるのでこれは必須で覚えましょう。この機能だけでもChromecastを購入する価値があります。というか普通はこれがメインですかね。
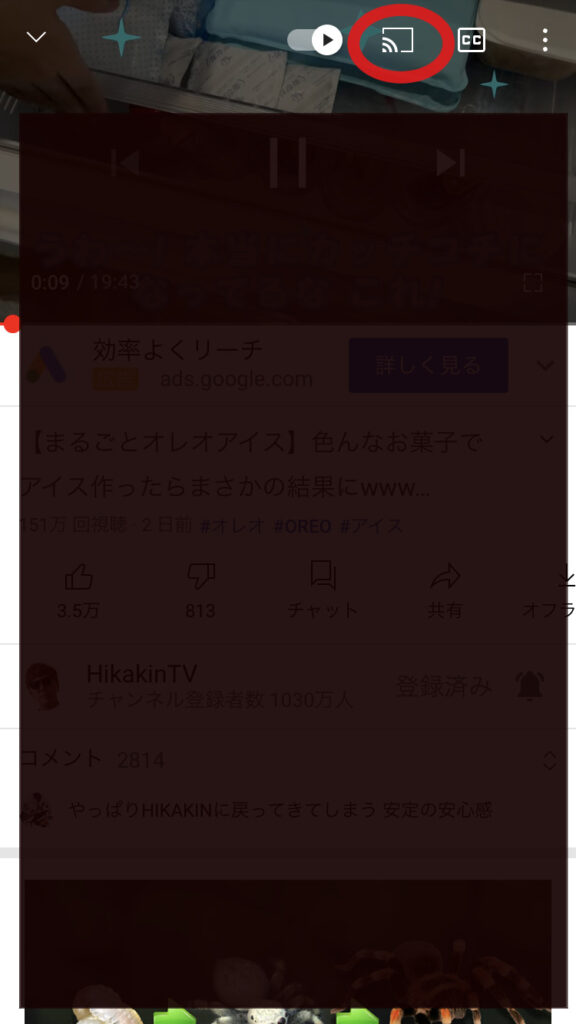
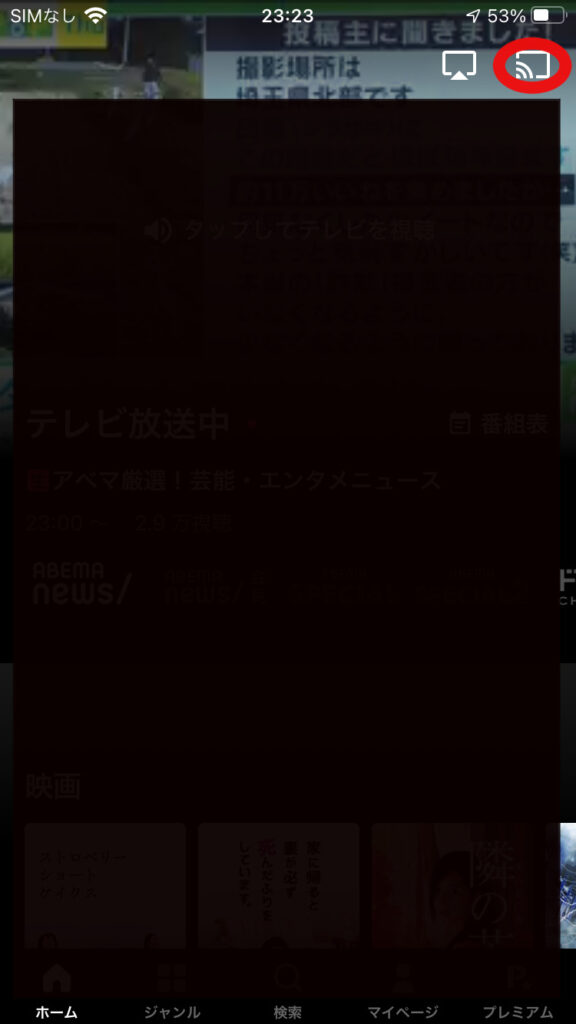
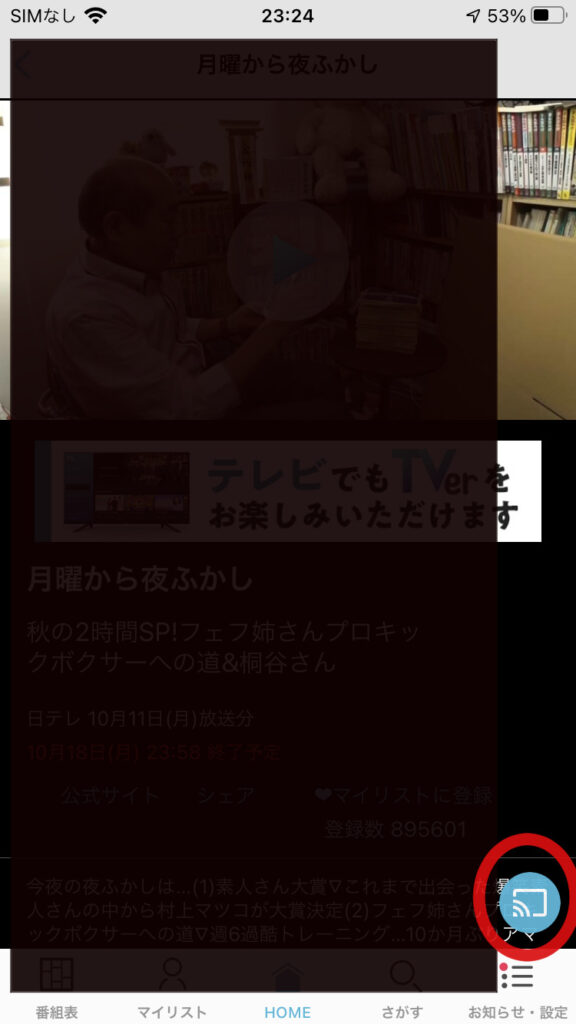
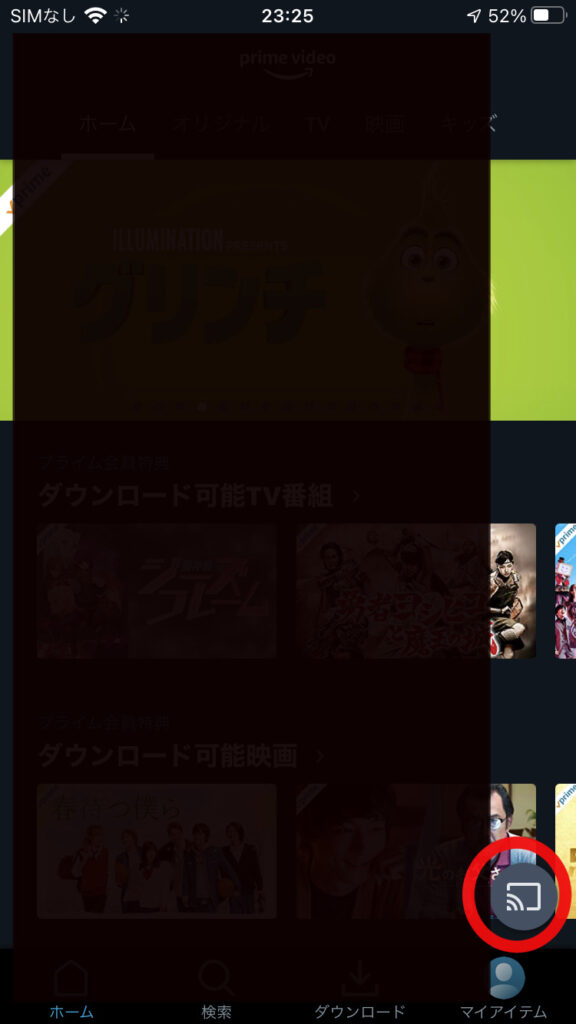
このキャストマークを押すと、接続できるChromecastの一覧が表示されます。選択すると、スマホの動画アプリで再生していた動画が指定したChromecast(テレビ)で再生されるようになります。
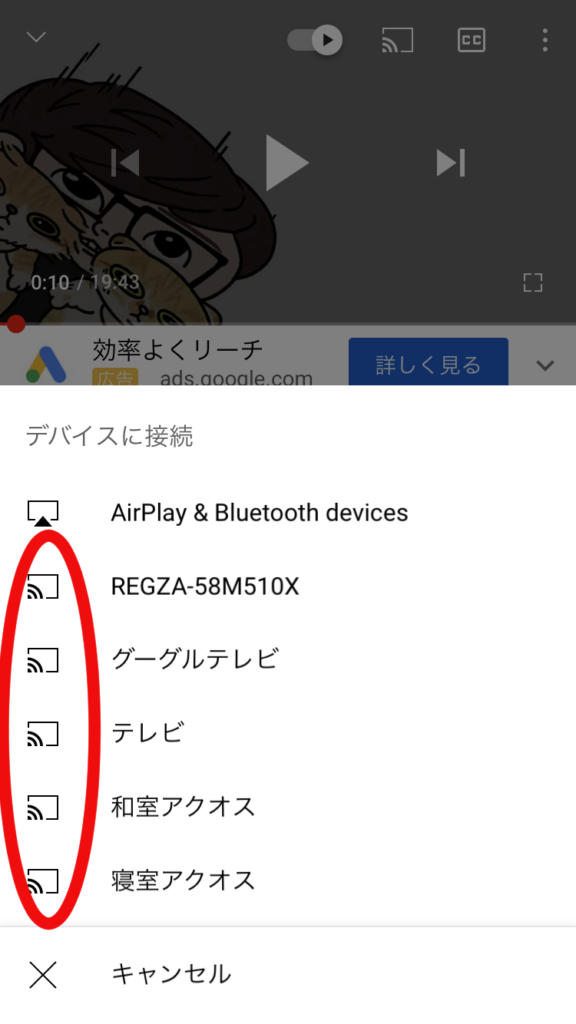
3、Google Homeアプリのルーティン機能からテレビでYoutube動画の再生ができる
テレビで動画を再生させる方法は他にもあります。これはどちらかというと自動化とか、複合操作の1つとして実行する時に使う方法ですが、Google Homeアプリのルーティンから動画再生を指定する方法です。Google Homeアプリのルーティンのアクションの設定にて「カスタムコマンド」を選択して、そこに例えば「トムとジェリーの動画を再生して」などと入力します。そうすれば、色々な開始操作からトムジェリの動画再生を実行することができます。
例えば決まった時間に自動で動画を再生させたり、「ひまだなぁ」って言ったら動画再生させたり、色々と出来るので応用していくと非常に面白いことができます。今後の記事でも色々と紹介していくつもりです。
【注】Google Homeアプリは年々UI(アプリのボタン配置とかね)を変更しています。でも使える機能は変わらず存在しているよ。私の説明とボタンの配置が変わっていても焦らずアプリ内を探してみてね。もし分からないことがあったら記事下の「コメントを書き込む」から私に質問してみてね。
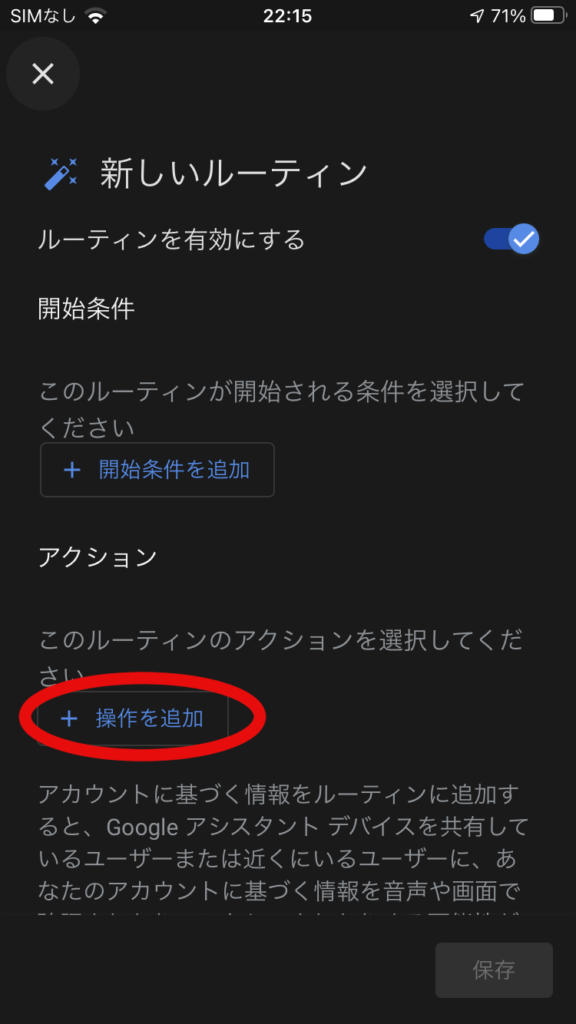
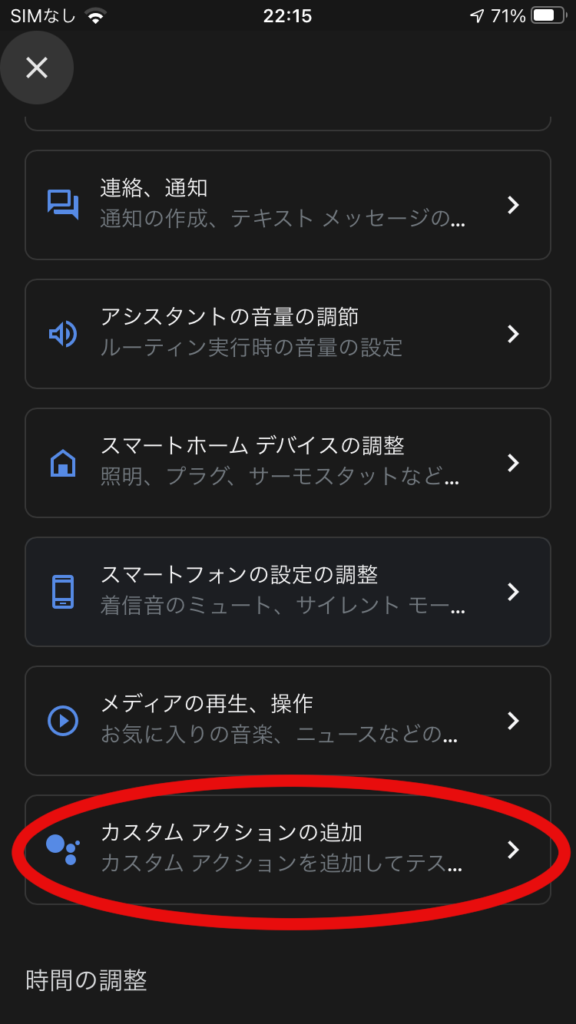
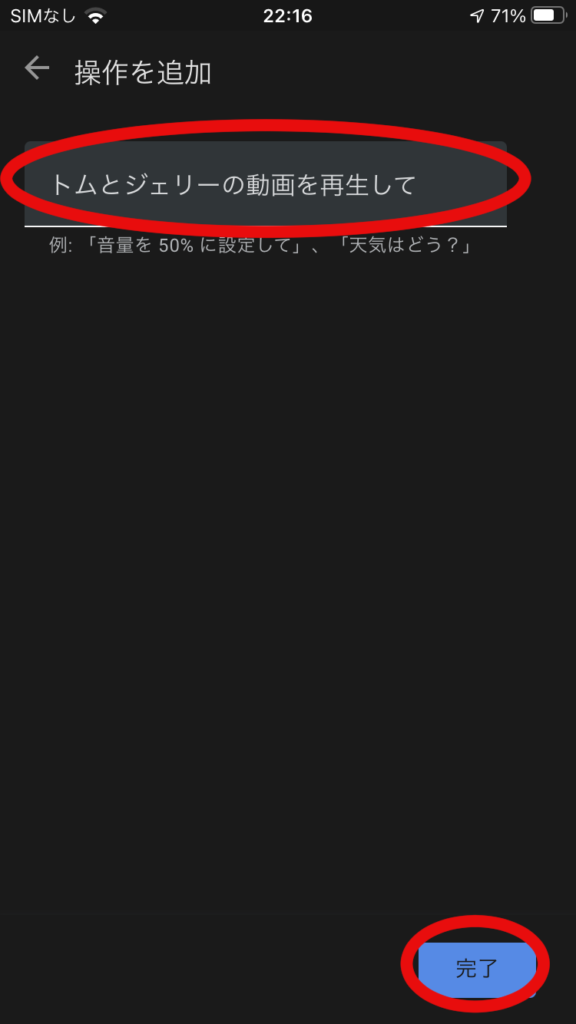
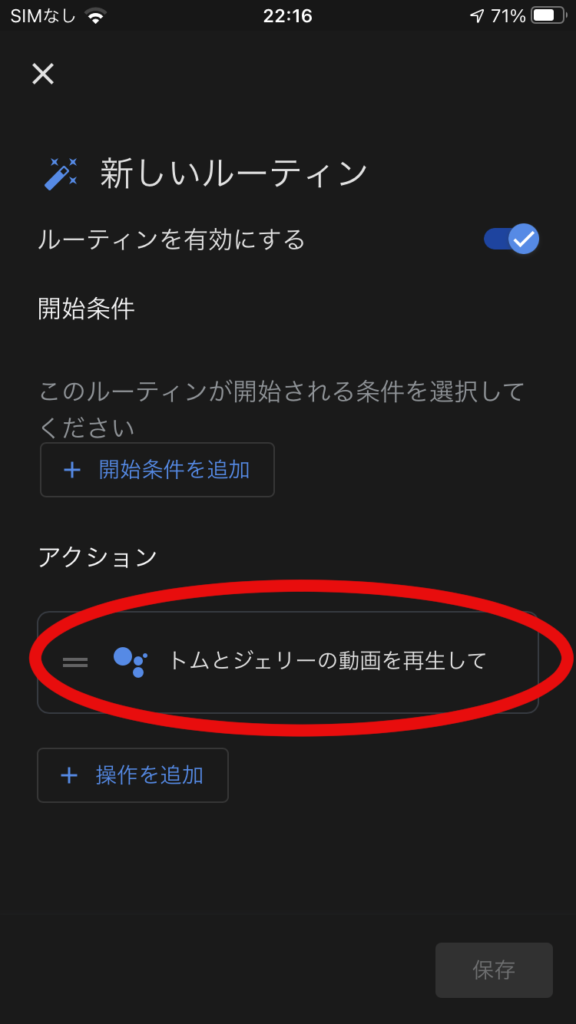
4、Google Home/Nestの音声操作でテレビのOn/Offが出来る
これも便利な機能です。「Google Home/Nestを購入しただけじゃテレビの操作出来ないじゃん」ってガッカリした人も多いんじゃ無いでしょうか。Chromecastが有ればテレビのOn/Offは出来るようになります。「テレビつけて」といえばテレビがつきます。「テレビ消して」といえばテレビが消えます。結構使います。
5、Google HomeアプリのルーティンからテレビのOn/Offができる
これが実は非常に優秀です。テレビの電源操作を自動化する時に非常に役に立ちます。Nature Remoなどのスマートリモコンでテレビの電源を操作しようとすると困ることがあります。テレビの電源ボタンがOnとOffのトグル動作であるという点です。
自動操作でテレビを消したいのに元々テレビが消えていた場合は逆に電源ボタン操作でテレビがついてしまうのです。悩まされた人も多いと思います。その点、Google HomeアプリのルーティンでChromecastを使ってテレビの操作をすれば、テレビがどんな状態でも「つけて」と指定すればテレビがつきますし、「消して」と指定すればテレビを消してくれます。誤動作に悩まされることが無いんです。テレビ操作の自動化はGoogle HomeアプリのルーティンからChromecastを使って実施するのが最強なのです。
設定方法は簡単で、Google Homeアプリのルーティンのアクションで、「カスタムアクション」を選んで、「テレビ消して」と設定するだけ。これで確実にテレビを消すことがでます。
【注】Google Homeアプリは年々UI(アプリのボタン配置とかね)を変更しています。でも使える機能は変わらず存在しているよ。私の説明とボタンの配置が変わっていても焦らずアプリ内を探してみてね。もし分からないことがあったら記事下の「コメントを書き込む」から私に質問してみてね。
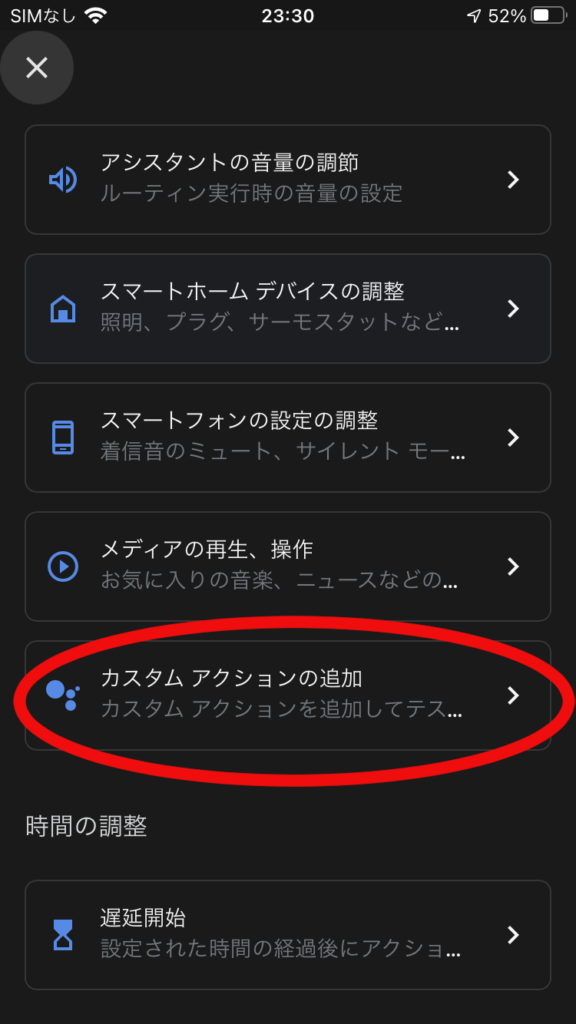
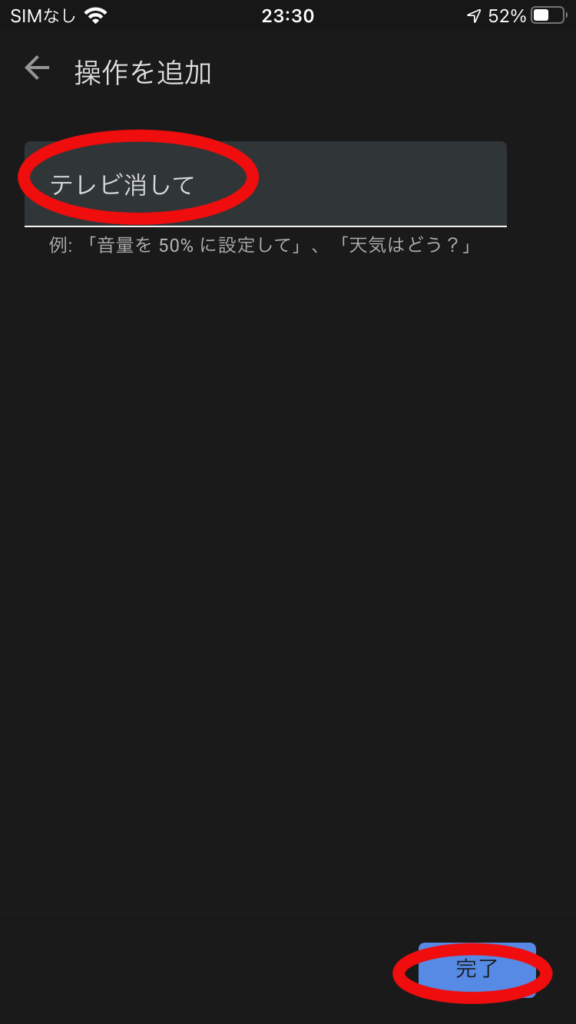
を選択します。次にコマンドとして「テレビを消して」と入力すれば、テレビを消せるアクションが作成できます。テレビがついていようが消えていようが、このアクションを実行すればテレビが確実に消えます。
6、Google Photoと連携してテレビがフォトフレームになる
これはおまけのようなものですが、Chromecastの待機画面に表示する写真をGoogle Photoにアップロードした写真に設定することができます。Google Photoのアルバム単位で表示させる写真を設定できるので、Google Photoに写真をアップロードすることでいつでもアルバムを振り返ることができます。この機能を使う前は、正直撮った写真ってほとんど見る機会がなかったのですが、この機能を使ってからは、撮った写真を目にする機会が非常に多くなりました。体感、今までが1とすれば100くらい写真を見る機会が多くなりました。懐かしい昔の写真を見ながら家族で昔話をする機会が増えました。非常に楽しい時間が持てます。
【注】Google Homeアプリは年々UI(アプリのボタン配置とかね)を変更しています。でも使える機能は変わらず存在しているよ。私の説明とボタンの配置が変わっていても焦らずアプリ内を探してみてね。もし分からないことがあったら記事下の「コメントを書き込む」から私に質問してみてね。
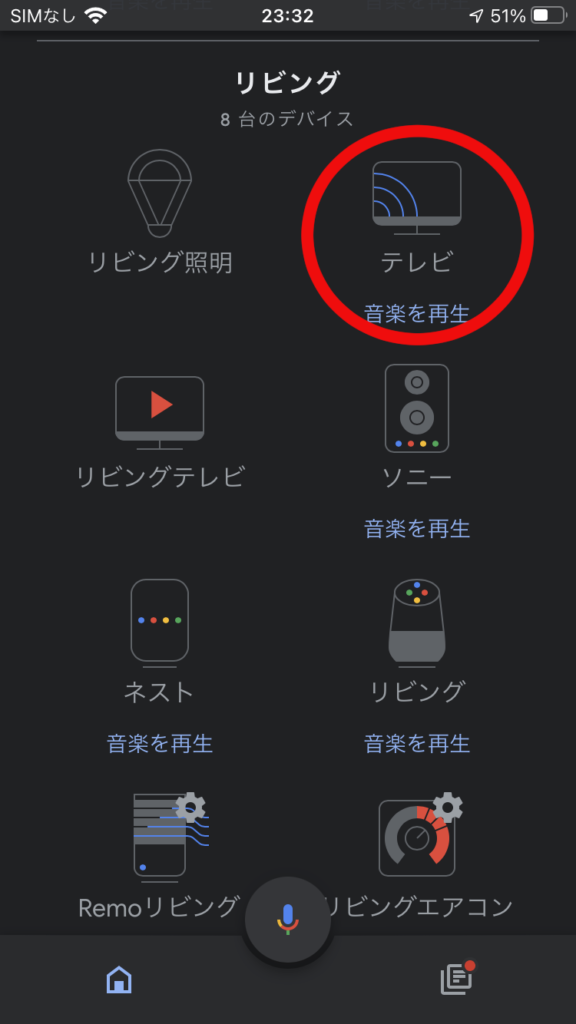
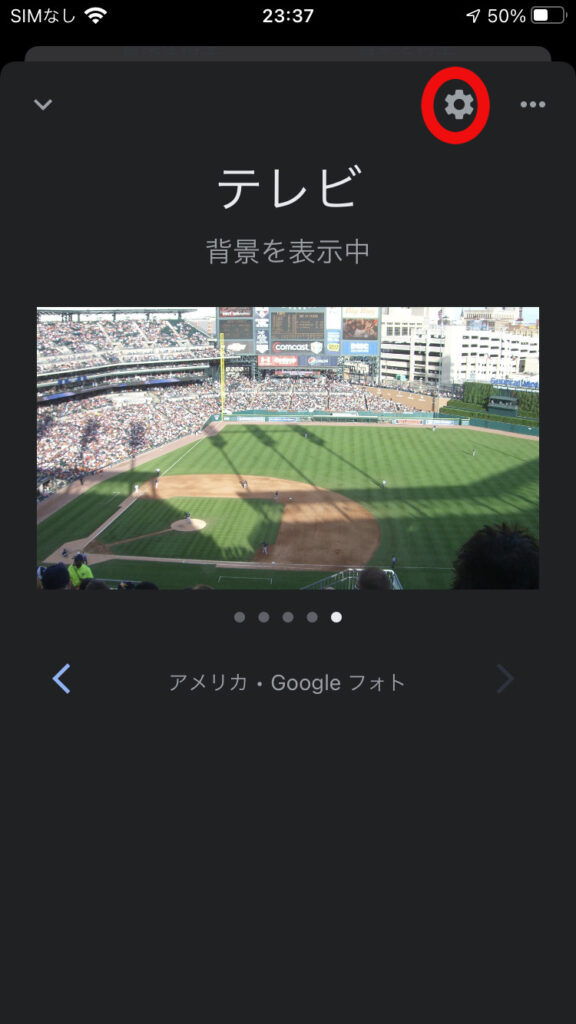
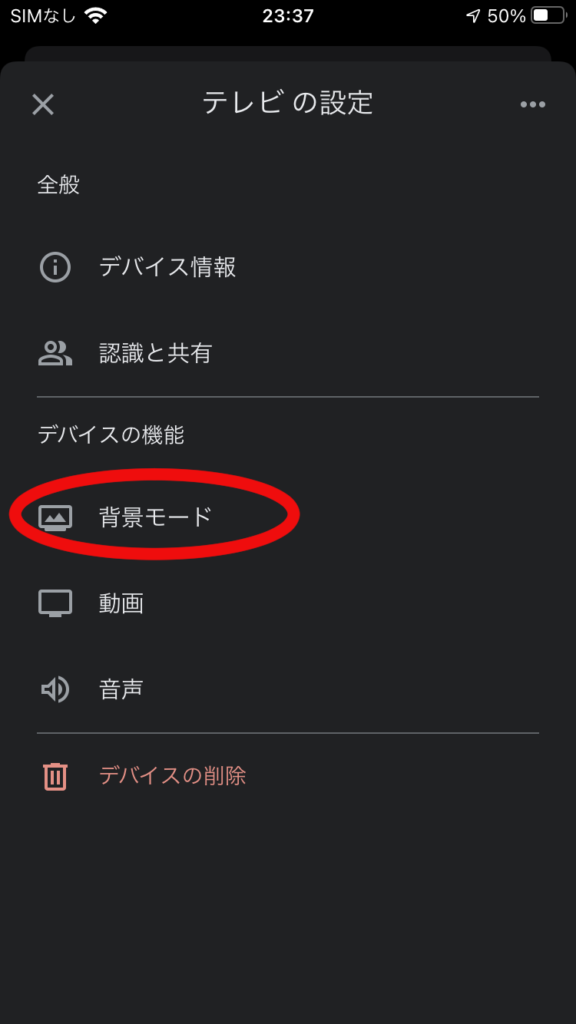


まとめ
Chromecastは非常に魅力的な商品です。多少でも伝わりましたでしょうか?お持ちのテレビに配信動画の再生機能がない場合は購入しないと損です。まずはネットショップなどで相場を調べてみましょう。最新機種のテレビを買うよりもずっとお得です。快適なネット動画資料環境を手に入れてください。
なお、Chromecastを購入するなら同時にアマプラにも入っておくことをお勧めします。まだ加入していない場合は本当に損をしています。その理由は以下記事で紹介しているので確認してみて。とにかく安くてお得!