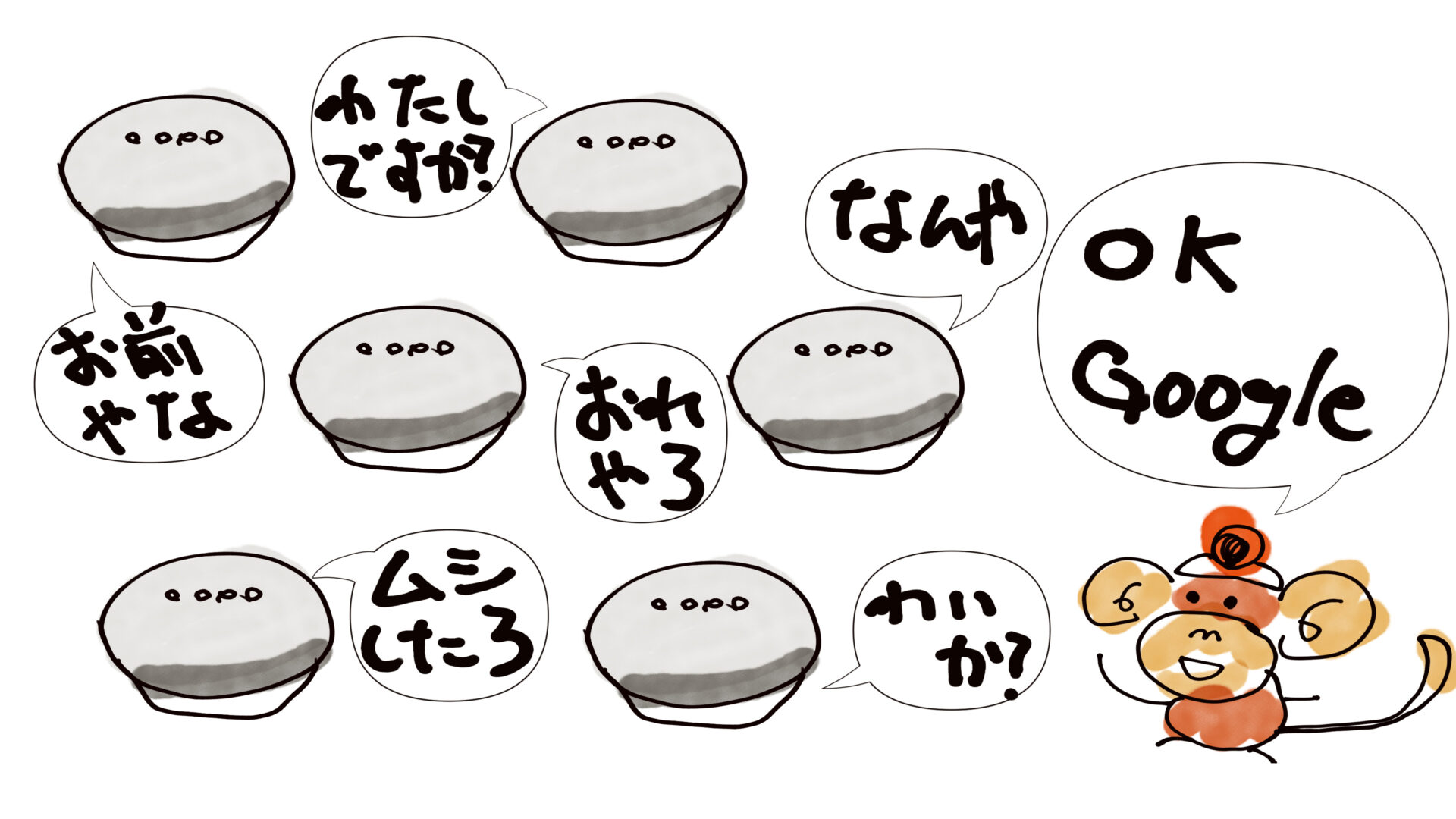本記事はGoogle Home/NestのルーティンやNature Remoなどで自動化を検討している玄人向けから、これから自動化に挑戦しようと考えているけど何やったら良いかわからない初心者向けに自動消灯の実現方法を発信しているよ。記事を確認することで、キャンセル機能付きの消灯自動化の設定方法を知ることができるよ。

皆さんご自宅の消灯時間って決められてますか?我が家は23時を消灯時間として照明、エアコン、テレビ、などの家電の電源を自動で落とすように設定しています。規則正しい生活を身につけるためには消灯の時間を設定しておくのは効果的です。私は大体消灯時間の前に寝落ちしてしまうパターンが多く、勝手に消しておいてくれるのは非常にありがたいため重宝しています。(それで規則正しい生活がどうのこうの言われても説得力ないですがw)
寝落ちしやすい方には電気代節約にもなるのでおすすめです。以下に我が家の設定内容を説明していくので参考にしてみて下さい。ちょっとした仕掛けがあって、単純に機器の電源を落とすだけの設定よりも使い勝手は良い設定内容にしています。
[できること]消灯時の仕様
私が設定している方法は、消灯時間になったらいきなり全ての電源が落ちるのでは無く、10秒前からカウントダウンをしてカウントダウン終了と共に消灯すると言うものです。これの良いところは、「今日はまだ消灯されると困る!」って言う日は、カウントダウン中に消灯のアクションをキャンセルすることができるんです。ますます規則正しい生活というのが胡散臭い話になってしまいますが、これは勝手に強制的に消されてしまうよりもかなり使い勝手がいいと思います。
今回はそんな途中キャンセルできるカウントダウン付きの消灯自動化設定の設定方法について紹介したいと思います。

[事前準備]必要機器準備
まずは今回の設定で必要な機器を紹介します。
◆使用する機器
・Google Home/Nest(シリーズのいずれか)
・Nature Remo(シリーズのいずれか)
・Chromecast
Google Home/Nestシリーズは自動化のトリガー、カウントダウン、途中キャンセルさせる仕組みに必要となります。Nature Remoシリーズは機器の電源操作に使用します。Chromecastはとりわけテレビの電源OFFの仕組みに組み込むと非常に優秀です。Nature Remo単独でテレビを消す場合は少しトリッキーな設定が必要となるため自動化においてはNature Remoでテレビを消す方法はおすすめはしません。出来るかぎりChromecastを使用しましょう。Chromecastをお持ちでない方は購入を検討してみてはいかがでしょうか?テレビを消灯させる目的でChromecastを購入する人はいないと思いますが、非常に便利な機器なので、過去記事も参考にしてもらった上で購入するか検討してみるのも良いかと思います。
Google HomeやNature Remoをお持ちでない方も購入すると生活が一変するので購入をお勧めします。関連記事紹介します。
もしまだGoogle Homeをお持ちでなければ購入をお勧めします。本ブログでいろいろと活用方法を紹介しているので、真似してもらえば必ず後悔しない買い物になると思います。
[手順概要]設定の流れ
少々話がそれてしまいましたが、それでは本題の続きを進めていきます。
機器の準備ができたら設定をしていきます。大きな流れとしては
手順1:テレビOFFの方法を決定
手順2:Nature RemoへOFFする機器登録
手順3:Nature RemoとGoogle Homeアプリを連携
手順4:Google HomeアプリのルーティンでOFF設定
となります。細かく設定の内容を説明していきます。
[手順1]テレビOFFの方法を決定
まずはテレビのOFF方法を決める必要があります。自動化によるテレビのOFFは癖があって、苦戦している人も多いと思います。Nature Remoだけで実施しようとするとハマってしまいます。テレビの電源がトグルになっているからです。Chromecastを導入して確実にテレビをOFFできる環境を整える事をお勧めします。今回の記事ではChromecastを使用してテレビのOFFを実現させます。テレビにChromecastを接続しておきましょう。今回使用するChromecastは寝室にあるアクオスに接続しているため、Google Homeアプリには下記の画像ように「寝室アクオス」という名前で登録してあります。
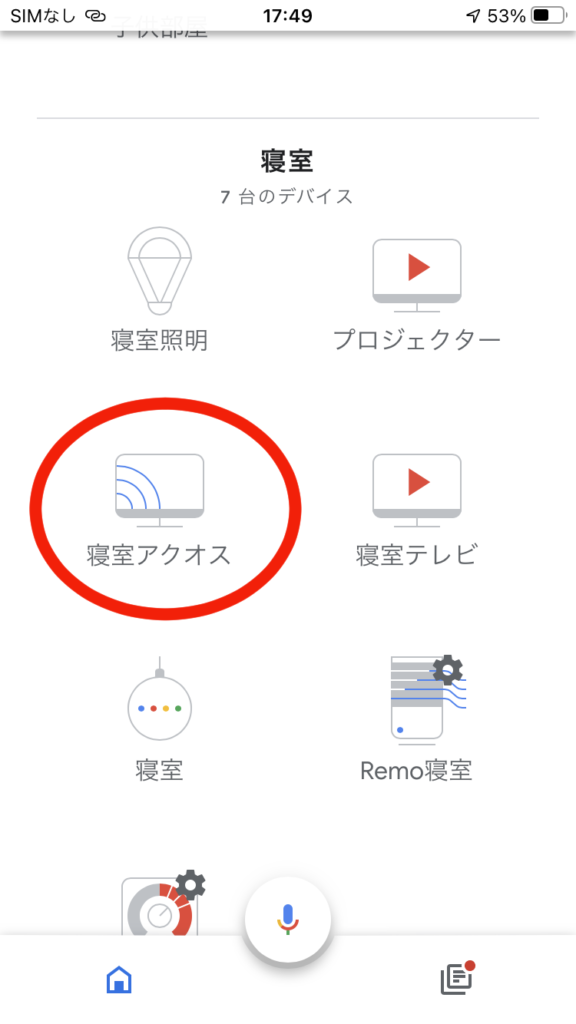
なお、Nature RemoでテレビOFFを頑張るという方は過去記事を参考に、テレビOFFのシーンを作成しておきましょう。
※難しそうだったら一旦テレビは消灯時のOFF対象から外しても良いと思います。後で必要に応じて追加できますので現時点で無理をする必要はありません。
[手順2]Nature RemoへOFFする機器登録
続いてNature RemoにOFFさせる機器を登録します。Nature Remoはリモコンの電源ボタンを押して登録作業する事でリモコン機能を一通り登録させることができます。照明のリモコン、テレビのリモコン、エアコンのリモコンなどなど、必要な機器をNature Remoへ登録しておきましょう。と言ってもNature Remoをお持ちの方は既に必要な機器を登録されていると思いますので特別な準備は必要ないと思いますが。Nature Remoについてよく知らないという方は過去記事で紹介しているので参考にしてみてください。
今回の説明では寝室照明、寝室エアコンをNature RemoでOFFさせようと思います。私のNature Remoでは下の画像のように寝室の照明には「寝室照明」、寝室のエアコンのは「寝室エアコン」という名前をつけています。寝室のテレビには「寝室テレビ」という名前をつけていますが、今回はテレビは「寝室アクオス」と名付けたChromecastで制御するためNature Remoに登録した「寝室テレビ」は使いません。

[手順3]Nature RemoとGoogle Homeアプリを連携
続いてNature RemoをGoogle Homeアプリと連携します。そうする事で、先程Nature Remoに登録されていた「寝室照明」と「寝室エアコン」が下記の画像のようにGoogle Homeアプリの方へも登録された状態になります。

これによってGoogle Homeアプリから「寝室照明」と「寝室エアコン」を直接制御ができるようになります。今回は使用しませんがGoogle Home/Nestから音声での制御も可能になります。
Google HomeアプリとNature Remoの連携方法については過去の記事で紹介しているので参考にしてみてください。
[手順4]Google HomeアプリのルーティンでOFF設定
それでは本題の消灯の設定の説明に入ります。タイトルにも記載しましたが直前キャンセルできる仕様にします。まず消灯の時間になったらGoogle Home/Nestに10秒前からカウントダウンを実施させます。10秒カウントダウンが終わったら、消灯の制御を実施させます。これを実施する事で、カウントダウン中に「OK Google」という事でカウントダウンを停止させて消灯制御をキャンセルさせることができます。設定にはちょっとコツがいるので細かく説明していきます。
まずはGoogle Homeアプリを起動してルーティンのメニューを表示します。
【注】Google Homeアプリは年々UI(アプリのボタン配置とかね)を変更しています。でも使える機能は変わらず存在しているよ。私の説明とボタンの配置が変わっていても焦らずアプリ内を探してみてね。もし分からないことがあったら記事下の「コメントを書き込む」から私に質問してみてね。

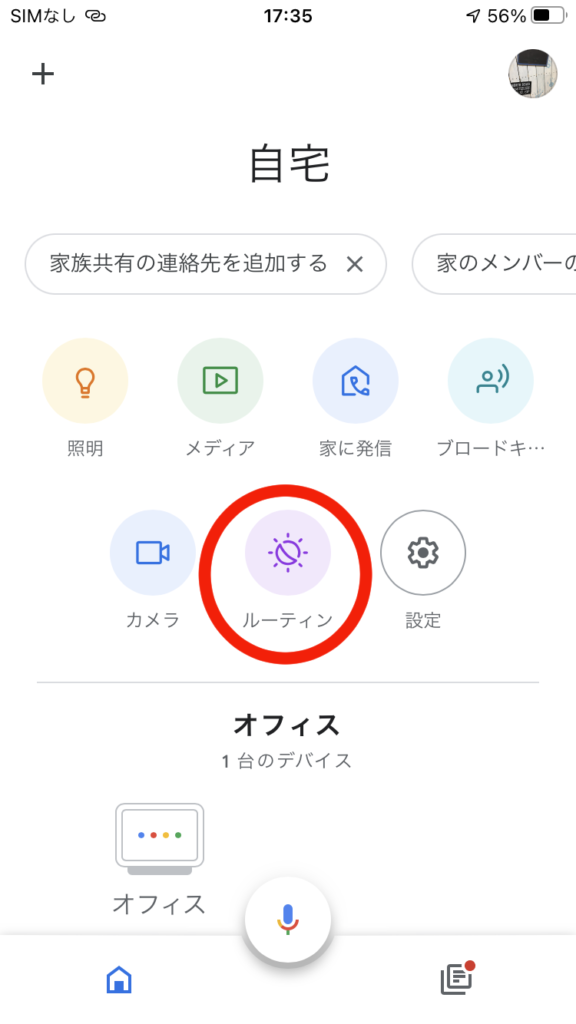
ルーティンメニューが表示されたら右下の「+」ボタンを押してルーティンの作成へ進めます。「終日のルーティンのスケジュールを設定しますか?」と聞かれますが、今回は単発のルーティンを作成するので無視して「+開始条件を追加」を押しましょう。
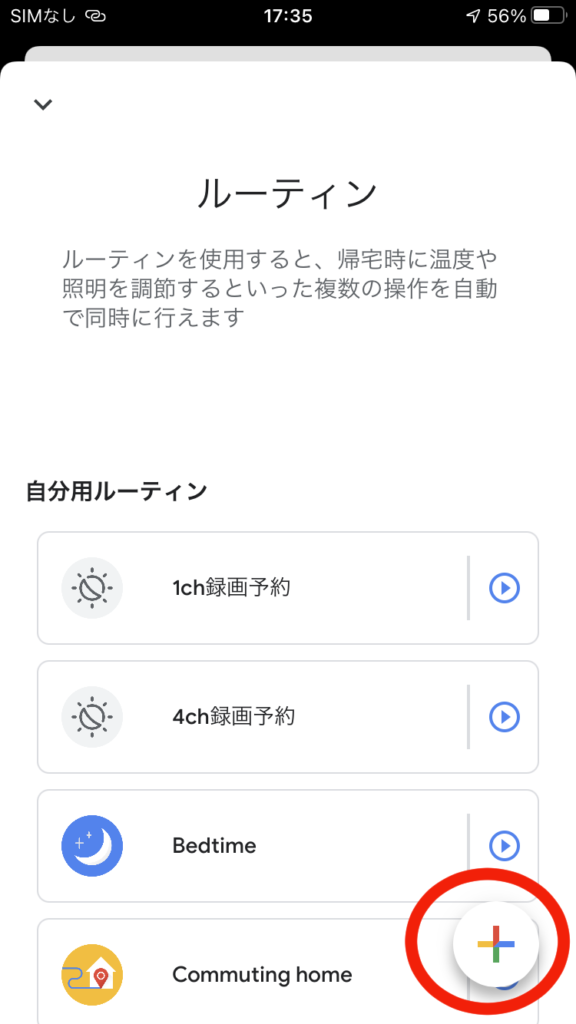
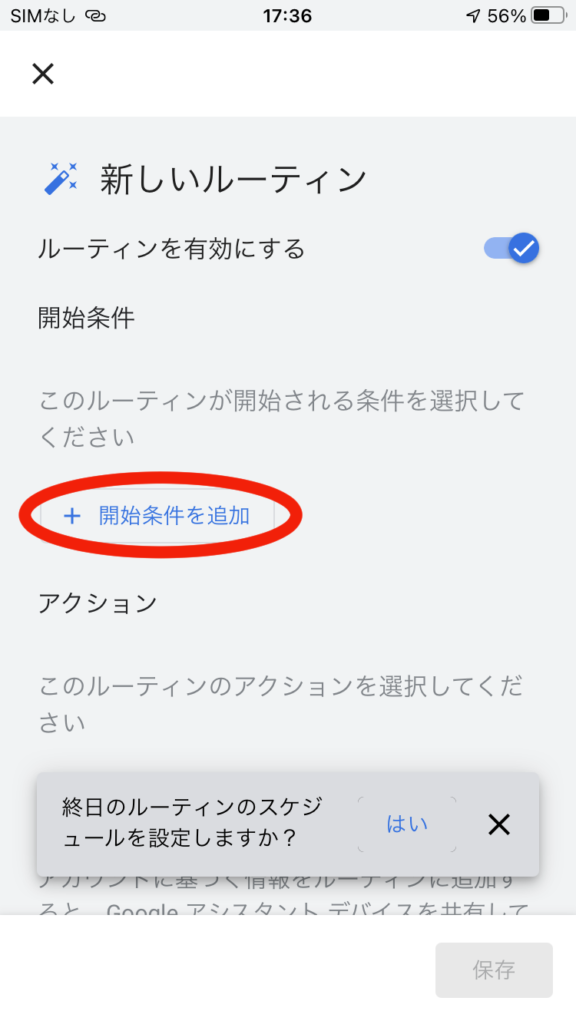
そしたら、まずは開始時間を設定します。「時刻」を押します。すると、時間と曜日を設定するメニューが表示されます。
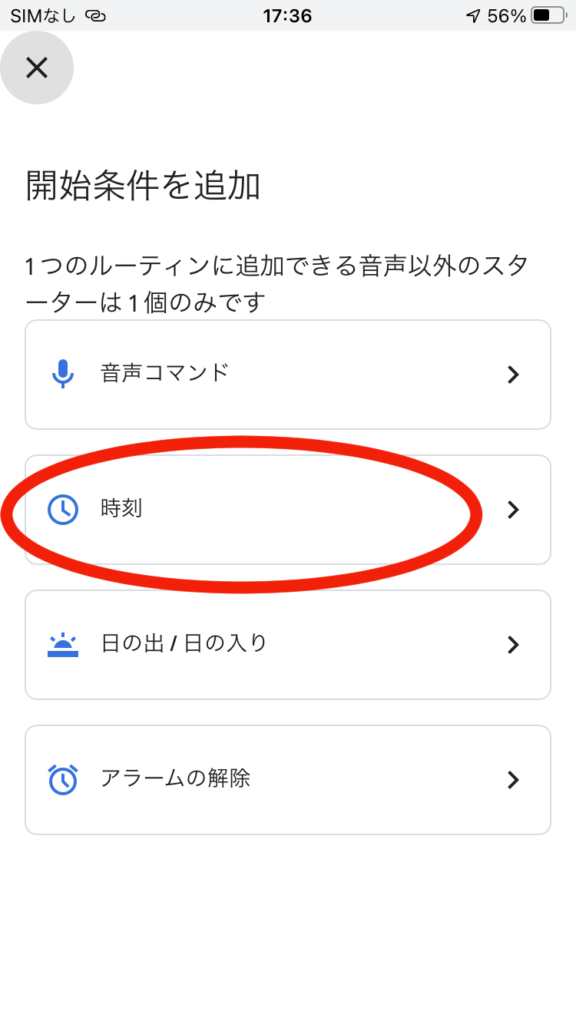
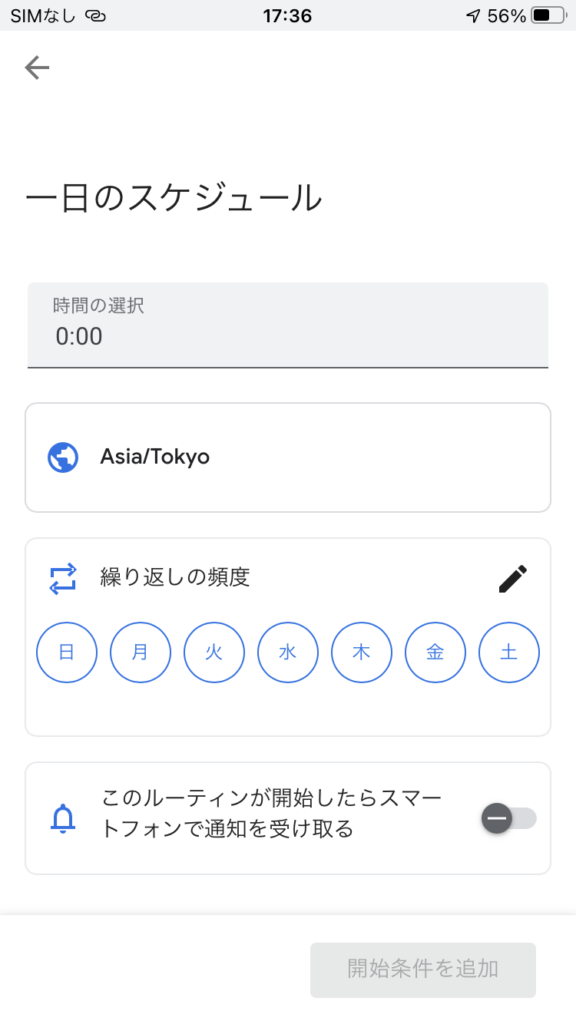
ここではまず時間を入力します。消灯時間を23:00に設定したいと思いますので、「時間の選択」の項目には23:00を入力します。続いて「繰り返しの頻度」の設定ですが、毎日繰り返しさせるため、全ての曜日にチェックを入れましょう。時間と曜日を入力したら「開始条件を追加」を押しましょう。
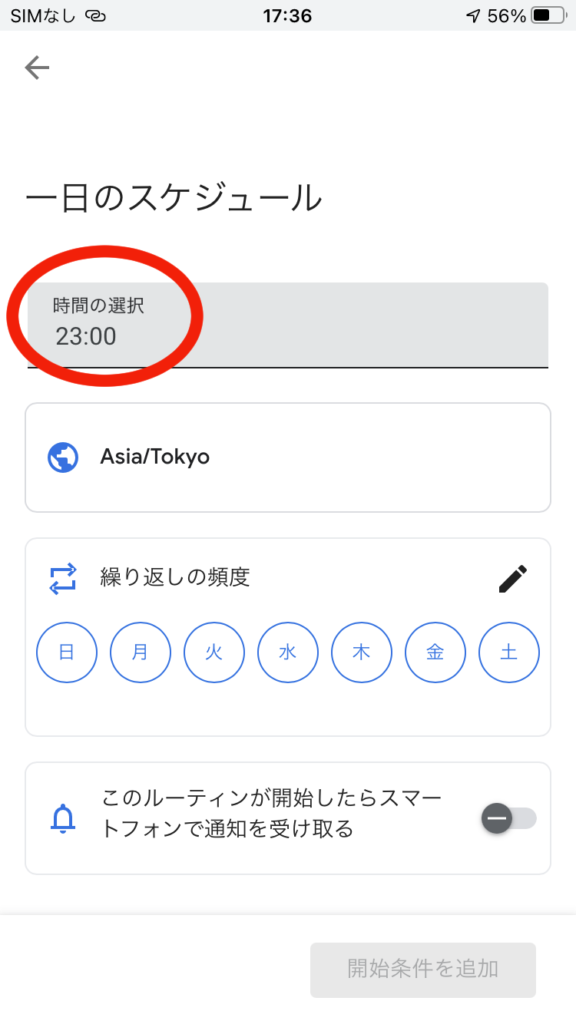

これでアクションの日時が設定できました。続いて「音声スターターを追加」を実施します。この作業はルーティンに名前を設定するようなものですね。「音声スターターを追加」を押して音声コマンドを入力しましょう。今回は「消灯時間」と名付けます。入力枠に「消灯時間」と入力して「開始条件を追加」を押します。


これで開始条件の設定は完了です。ここからはアクションの設定です。前述していますが、今回の設定では、いきなり消灯のアクションを行うのでは無く、事前にカウントダウンを行ってから機器をOFFするアクションを実行させます。イメージとしては「消灯時間になりました。あと10秒で消灯します。10秒前、9、8、7、6、5、4、3、2、1、消灯します。」とアナウンスしてから、各機器の電源を落とすようにしたいと思います。と言うことで、アクションを設定していきます。「+アクションを追加」を押します。まずはGoogle Homeに任意の音声をしゃべらせるために「連絡、通知」を使用します。「連絡、通知」を押しましょう。
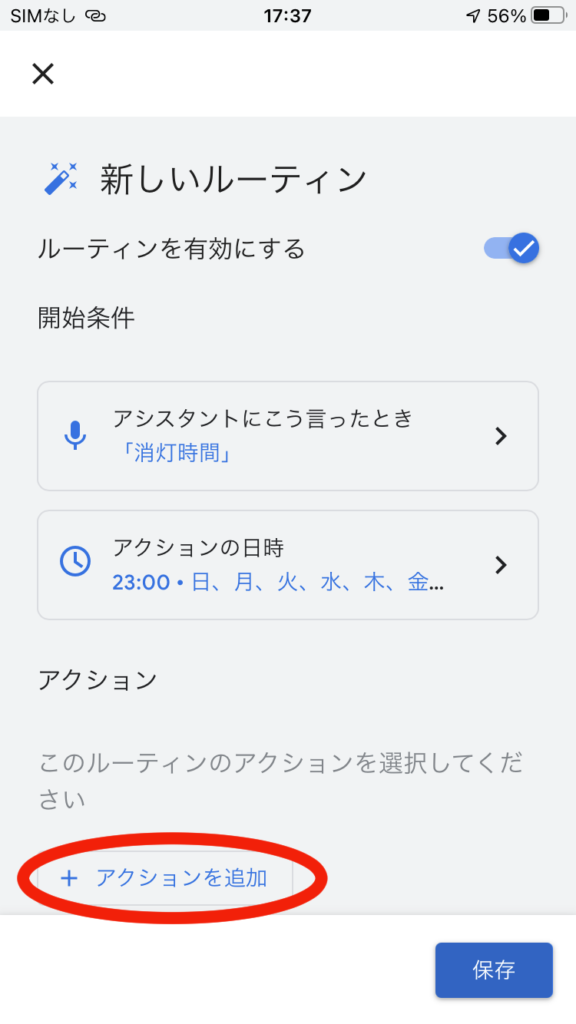
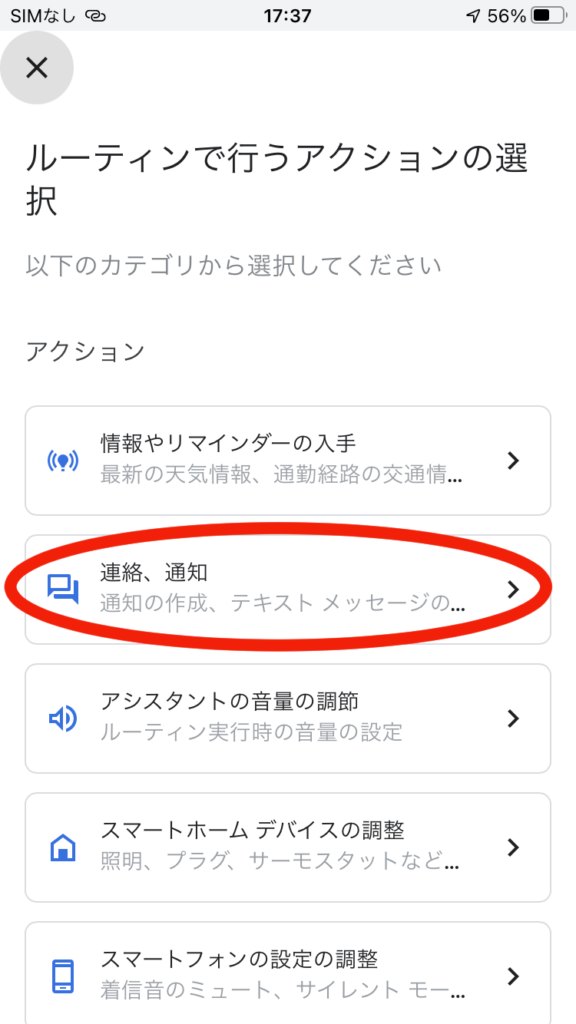
任意の音声をしゃべらせる場合「カスタムメッセージ」を使用します。「カスタムメッセージ」横の矢印を押しましょう。するとメッセージの入力枠が表示されるため「消灯時間になりました。あと10秒で消灯します。」と入力します。ここでポイントですが、メッセージを全て入力しないでください。ここで全て入力すると、最後に実行させたい機器をOFFするアクションがカウントダウンを待たずしてすぐに実行されてしまいます。メッセージは少しずつ分けて設定するのがコツです。とりあえず1つ目のメッセージを入力したら「完了」を押しましょう。


ここも「完了」を押しましょう。すると1つ目のアクションに入力したメッセージ出力が設定されました。続けて「+アクションを追加」を押してメッセージを入力していきましょう。

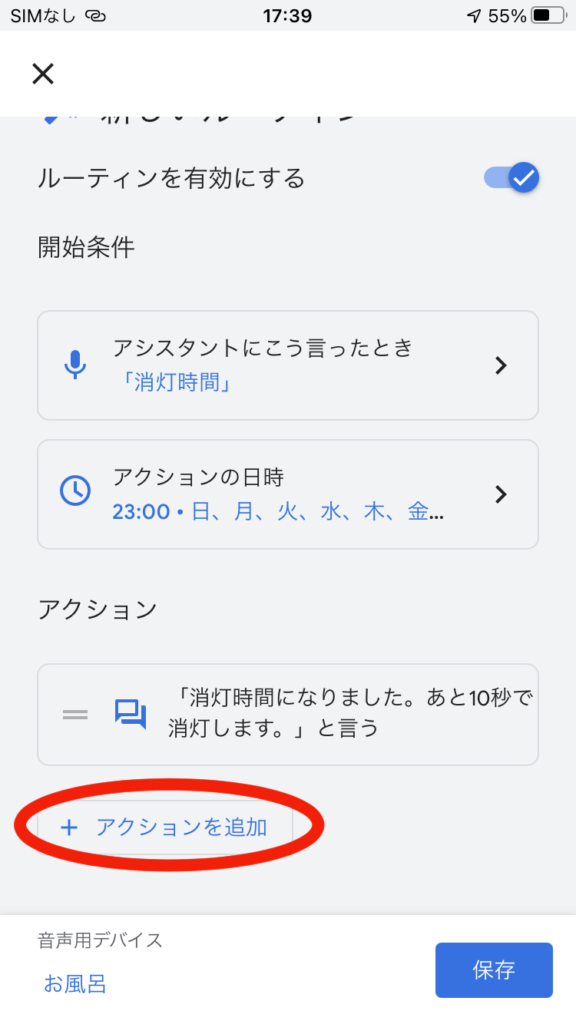
2つ目のメッセージも先ほどと同じように「連絡、通知」「カスタムメッセージ」で設定します。2つ目のメッセージは「10秒前」と入力します。続いて「9」と入力しますがここでコツがあります。単純に「9」とメッセージを入力すると読み上げタイミングが少し早くなってしまいます。そのため間を開けるために「っ」を数字の前につけます。ちっちゃい「っ」です。この文字はGoogle Home/Nestは読み上げしないですが、少し間を取ってくれます。ちょうどいい時間を稼げことができるため「っ9」と入力します。

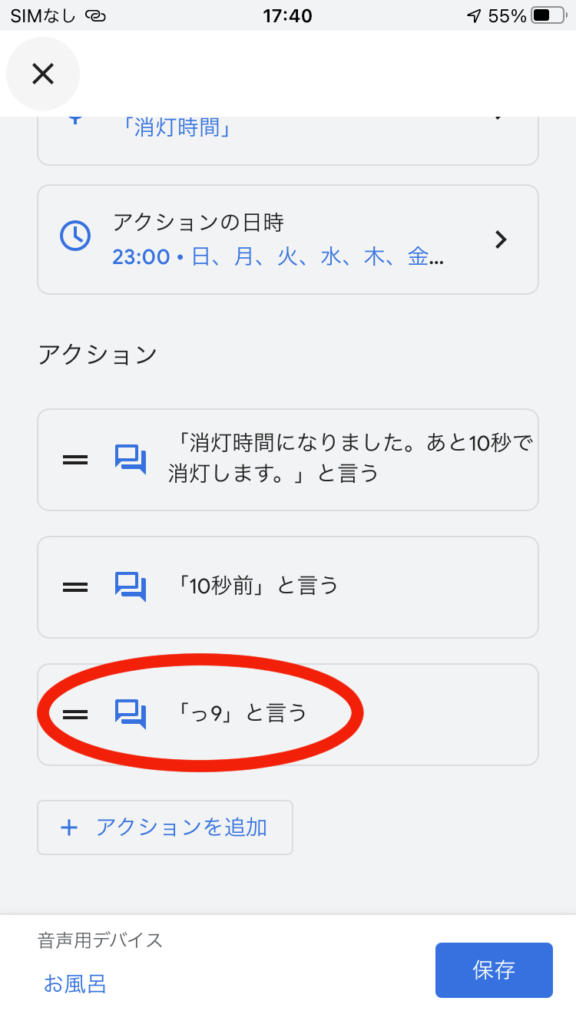
同じ要領で数字1つずつをアクションとして読み上げるように入力していきます。「っ8」「っ7」「っ6」「っ5」「っ4」まで入力しましょう。ここで2つ目の「コツ」です。Google Home/Nestは最近何故か「3」「2」「1」を「Three」「Two」「One」と英語読みするようになっちゃいました。不自然なので「3」以下はカタカナで入力を行う必要があります。「っサン」「っニイ」「っイチ」と入力します。

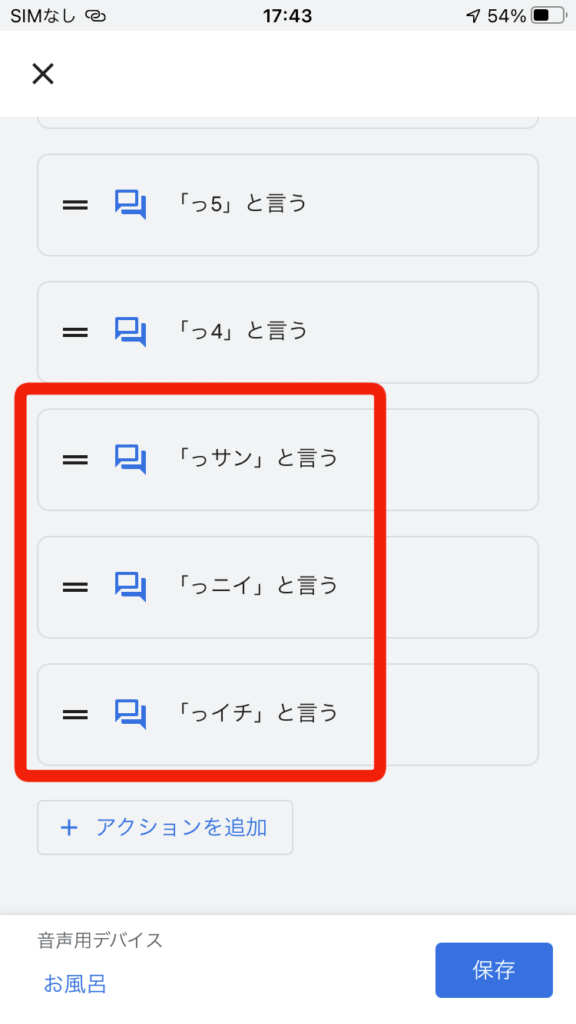
ここまで入力したら最後のメッセージ「消灯します」を入力します。これも「っ」を付けて「っ消灯します。」とメッセージ入力します。これで機器操作前のメッセージの設定が完了しました。ここからは実際の機器の操作を設定していきます。「+アクションを追加」を押して設定していきます。
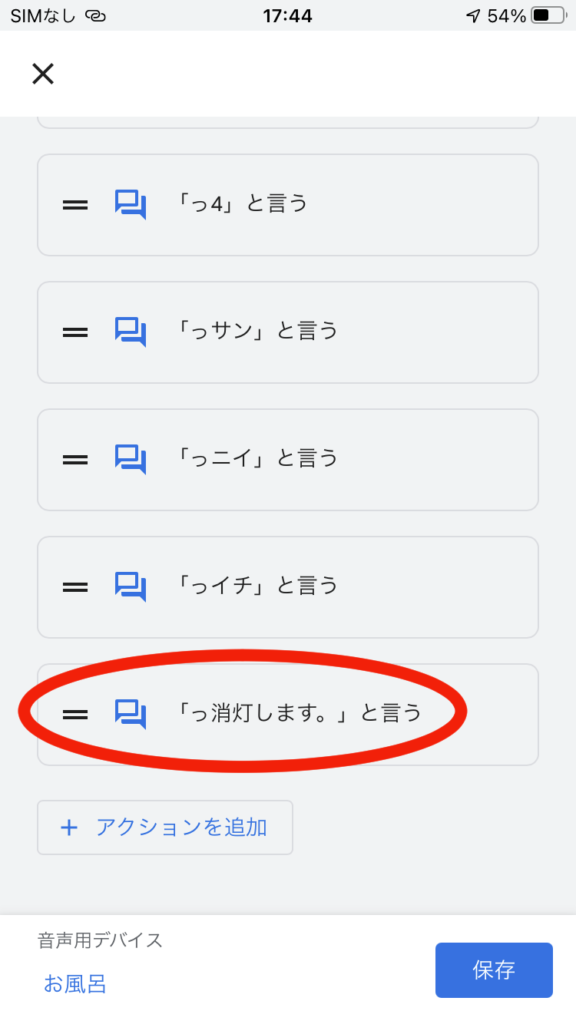
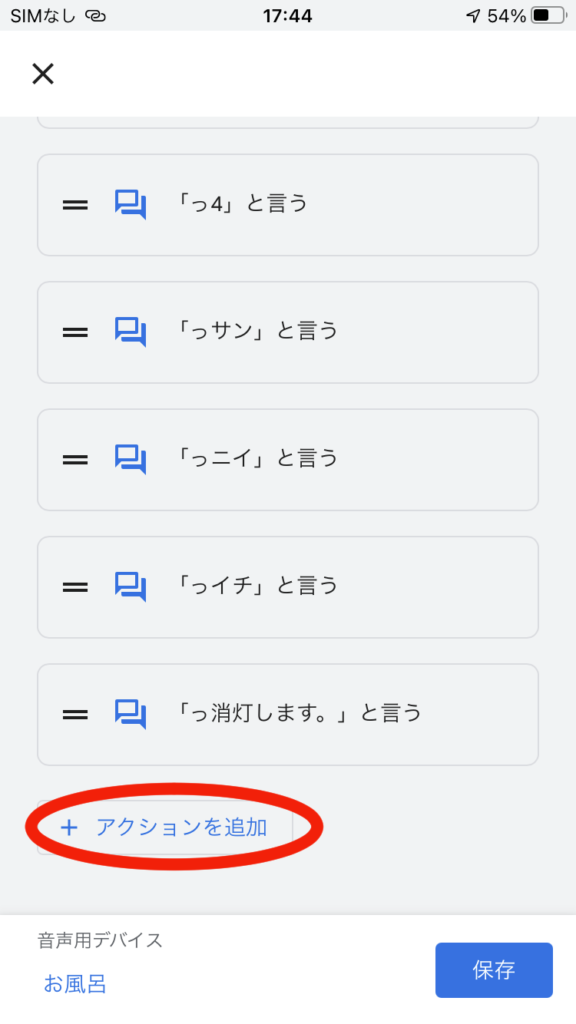
機器の操作は「カスタムアクションの追加」を使って設定していきます。この項目ではGoogle Home/Nestへ音声コマンドを実行した時と同じ操作をテキスト入力で実行させることができる項目です。操作したい機器は既にGoogle Homeアプリに登録済みなのでこの「カスタムアクション」で制御することができるんです。ということで「カスタムアクションの追加」を押します。まずは照明を消します。アクションの入力欄に「寝室照明を消して」と入力します。


これで寝室照明を消すアクションが追加できました。続いて同じ方法で「カスタムアクション」として「寝室エアコンを消して」というコマンドも追加します。
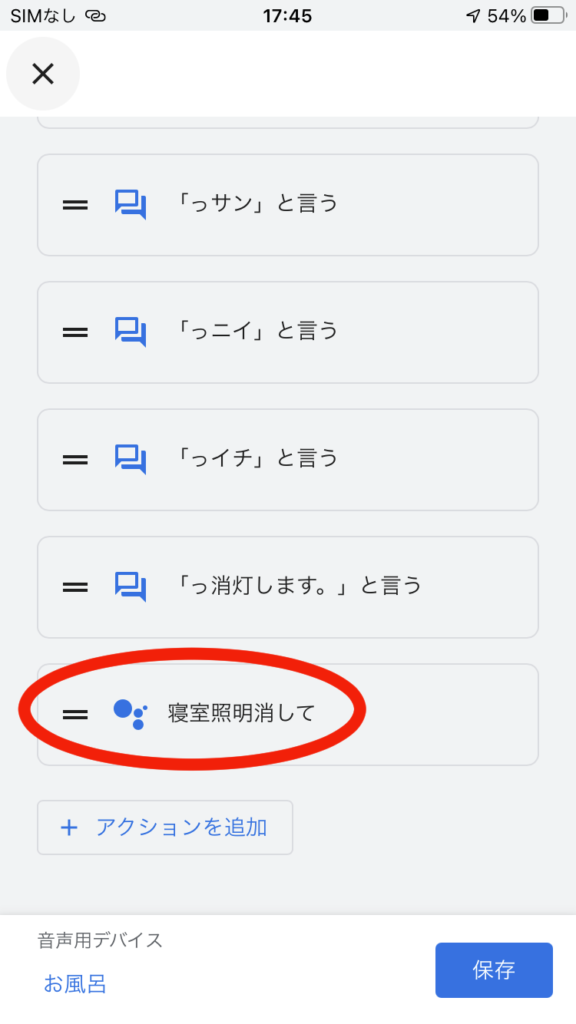
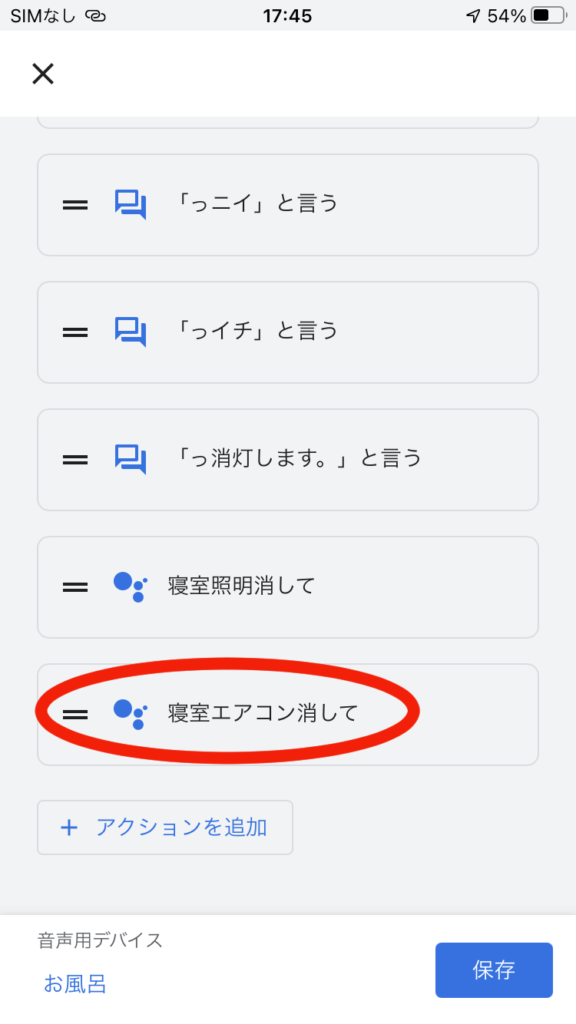
最後はテレビのOFFの設定をします。テレビの場合は前述した通り「Chromecast」を使用してOFFします。寝室のChromecastには「寝室アクオス」と名前をつけているので、「カスタムアクション」にて「寝室アクオスを消して」を追加します。これでアクションの追加は全て完了しました。最後に「音声用デバイス」の設定をします。ルーティンを実行するGoogle Home/Nestを指定する設定です。左下の「音声用デバイス」の項目を押します。

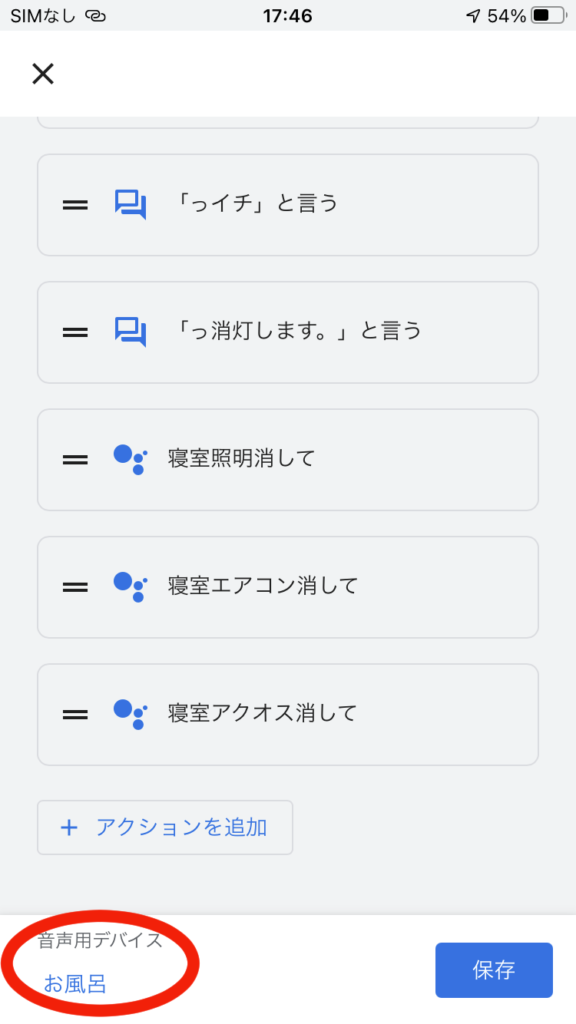
今回は寝室の制御を行なっているので寝室に設置しているGoogle Home「寝室」を選択します。これで一通りの設定が完了になります。「保存」を押しましょう。
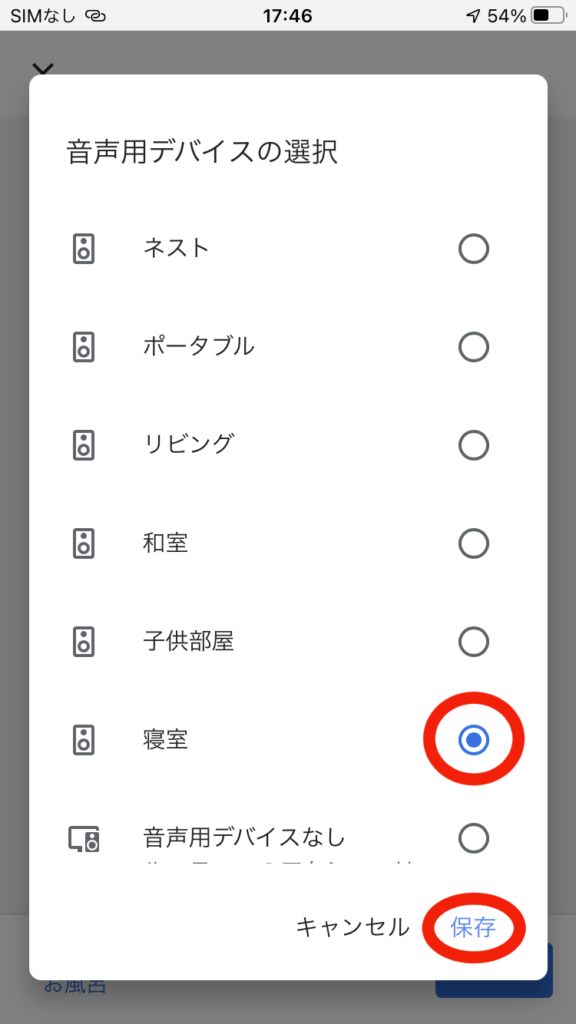
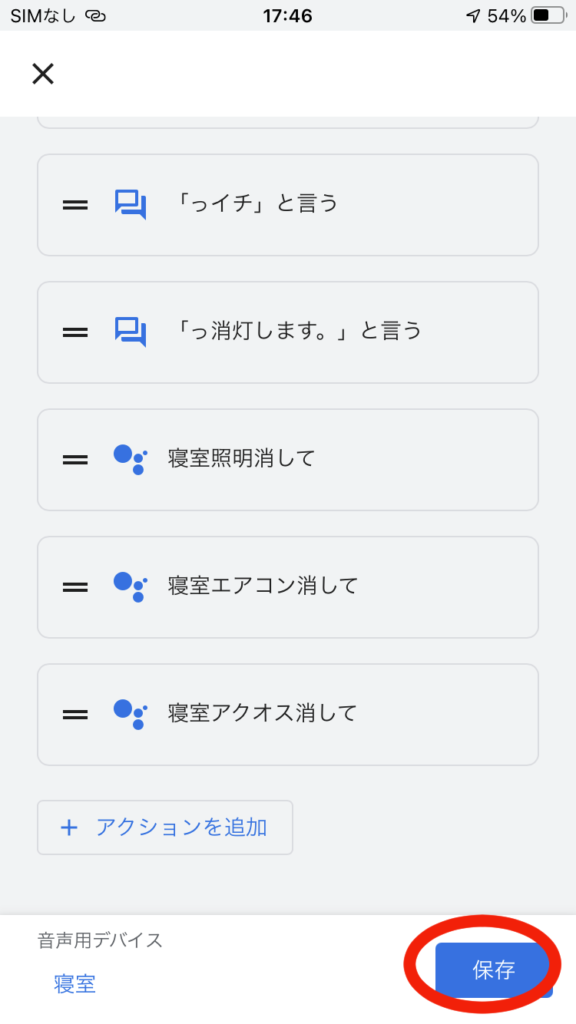
ルーティンのメニューに「消灯時間」を追加することができました。ちなみに、ルーティンの名前の横の再生ボタンを押せば、いつでもルーティンを実行することができます。Google Home/Nestに音声で「消灯時間」としゃべっても実行されます。もちろん時刻設定した23:00には毎日自動で実行されます。

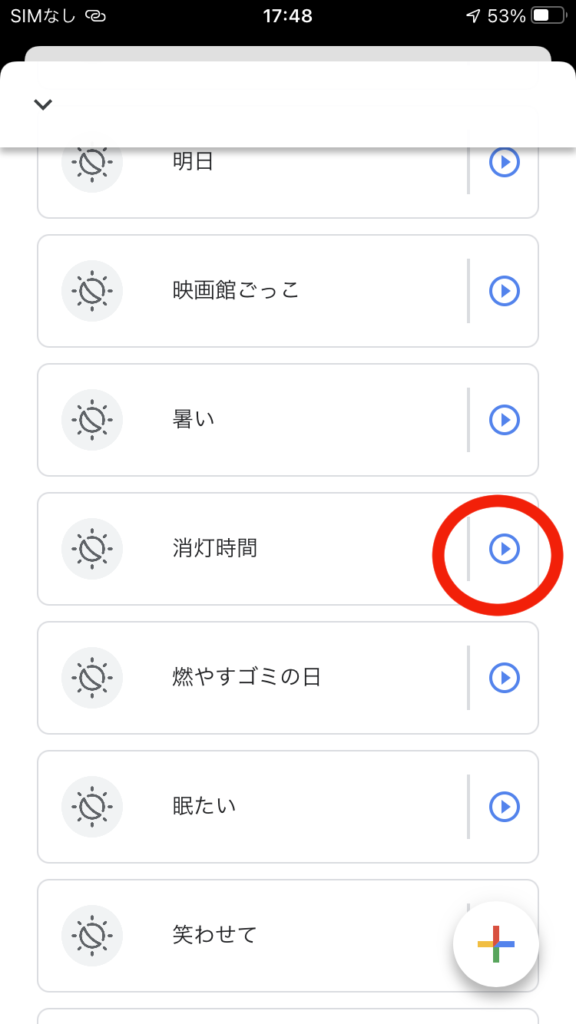
ここで最初に記載したキャンセル機能についての説明ですが、この設定ではGoogle Home/Nestがカウントダウンをしゃべっている間に「OK Google」と話しかけると、ルーティンの実行を止めることができるのです。これによって、消灯時間になったけどまだ起きていないといけない時は消灯を止めることができます。強制的に消されることが無いので使い勝手は良好です。また、寝落ちしてしまっている時はGoogle Home/Nestが消し忘れた機器を消してくれるので安心です。
まとめ
今回は直前キャンセル機能付きの自動消灯設定について紹介しました。今回説明したカウントダウンは他にもアクションを自動実行する前の事前アナウンスとして他にもいろいろと応用が効きます。あなたのオリジナルのルーティンにも必要に応じて組み込んでみてはいかがでしょうか。では、今回の説明はこれで終わりです。いろいろと設定楽しんでください。