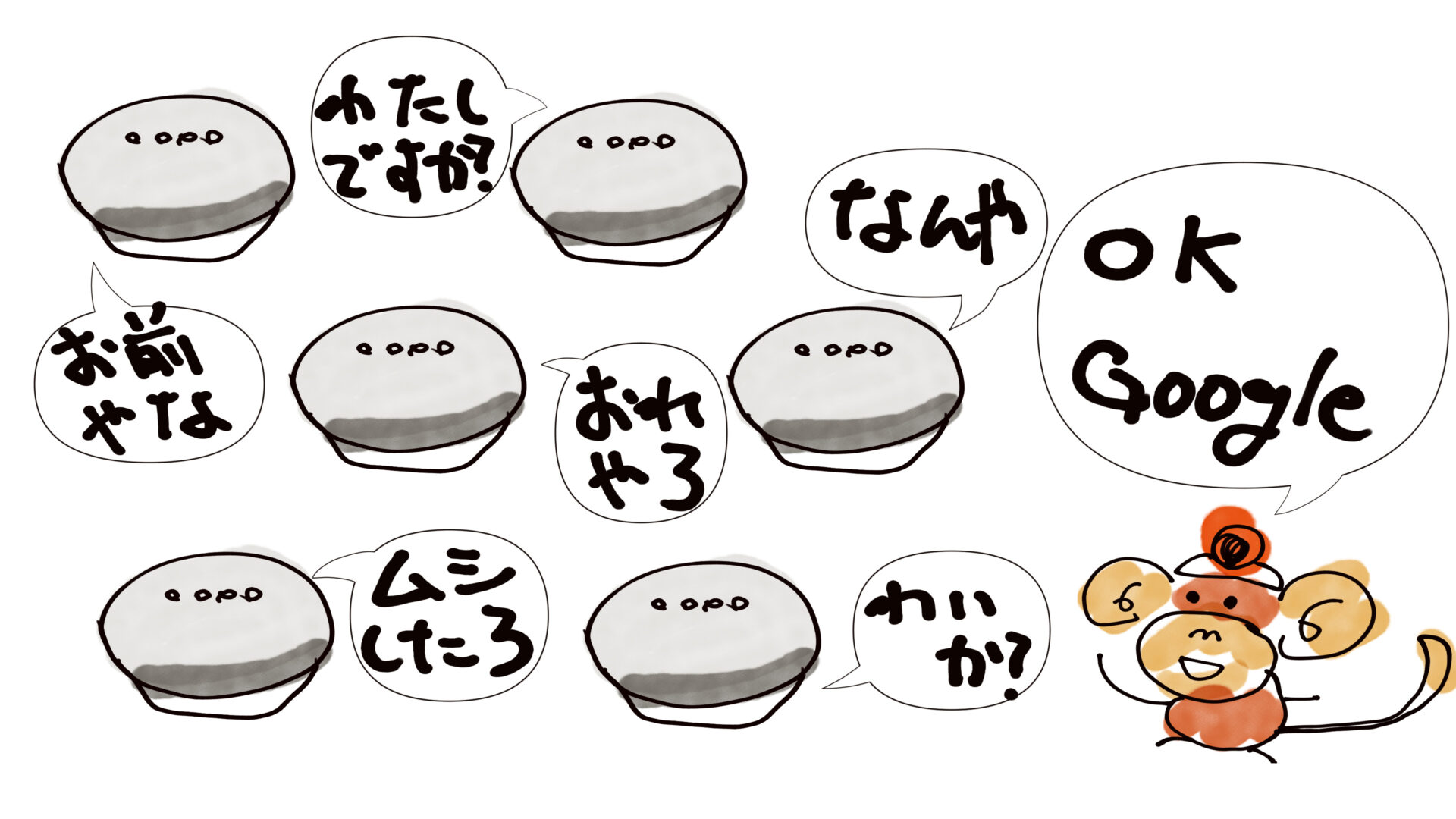本記事では動画ばかりみて宿題が全然片付かなかった我が家の次男が宿題を早くに終わらせる習慣を身につけるまで実践したGoogle Homeの設定について紹介するよ。

皆さんのお子さんは学校の宿題を素早く終わらせられるお子さんでしょうか?我が家の次男はいつもYoutubeの誘惑に負けて全く宿題が進められない子でした。我が家にはChromecast with Google TVがあり、いつも次男は学校から帰るとそれを使ってYoutubeを観ていました。そのため、宿題を始めるのも遅い、宿題を始めても集中できず、いつの間にかまたYoutubeを観始めてしまう状況。そんな動画視聴環境を提供してしまったのは私です。「これはなんとかしないといかん」と思い、とある設定をGoogle Homeアプリで実施しました。その結果、徐々に「宿題が終わるまで動画を観ない」という習慣が身について来ました。
今回は、そんな我が子の習慣を変えることに成功した設定を紹介したいと思います。
Google Homeアプリのオートメーションで一喝
私が宿題をせずに動画ばかり観てしまう息子のために行ったのは、「Chromecast with Google TVで動画再生を始めたら“宿題終わるまで動画みちゃダメ”とGoogle Homeから息子に一喝してもらう」という設定です。Google Homeアプリのオートメーション機能をつかって実現しました。
宿題に対するオートメーションの効果
この設定を行ったところ、最初は面白がってブツブツ文句言うだけだったのが、次第に動画を止めて宿題を開始するようになり、宿題中に動画を再生しなくなり、最終的には宿題が終わってから動画を見始めるよう習慣が身について来ました。根は真面目な子だったので、毎回動画再生するたびに一喝されるので徐々に罪悪感が芽生えて改善に結びついたっぽいです。親の目の届いていない時に好き勝手動画を観ていた息子をGoogle Homeが監視してくれ、ちゃんと習慣を改善する事が出来ました。一度習慣づいて仕舞えば、このオートメーションの設定を外してもそのままの習慣が継続されます。最初はうざいかもしれないですが、我慢して子供の習慣の改善を待ちましょう。
早く宿題を片付ける習慣を身につけるために準備するもの
それでは、我が子を宿題に導いたGoogle Homeアプリのオートメーションの設定方法について細かく説明して行きます。その前に必要なものを準備します。
この設定ではChromecast with Google TVとGoogle Home/Nestシリーズ、GoogleHomeアプリ、そして、Chromecast with Google TVの誘惑に勝てずにすぐに動画を観てしまうお子さんの4点の準備が必要になります。事前に一通り準備をお願いします。
Chromecast with Google TVについてご存知ない方は下記の過去記事を見てみてください。
オートメーションの詳細設定手順
それでは細かい設定手順を説明して行きます。まずはオートメーションの設定を行うためGoogle Homeアプリを立ち上げます。
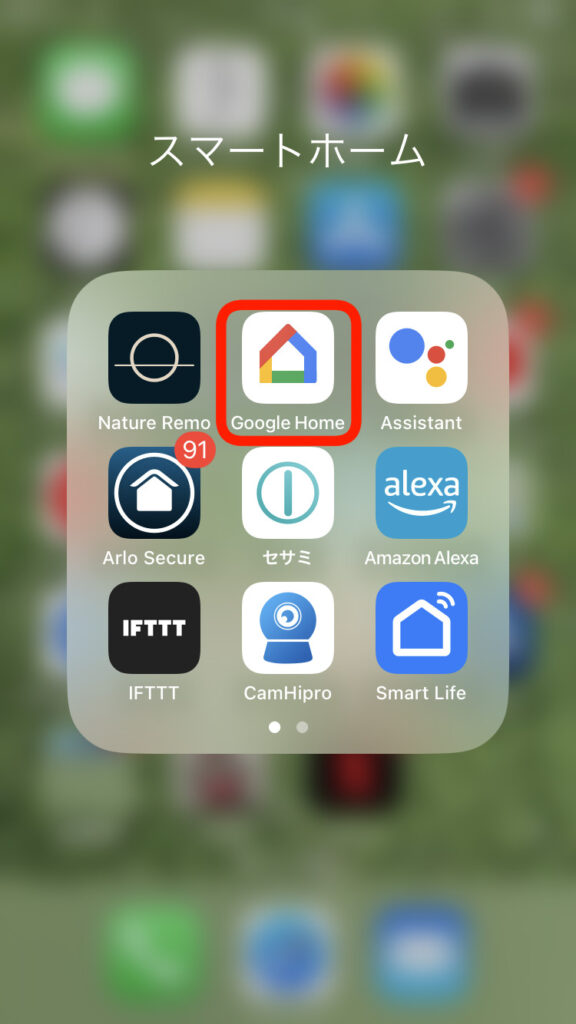
アプリを立ち上げましたら、画面した中央の「オートメーション」を選択し、「+」ボタンをおしてオートメーションの作成メニューへ進めます。
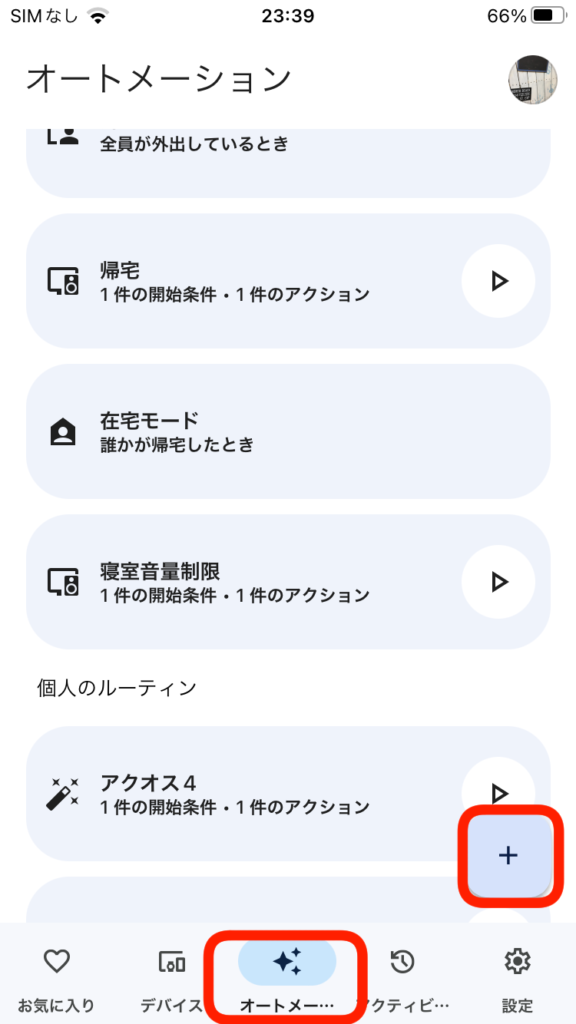
今回紹介する設定は「Chromecast with Google TV」で再生が実行された際にアクションが起動するように設定を行います。このようなデバイスでなんらかの操作が実行された際にアクションを起動させる設定は、「家のメンバー」というルーティンの種類を選択した時に行えるようになります。下記画面の選択では「家のメンバー」を選択します。
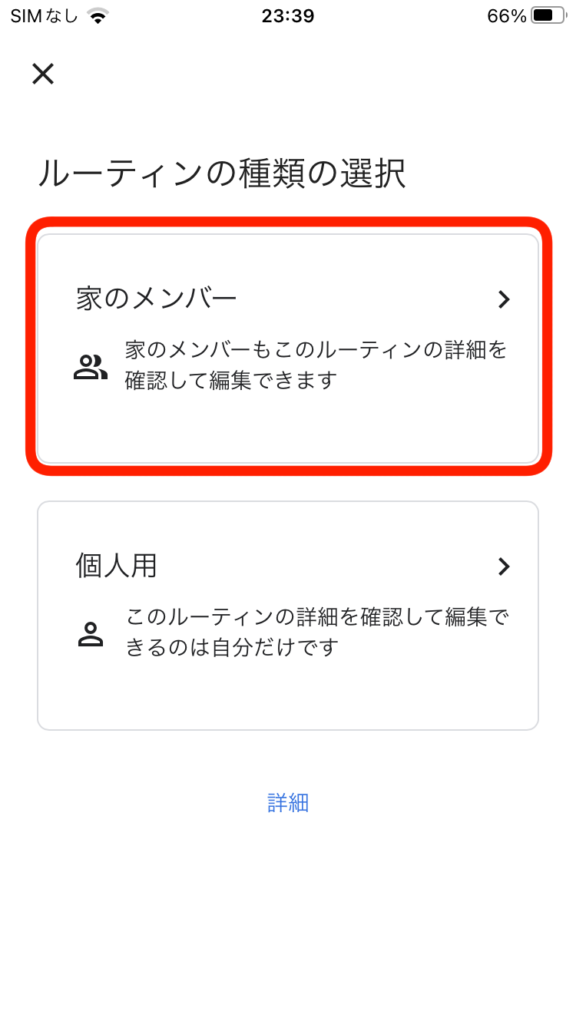
すると、下記のようにルーティンの作成画面が表示されます。まずはルーティンに名前をつけます。「無題」と記載された箇所を押しましょう。
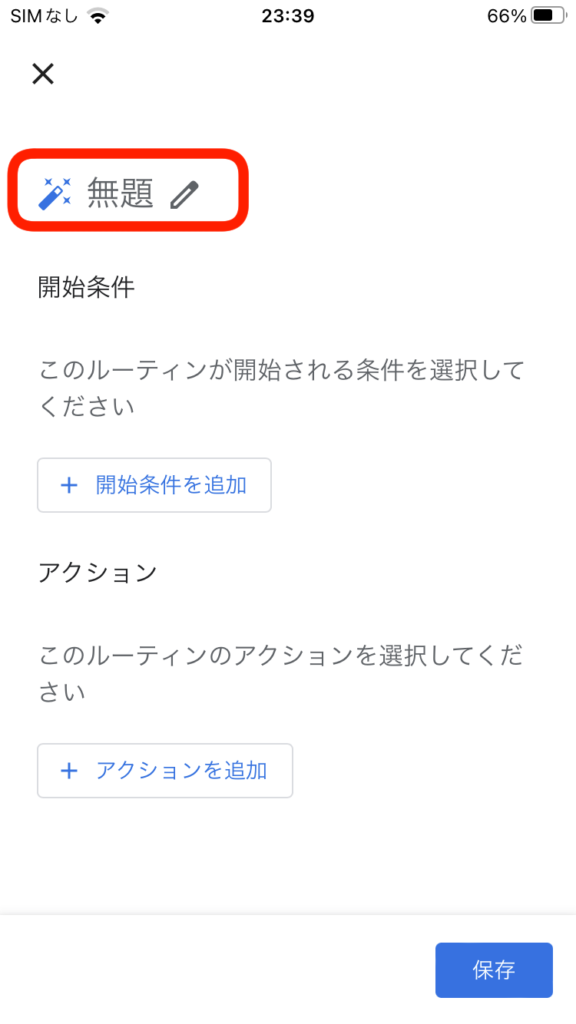
すると、ルーティン名の設定画面がでます。今回は「宿題終わるまで動画禁止」という名前をつけます。入力したら、右上の「✔︎」を押して終了します。
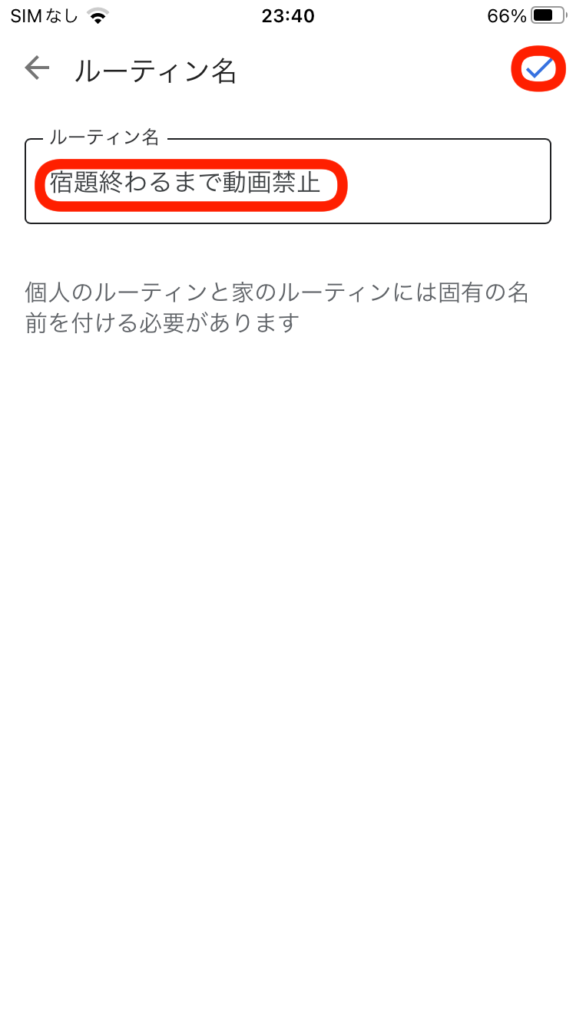
これで名前の設定は完了です。続いて開始条件を設定していきます。「+開始条件を追加」を押しましょう。
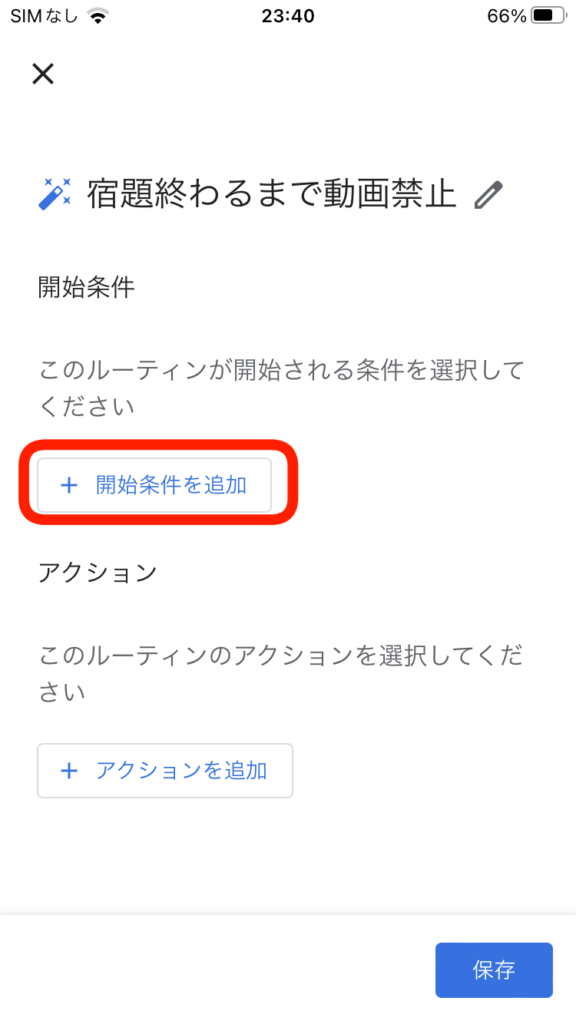
開始条件が下記画面の通り4種類選択が可能です。今回は「デバイスでなんらかの操作が行われたとき」という項目を使用します。「Chromecast with Google TVで動画が再生されたとき」というのを開始条件にしたいと思います。
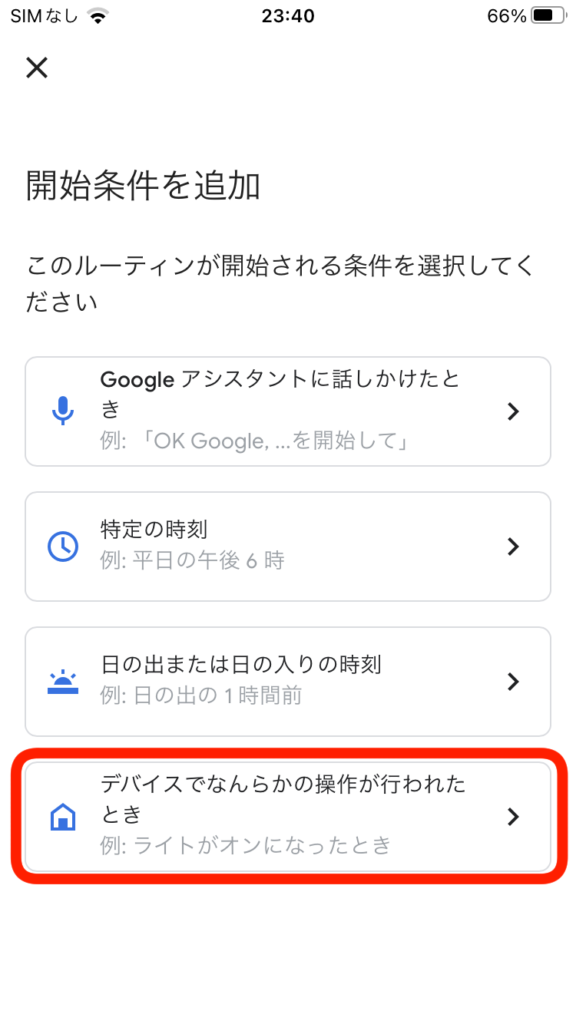
「デバイスでなんらかの操作が行われたとき」を選択すると、使用するデバイスの選択メニューが表示されます。我が家の「Chromecast with Google TV」には「グーグルテレビ」という名前をつけています。これを選択します。

グーグルテレビを選択すると、「メディアを変更」「オンまたはオフになったとき」といった開始条件が選択できるようになっています。今回は「メディアを変更」を使用します。こちらを選択しましょう。
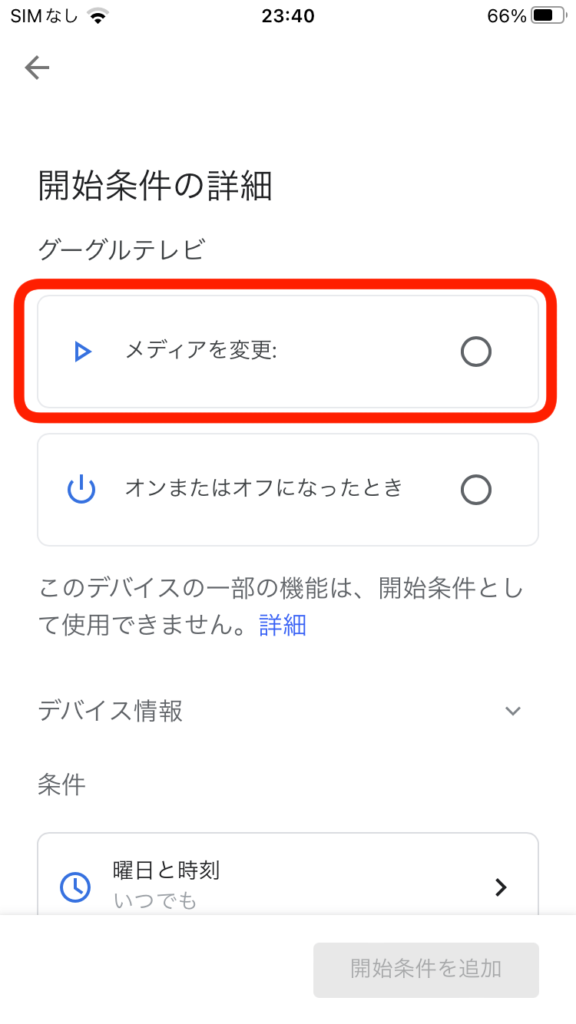
「メディアを変更」を選択すると、さらに「再生」「一時停止」「停止」から選択ができるようになります。今回は動画を再生した時に開始条件を発動したいため「再生」を選択します。

続いて、開始条件をいつ有効にするのかを設定します。いつでも開始してOKとするのか、息子が学校から帰ってきてから寝るまでの間の時間帯に限定的に実施するのか、はたまた実施する曜日を限定するとか、そういった条件を設定することができます。「曜日と時刻」を押して設定しましょう。
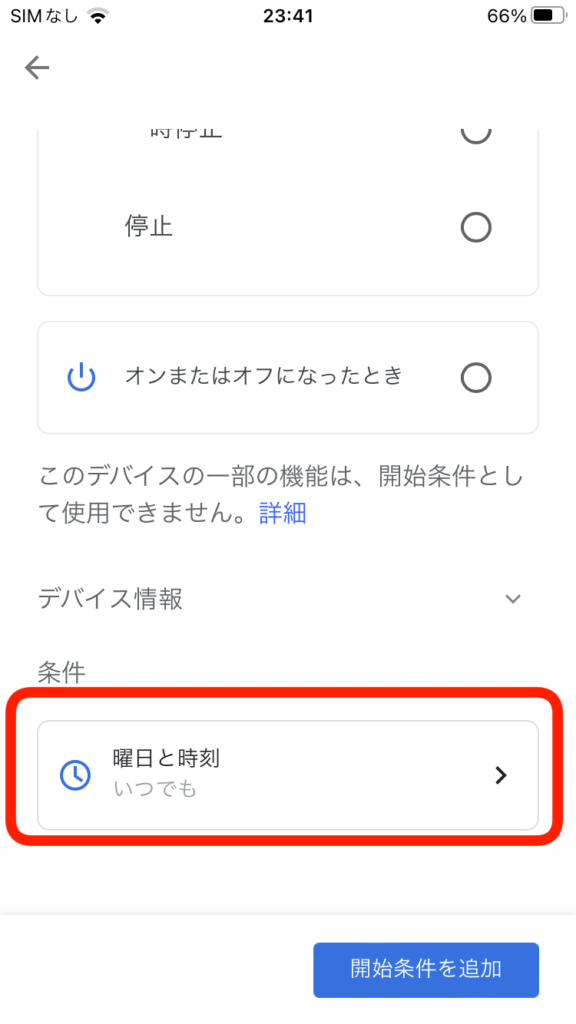
今回は息子が学校から帰ってきて寝るまでの時間帯である16:00〜23:00までの間で開始するように設定したいと思います。「期間内」を選択して開始と終了の時刻を入力します。
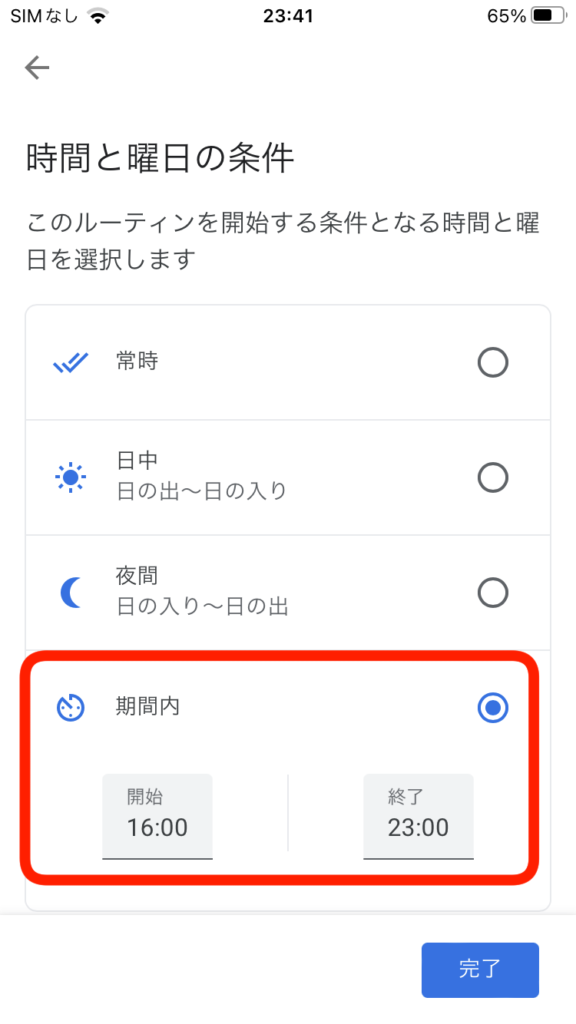
続いて、「繰り返しの頻度」にて、実施する曜日を設定します。とりあえず毎日実施するように設定するため、すべての曜日を設定しておきます。ご家庭によっては、「金曜日くらいは自由に観させてあげる」とかを配慮して金曜日を外すとか、そういった形で事情にあわせて設定してください。曜日まで設定できたら「完了」をおします。
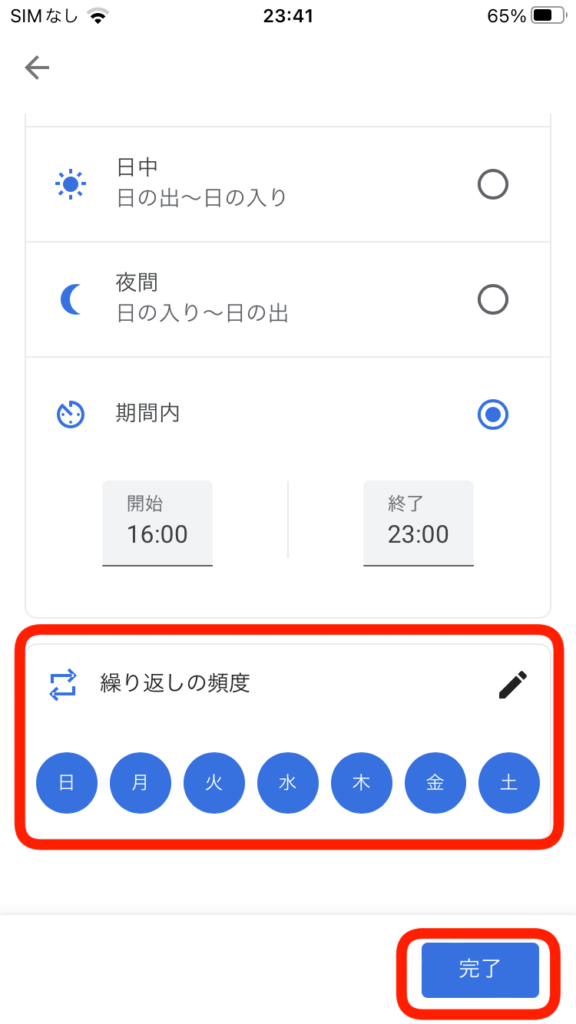
これで開始条件の設定は一通り実施できたので、「開始条件を追加」を押しましょう。

ここまでで開始条件までの設定が完了しました。続いてアクションを設定していきます。「Chromecast with Google TV」で動画を再生するたびに「宿題終わるまで動画みちゃだめ」とGoogle Homeから一喝してもらいたいと思います。その一喝してもらうアクションを設定していきます。では「+アクションを追加」をおして作成していきましょう。
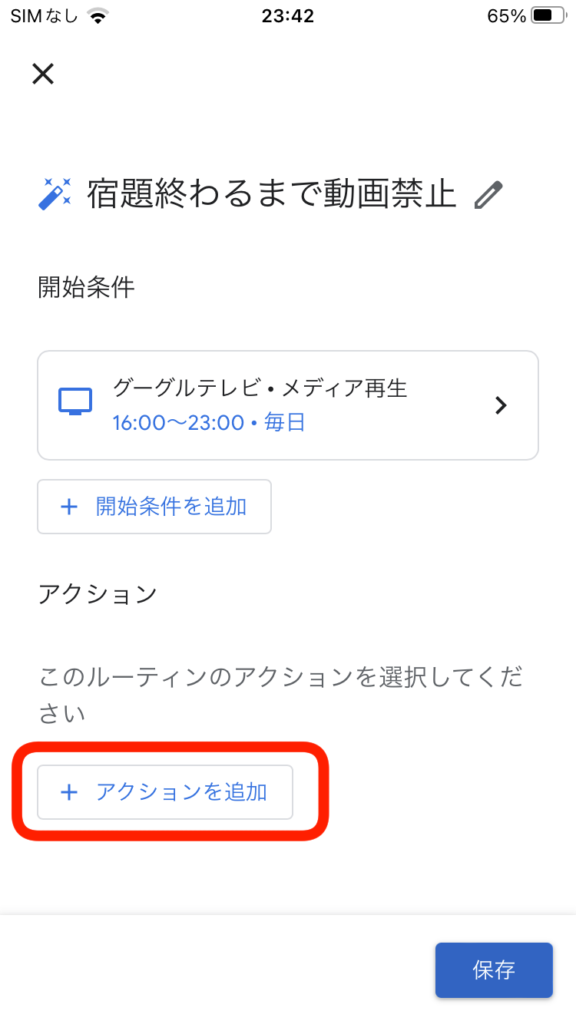
アクションは複数選べるのですが、今回使うのは「連絡、お知らせ」のアクションになります。これを使うことで任意のメッセージをGoogle Homeからしゃべらせることができます。
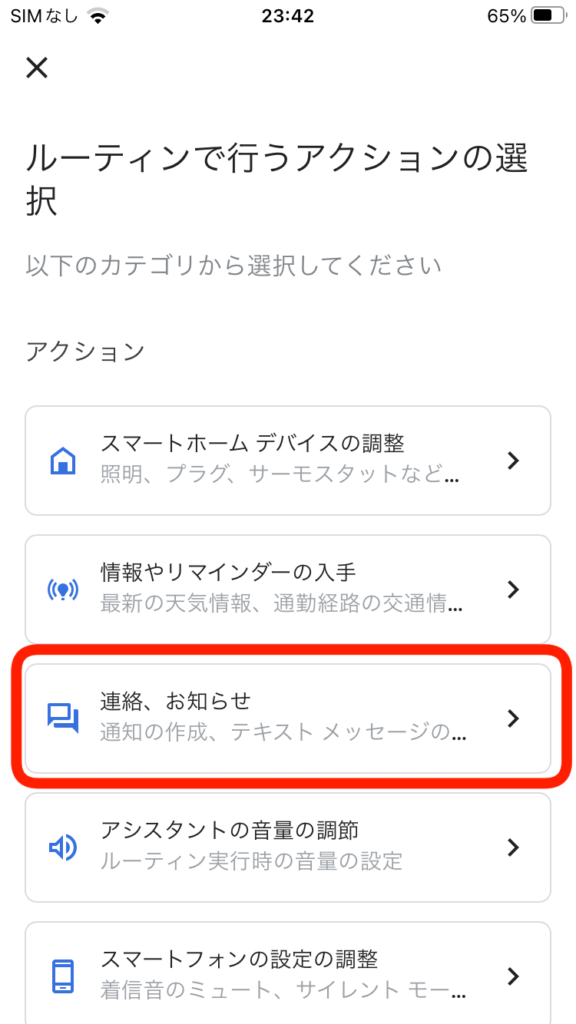
「連絡、お知らせ」を押すと、下記のようなメニューが表示されます。「お知らせの作成」をおして、しゃべらせたいメッセージを設定していきます。
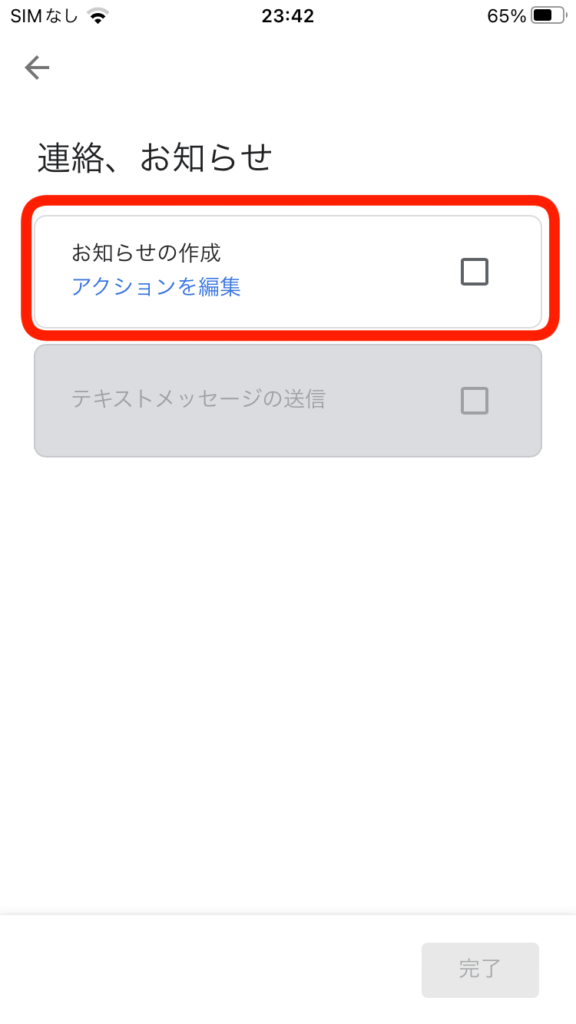
メッセージをしゃべらせるために、「ルーティンを開始するデバイス上で通知する」を選択し、「メッセージ」と書かれた枠に、しゃべらせたいメッセージを入力します。今回は「宿題は終わっていますか?宿題が終わるまで動画観てはいけませんよ!」としゃべらせたいと思います。そのようにメッセージ枠に入力します。入力したら、「完了」を押しましょう。
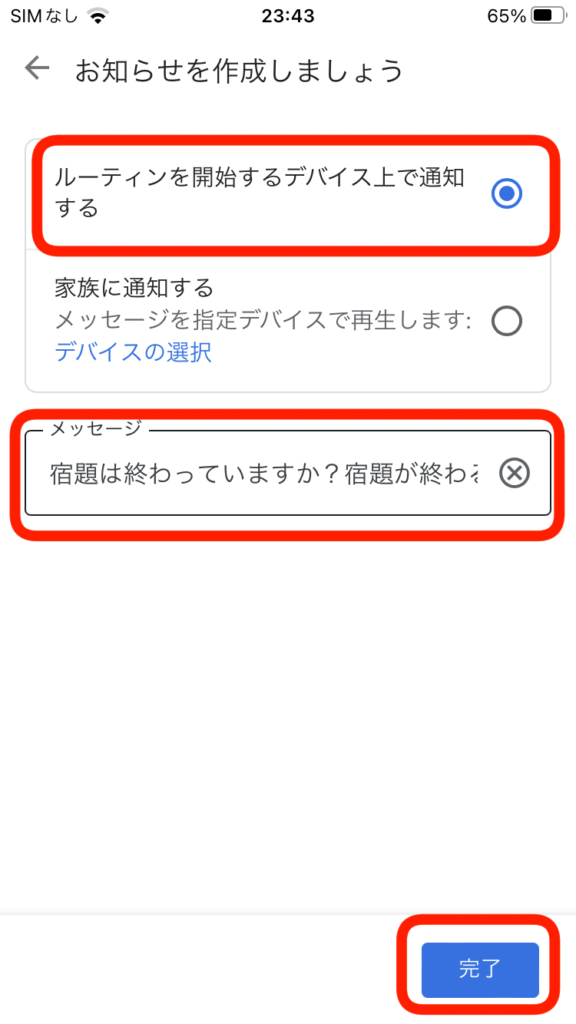
ここもそのまま「完了」を押しましょう。
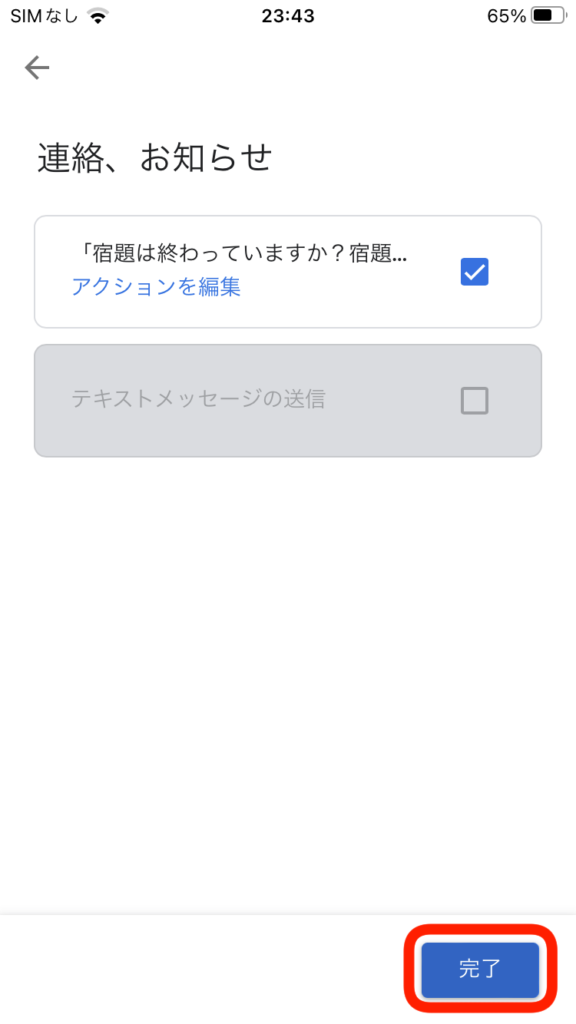
これで、アクションの内容についても設定が完了しました。それでは最後にこのメッセージをしゃべらせるGoogle Homeデバイスの選択を行います。これをしないとどのデバイスでメッセージをしゃべらせるか未設定となりお子さんを一喝できません。「音声デバイスなし」と記載されているところを押しましょう。
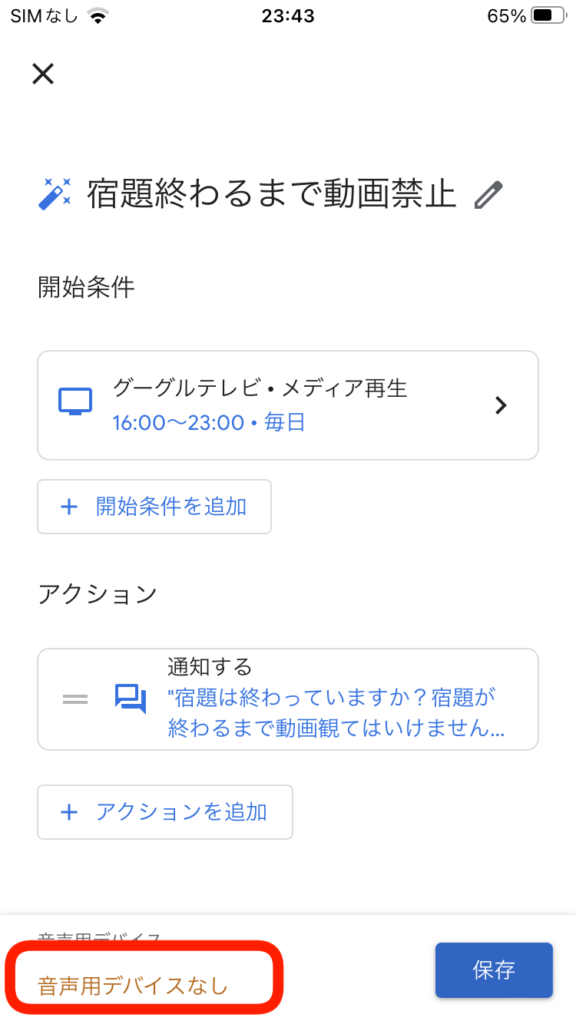
すると、音声用デバイスの選択画面がでます。お家に複数Google Home/Nestがある場合はここに一覧表示されます。我が家の場合、「Chromecast with Google TV」の一番近くに設置されているGoogle Home/Nestデバイスは「ネストレフト」と名付けたGoogle Nest Audioなので、これを選択します。デバイスを選んだら「保存」を押します。
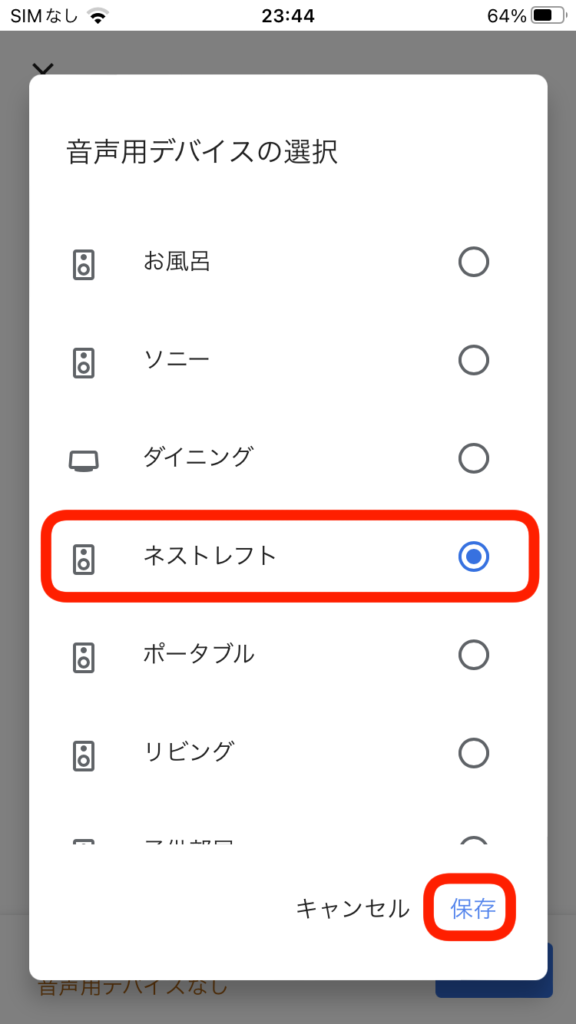
これですべての設定が完了です。最後に「保存」を押しましょう。
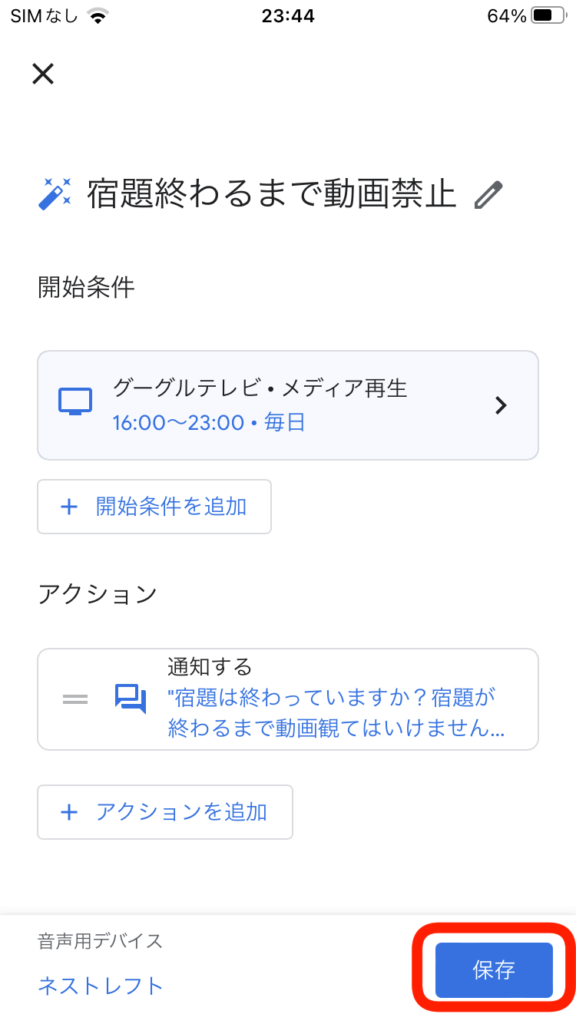
これで、今回作成したルーティンがオートメーションのメニューの中に表示されるようになります。
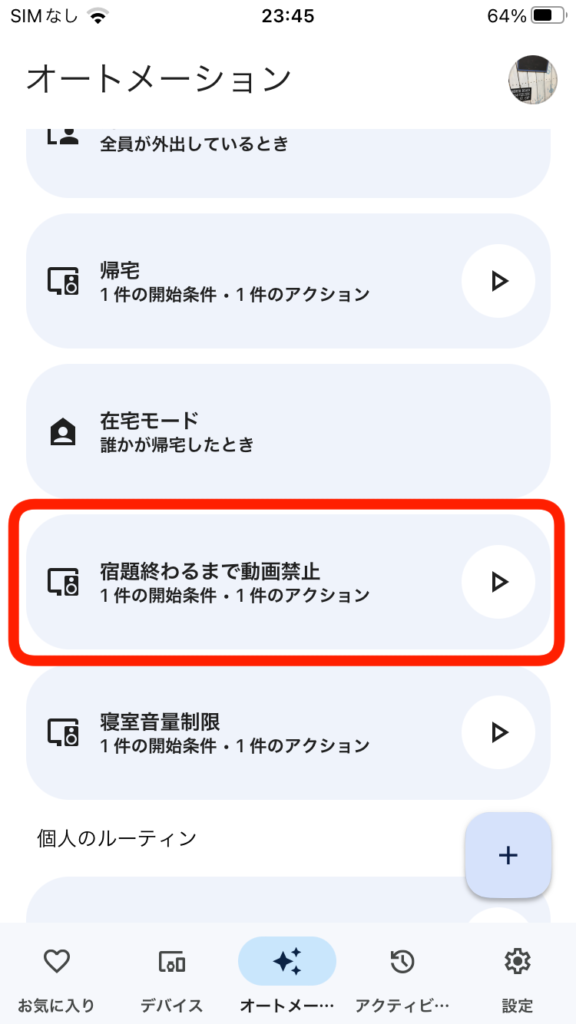
実際にこの設定を行なっておくことで、「Chromecast with Google TV」で任意の動画を再生すると、宿題は終わっていますか?宿題が終わるまで動画観てはいけませんよ!」とGoogle Homeが音声で一喝してくれます。動画を再生するたびにしゃべるのでそこそこうざいですが、お子さんの習慣が改善されるまで我慢、「習慣化したら止めてやる」とお子さんに説明してお子さんの習慣の改善を見守りましょう。
まとめ
今回は動画ばかりみて宿題をしない我が家の息子が宿題を先に実施してから動画を見るように習慣の改善を実現したオートメーションの設定について紹介しました。Chromecast with Google TVで今回は設定を紹介しましたが、他にもテレビをONした時とか、ChromecastをONした時とか、他の開始条件で同じように宿題の実行を促すと応用が利くかと思います。色々と応用が利く設定なので、いろいろ試してみてください。
なお、今回の開始条件に使用した「Chromecast with Google TV」ですが、動画視聴に非常に便利なデバイスとなっています。動画再生機能のついていない古いテレビや、パソコン用のモニターなどでYoutubeを始めアマゾンPriveVideoやNetflix、TVerやAbemaTVなどのあらゆる動画配信サービスを視聴することができますので、もしお持ちでないかたは購入を検討してみてください。動画視聴がめちゃくちゃはかどります。動画の沼にハマりたい方にはおすすめです。