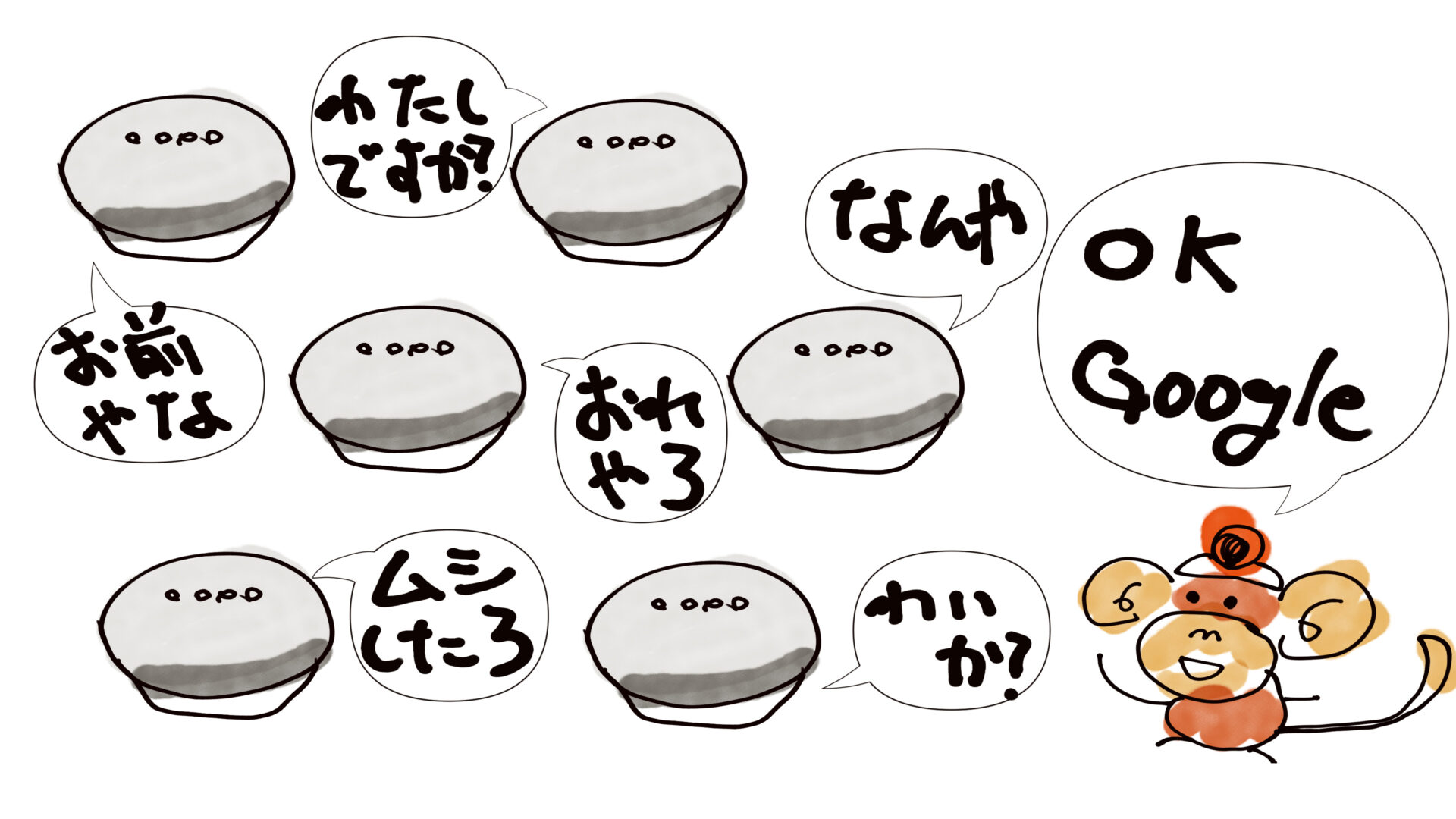本記事ではGoogle Homeにて音量制限を行う方法を紹介するよ。誰かが音量をいじっていて爆音鳴らしてびっくり、といったことを防げるよ。合わせてGoogle Homeのオートメーション(ルーティン)の機能の使い方も理解できるから参考にしてね。

Google Homeの音量がいきなり大きくなっていてビックリ⁉️子供が音量を触って大音量になってしまいいじり方がわからずに大慌て!!そんなことってありませんか?近所迷惑にもなるのでGoogle Homeは基本的にはあまり大音量には設定しないと思います。30から50くらいの音量が一般的ですかね。それ以上大きくするとうるさくてしょうがないです。でもGoogle Homeの設定には音量を制限する機能はありません。いくらでも大きく設定できてしまいます。という事で、Google Homeのオートメーション(ルーティン)の機能を使って音量の上限を設定する方法を考えました。手順を紹介するので試してみてください。
Google Homeの音量上限を設定する手段
それではまずどんな方法でGoogle Homeの音量上限を設定するのかを説明します。Google Homeのオートメーション(ルーティン)の開始条件の一つに、「デバイスでなんらかの操作が行われたとき」というなんともふわっとした開始条件があります。これは、デバイスごとにそれぞれ開始条件となる操作が定義されていて、その操作に一致する操作が行われた時にオートメーション(ルーティン)が開始できるという内容になっています。この設定ですが、対象のデバイスがGoogle Home/Nestのスピーカーの場合は、「指定した音量に設定された時」という開始条件が指定可能になっています。これをうまく使うことで、音量上限を設定することが可能になります。たとえば、音量の上限を30までとしたい場合、「音量が31〜100の間に設定された時」を開始条件として、アクションに「音量を30にする」といった内容を設定するとします。すると、音量を31以上に設定した場合に音量が30に設定しなおされるという動作をします。この設定を行うことで、音量が30以上に設定されなくなります。実質的に音量の上限を30に設定したことと同じことになります。この設定を実施しておくことで、子供がいたずらで音量を60、70、80と爆音状態に設定されてしまったとしても、音量は30に自動的に設定し直されます。爆音に驚かされる心配はなくなるのです。
Google Homeの音量上限の設定方法
それでは、設定方法を細かく説明していきます。まずはオートメーション(ルーティン)の設定を行うため、Google Homeアプリを開きます。
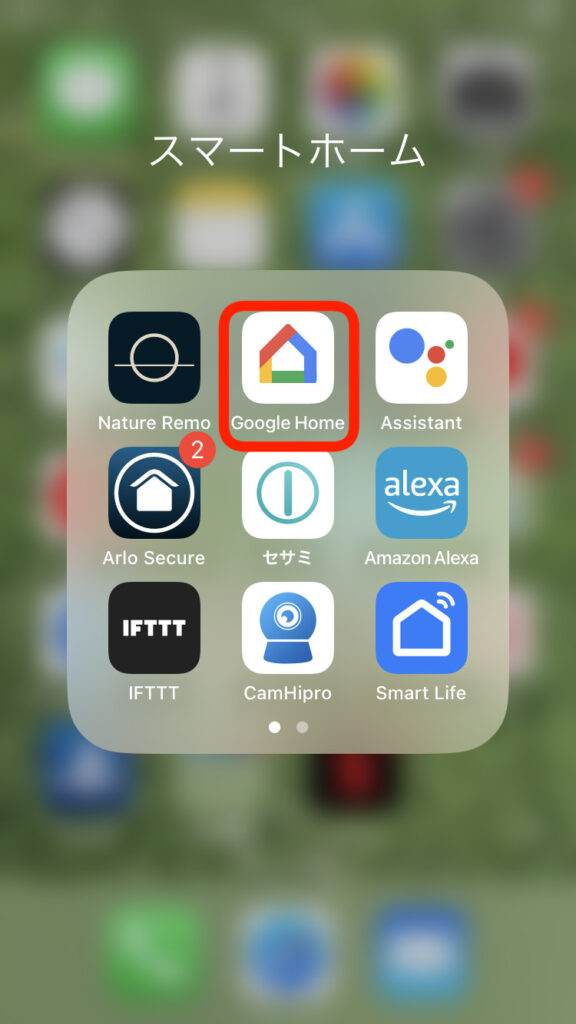
アプリを開いたら、画面下中央のオートメーションを選択し、「+追加」を押してルーティンの作成を行います。
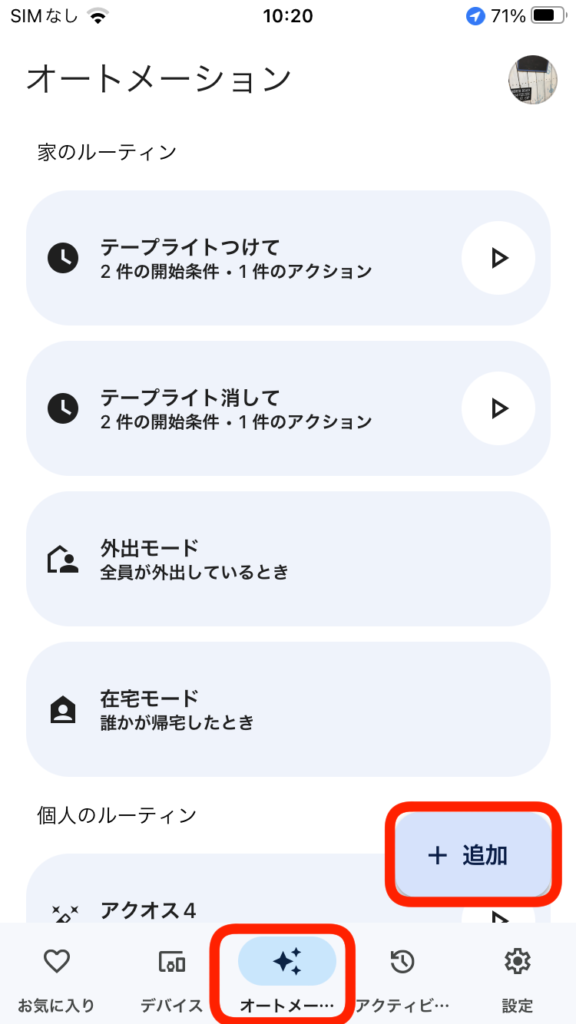
今回紹介する方法で使う開始条件は、ルーティンの種類を「家のメンバー」で開始しないと設定できません。そのため、「家のメンバー」を選択します。
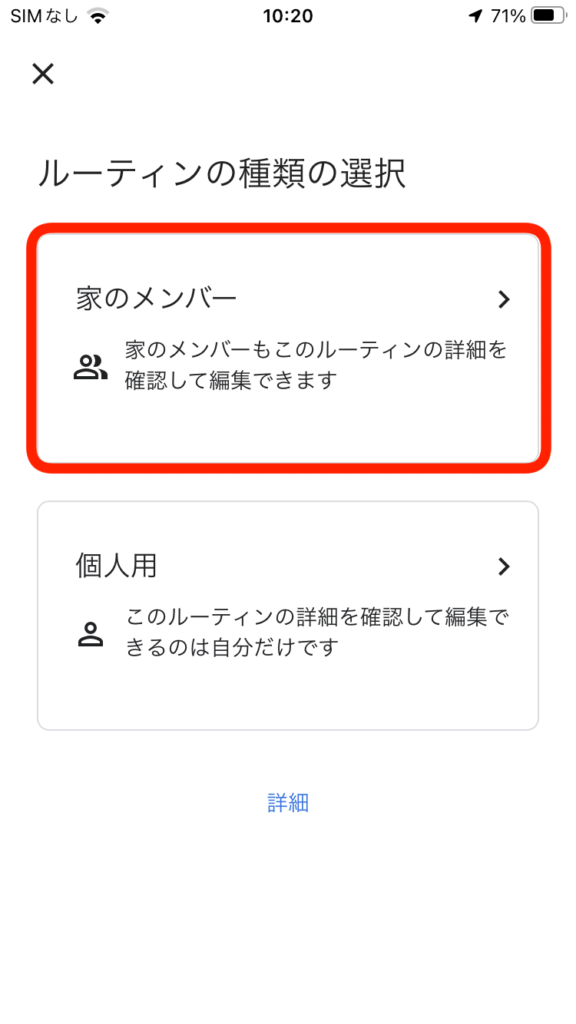
すると、下記のようにルーティンの設定メニューが表示されます。取り急ぎまずは開始条件を設定してみます。「+開始条件を追加」をおします。
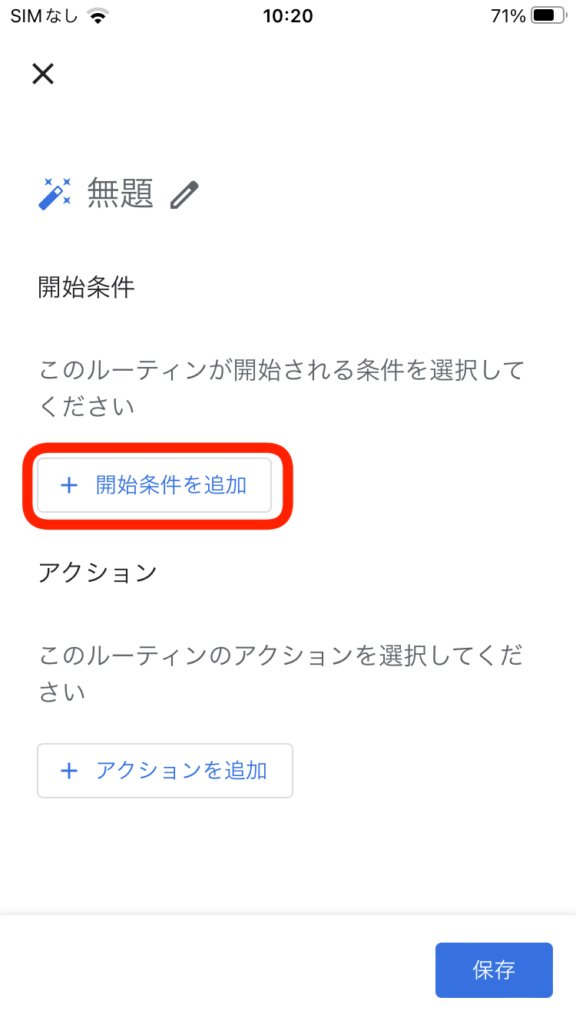
すると、下記のように「デバイスでなんらかの操作が行われたとき」という項目が表示されます。これは「個人用」には存在していない開始条件になります。今回はこれを使用します。
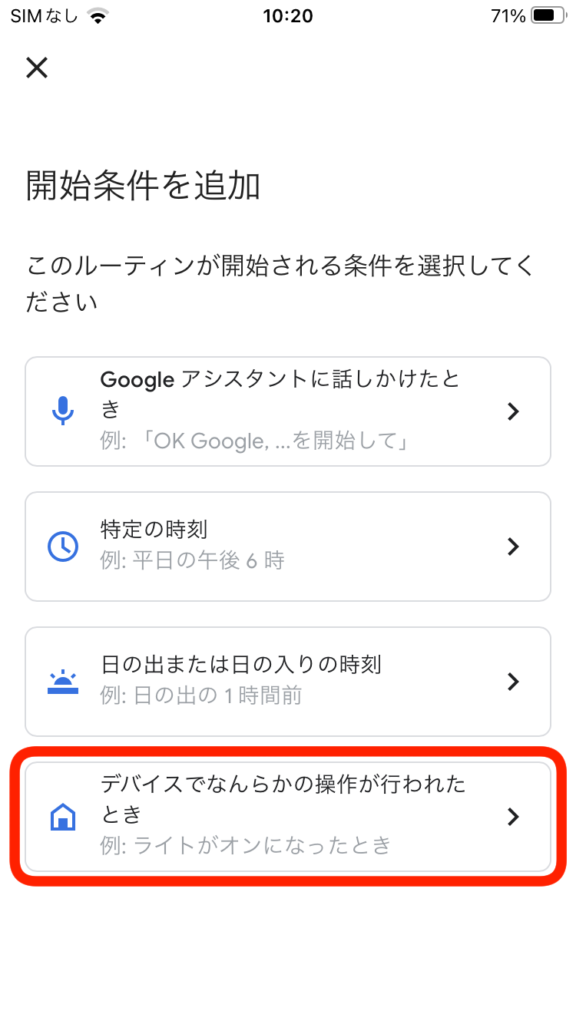
「デバイスでなんらかの操作が行われたとき」を選択すると、Google Homeアプリに登録されたデバイスが表示されます。登録されたものがなんでも表示されるわけではなく、Google Home/Nest、Chromecast、スマートロックなど、限定的なデバイスが選択できるようになっています。おそらく今後増えていくと思いますが、現状は一部の種類のデバイスのみが対象になっています。
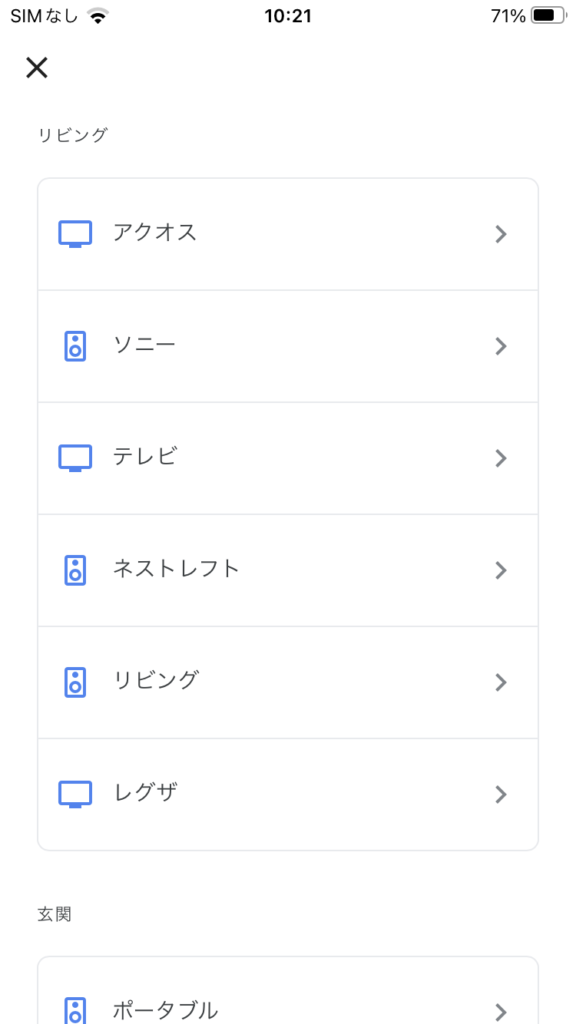
今回は、Google Homeのスピーカーの音量の上限を設定することが目的になります。説明のために、私の寝室に設置してあるGoogle Homeで設定したいと思います。寝室のGoogle Homeには「寝室」という名前をつけているため、「寝室」を選択します。
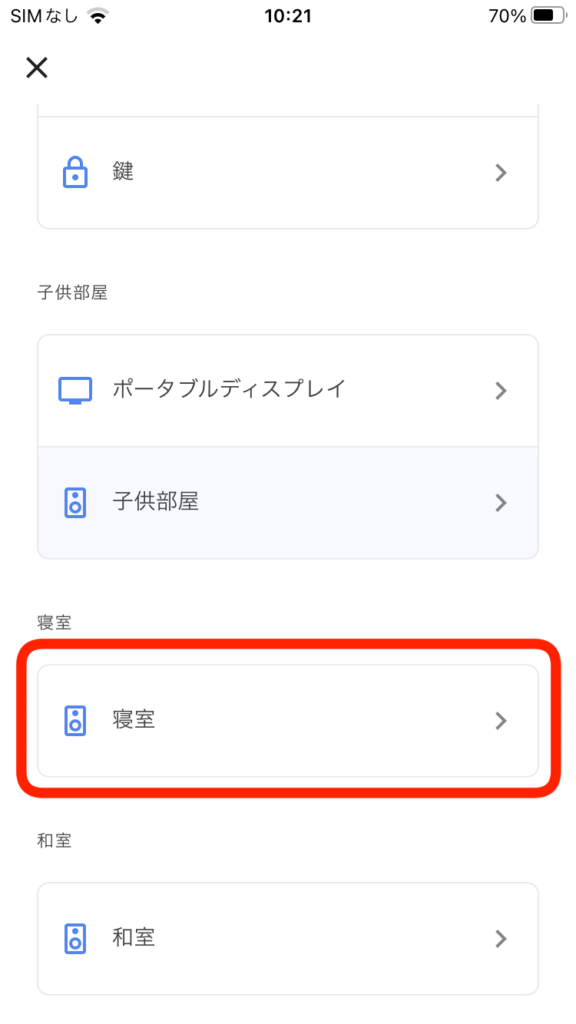
すると、下記のような開始条件が表示されます。Google Home/Nestのスピーカーでは、「音量の範囲」と、「音量をミュートまたはミュート解除する」といった開始条件が使用できます。今回は「音量の範囲」を使います。
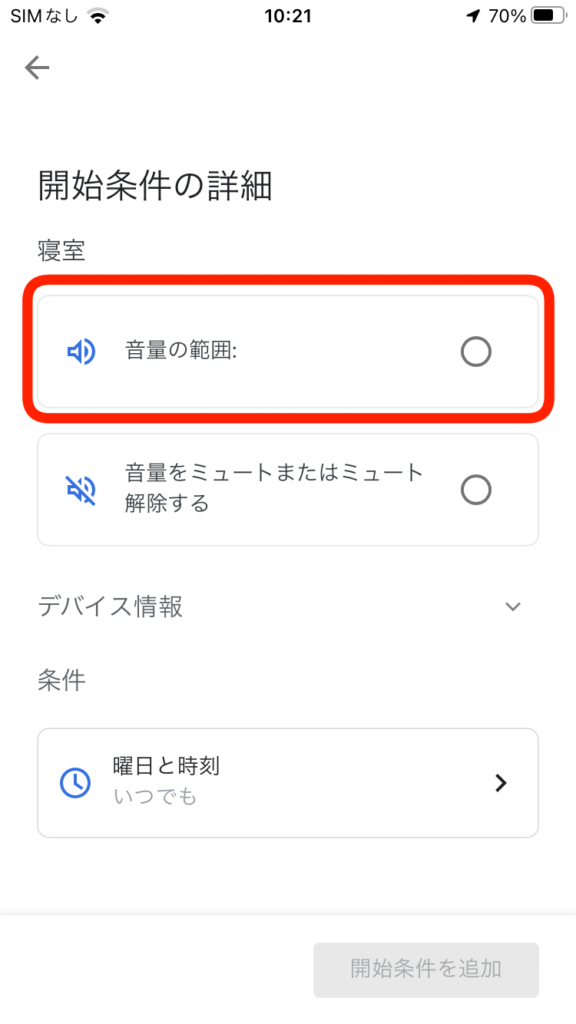
音量の範囲を選択すると、音量の幅を設定できるバーが表示されます。
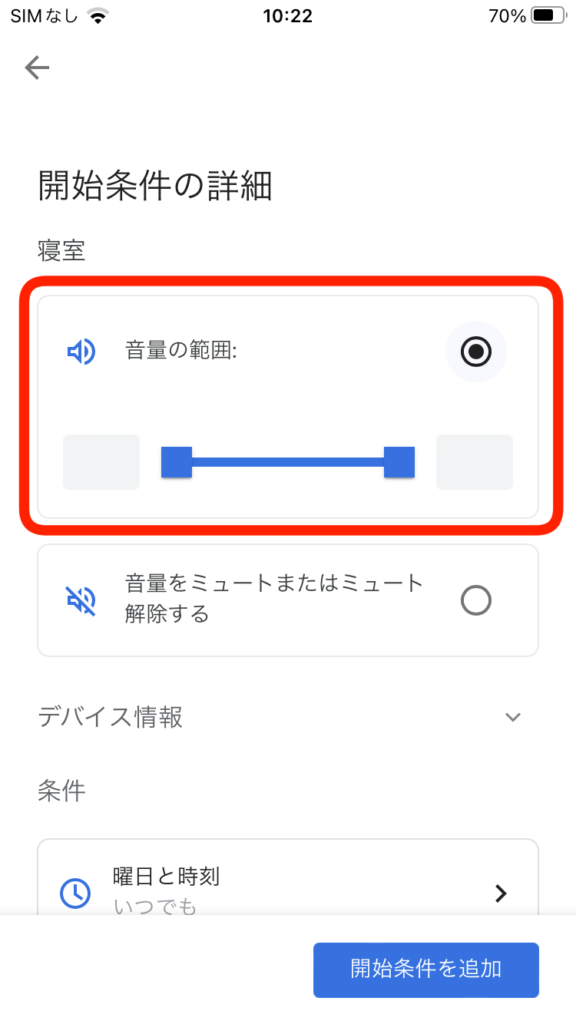
このバーを使って、音量の無効値の幅を設定します。今回は音量の上限を30までとし、31〜100の音量は無効としたいとおもいますので、31〜100となるように幅を設定します。
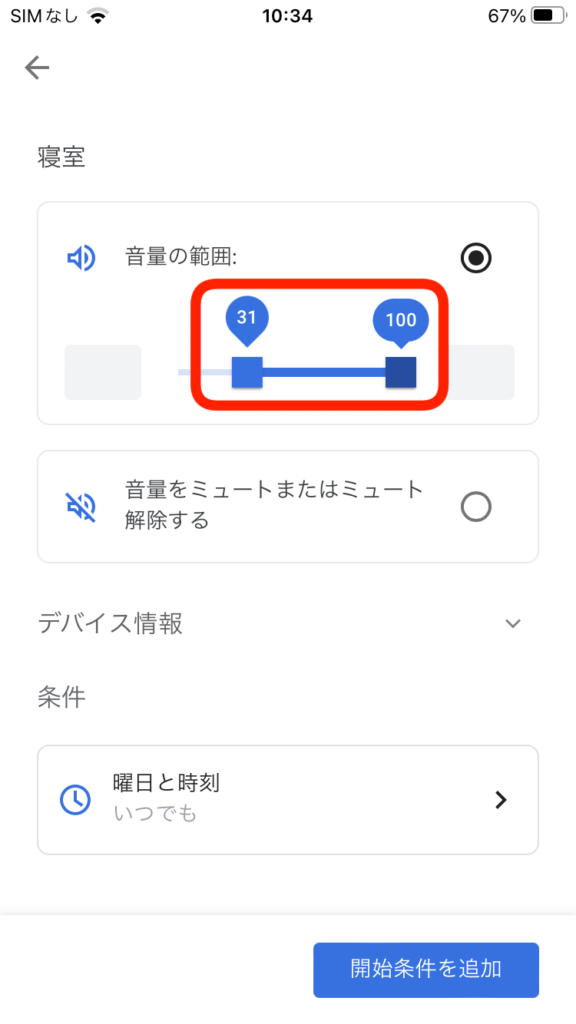
つづいて、条件としていつ発動できるかを指定します。「曜日と時刻」を押します。

ここでは、先ほど開始条件に指定した音量の幅に設定された時、いつだったら開始条件を起動するのかを設定できます。今回は音量を31〜100の間に変更された場合はいつでも動作させたいので、「常時」を選択します。また、曜日もすべて選択した状態で「完了」をおします。
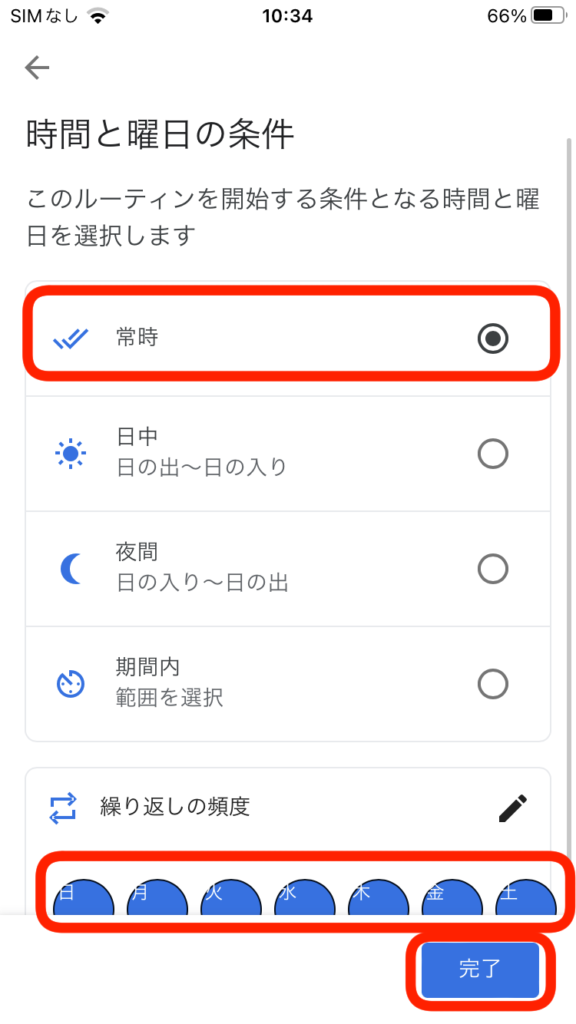
これで開始条件の設定は整いました。寝室のGoogle Homeの音量が31〜100に変更された時にはいつでも開始条件が発動する設定となります。この状態で、「開始条件を追加」をおします。
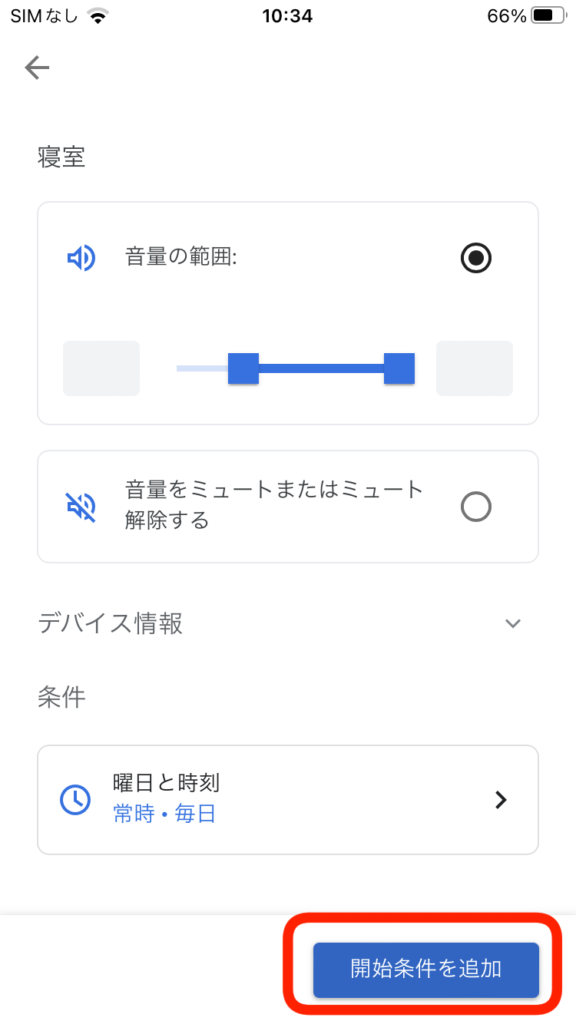
これで開始条件のところに、「寝室・音量の範囲:31〜100%」という条件が追加されました。
それではこのルーティンに名前をつけたいと思います。「無題」を選択します。
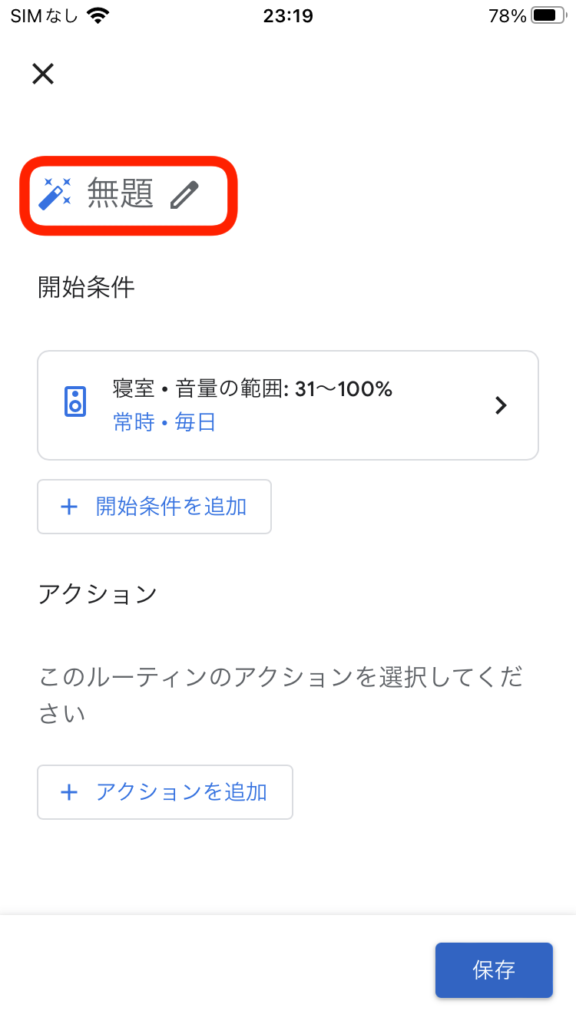
寝室の音量を制限するルーティンとなるので「寝室音量制限」という名前にします。入力したら「✔︎」をおします。
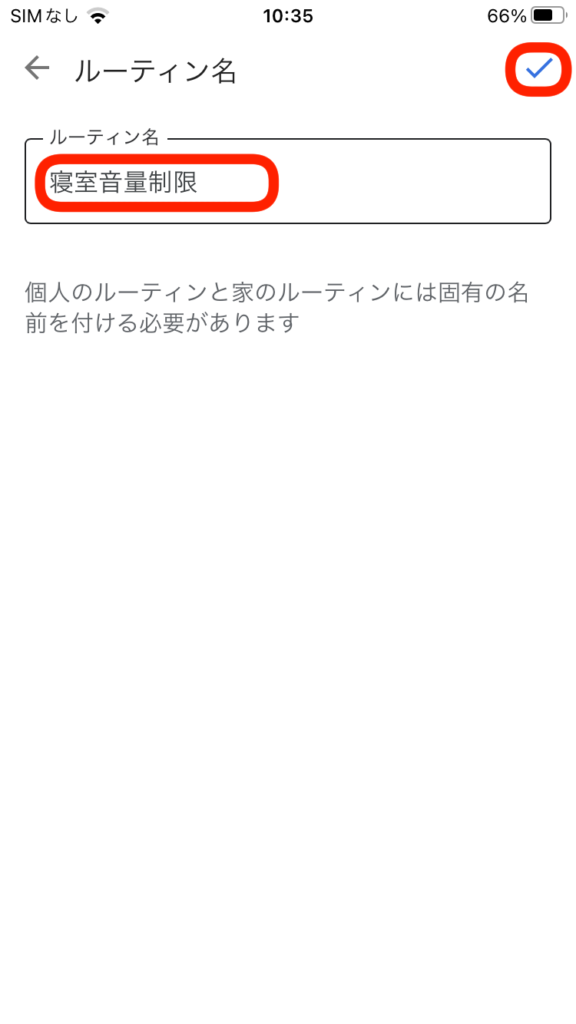
これで、ルーティンの名前、開始条件の設定が完了しました。続いて、アクションを設定していきたいと思います。音量が31〜100%に設定されたとき、アクションとして「寝室音量を30に戻す」という内容で設定したいと思います。それでは、「+アクションを追加」をおします。
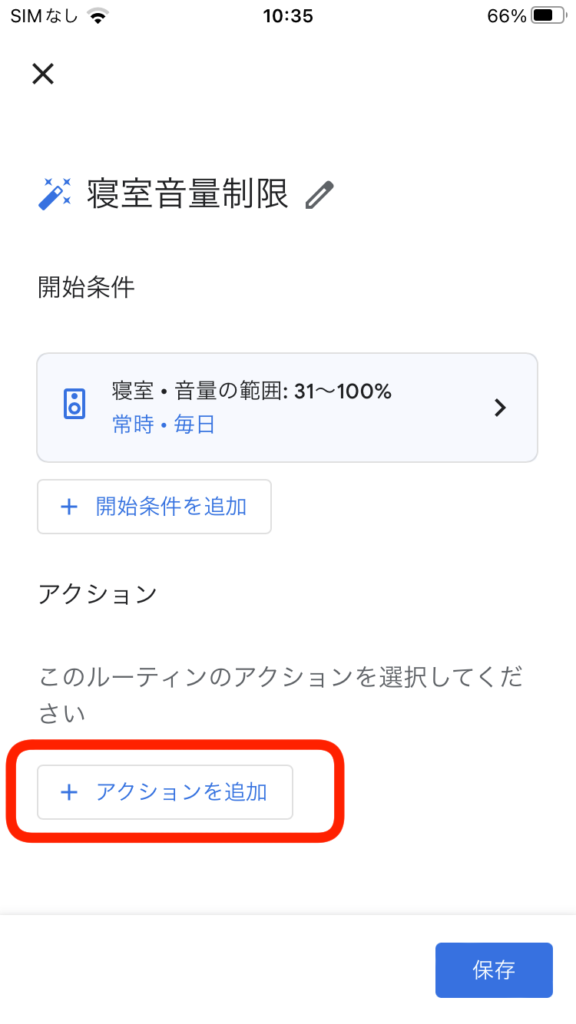
さてここで注意です。デバイスの音量の調節をするので、「スマートホームデバイスの調整」で音量の変更ができると思うかもしれないですが、

これを選択した場合、開始条件に設定したデバイスはトーンダウンしてしまって選べないようになっています。ですが、諦めないでください。
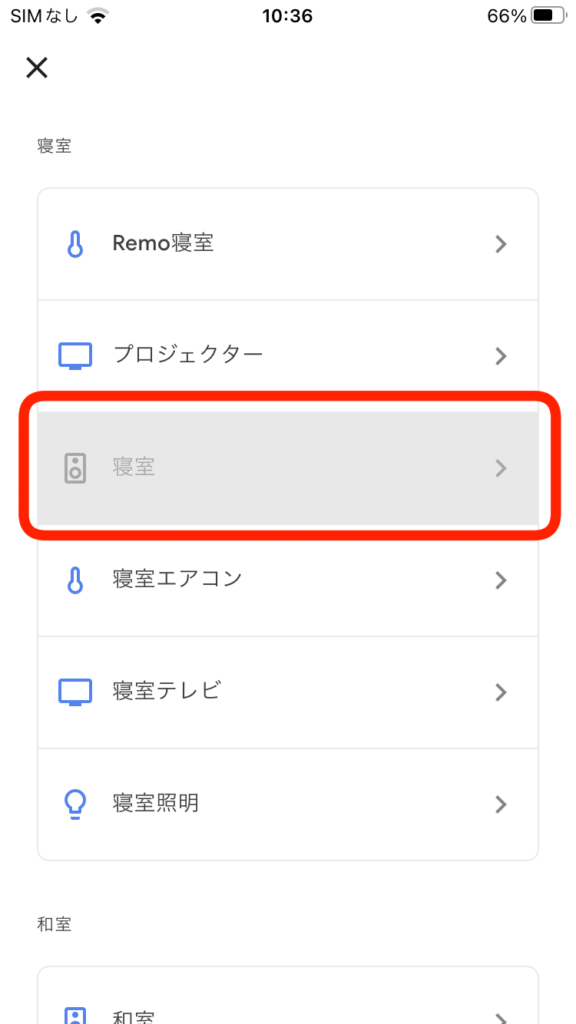
下記のようにアクションの中には「アシスタントの音量の調節」という今回まさに実行したい音量調節ができるものが存在しています。今回はこれを使って「寝室」の音量を30に設定していきたいと思います。
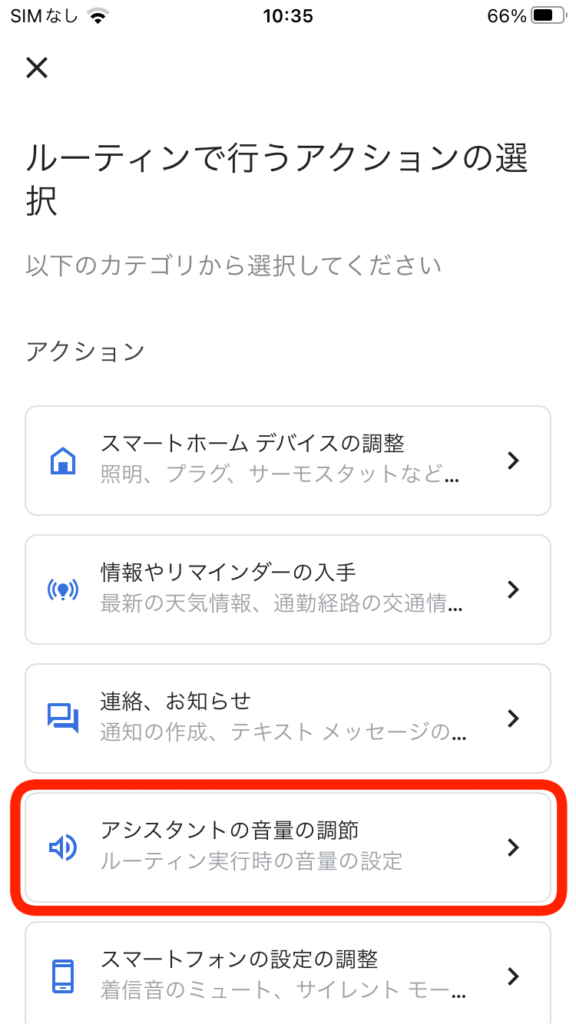
「アシスタントの音量の調節」を選択すると、下記のように音量を選択するメニューが現れます。今回は30に設定したいため、メモリを30に合わせて「完了」を押します。
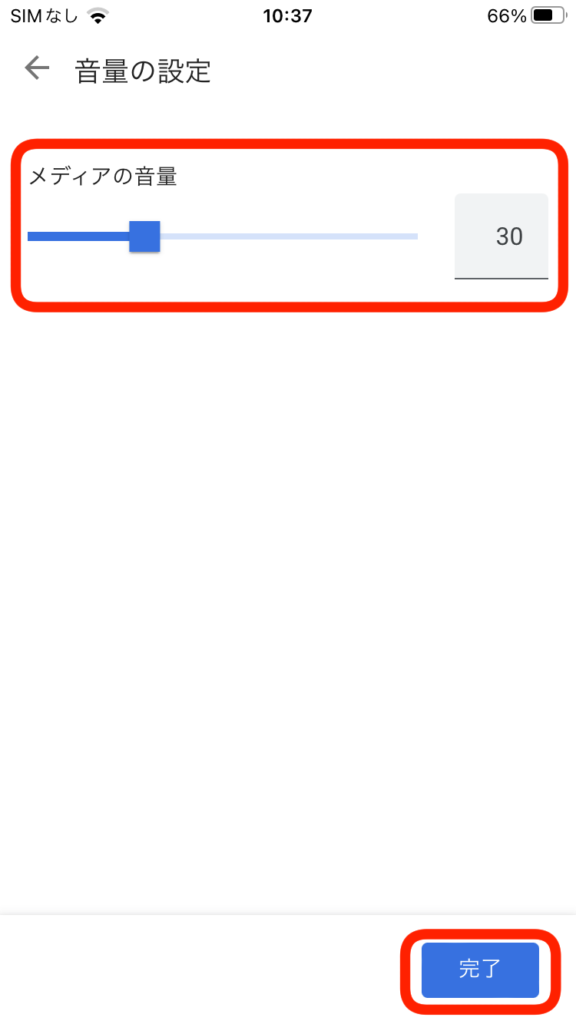
これで、設定する音量値の設定はできました。ただ、このままではどのデバイスの音量を30に設定するのかをまだ指定できていないことになります。左下の「音声用デバイス」をおして、対象のデバイスを設定します。
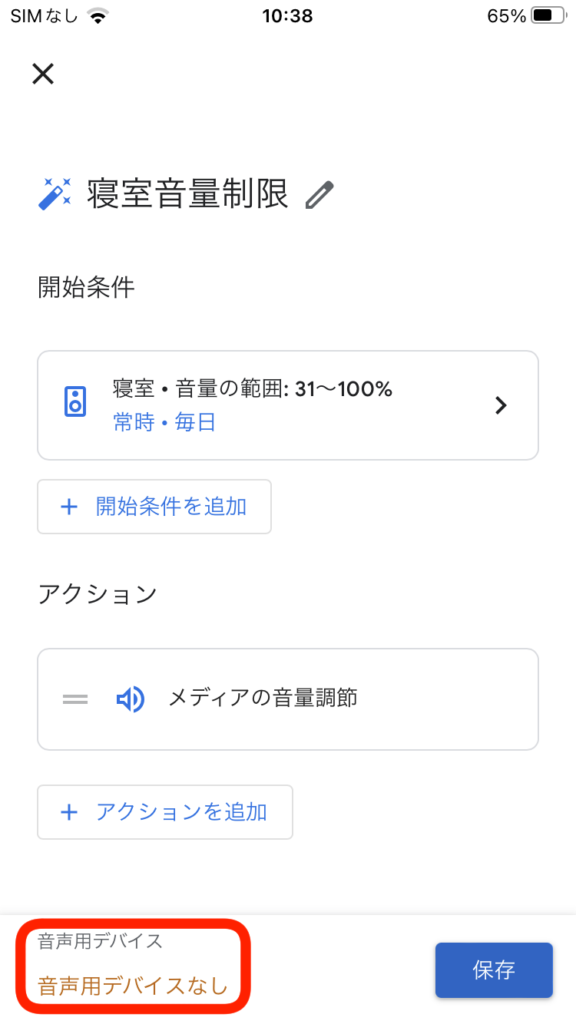
今回は「寝室」のGoogle Homeの音量を30に設定したいので、「寝室」を選択して「保存」します。
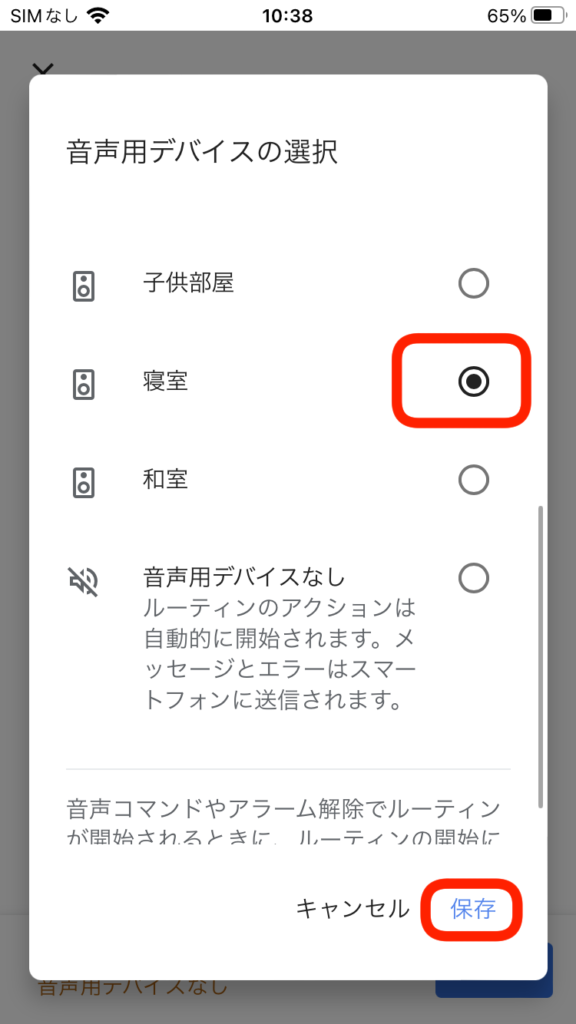
これで一通りの設定ができました。この設定で、「寝室」と名前をつけているGoogle Homeの音量設定が、何者かに31〜100%へと変更された際に、自動的に30の音量設定に戻す。といった動作が行われるようになります。では、「保存」をおして、設定を完了させます。
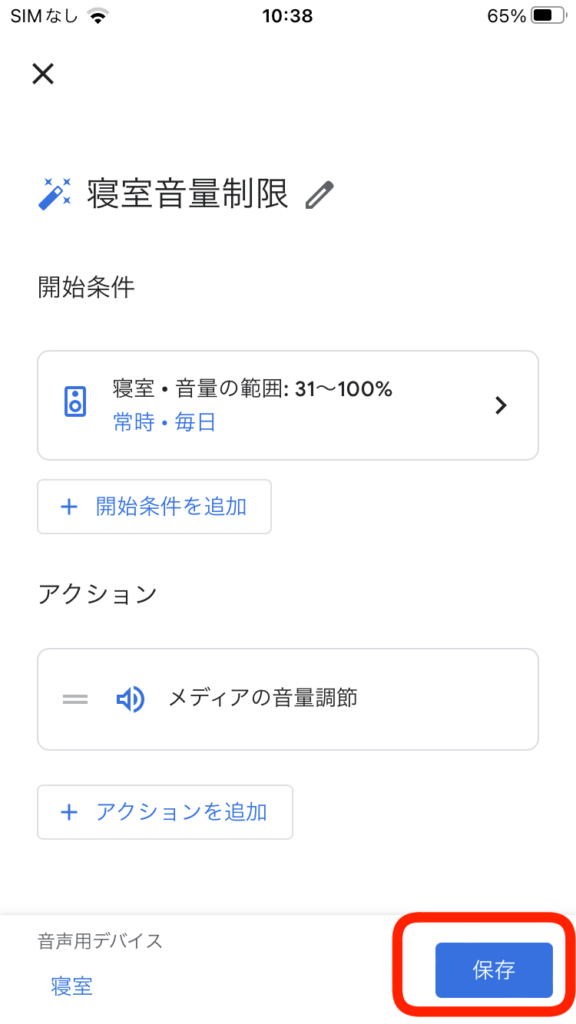
下記のように、「寝室音量制限」というオートメーション(ルーティン)が出来上がりました。
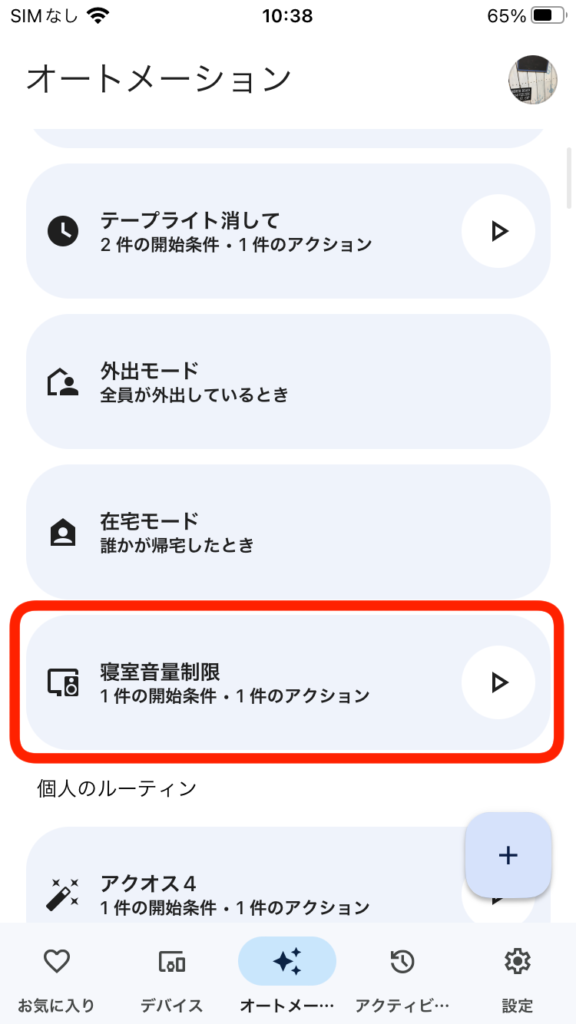
それでは実際の動作を見てみましょう。現在、寝室の音量は29%に設定されています。ちょうどいい音量です。
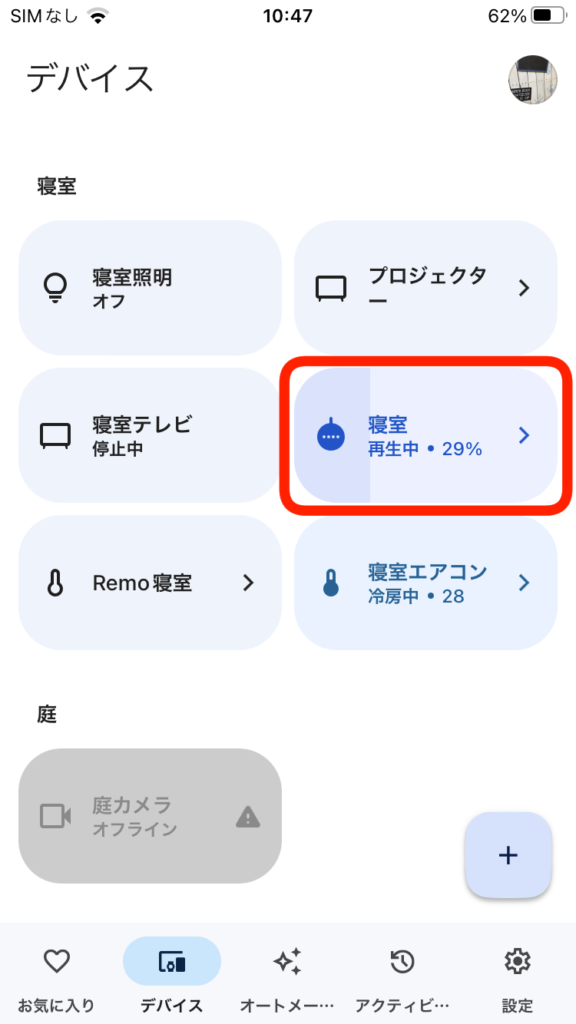
この「寝室」の音量を「50%」に変更してみます。
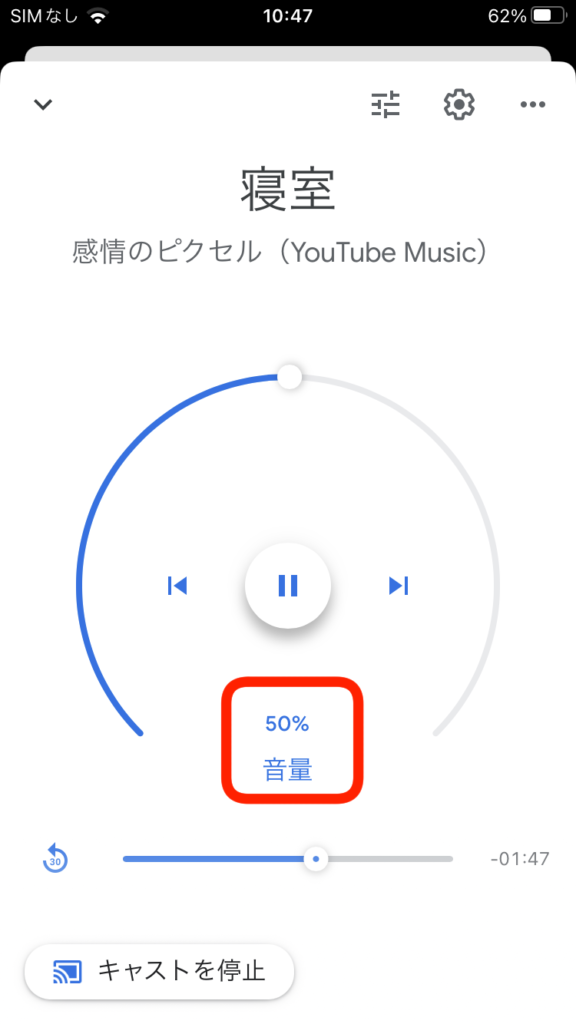
50%だと寝室ではかなりうるさく音が聞こえます。
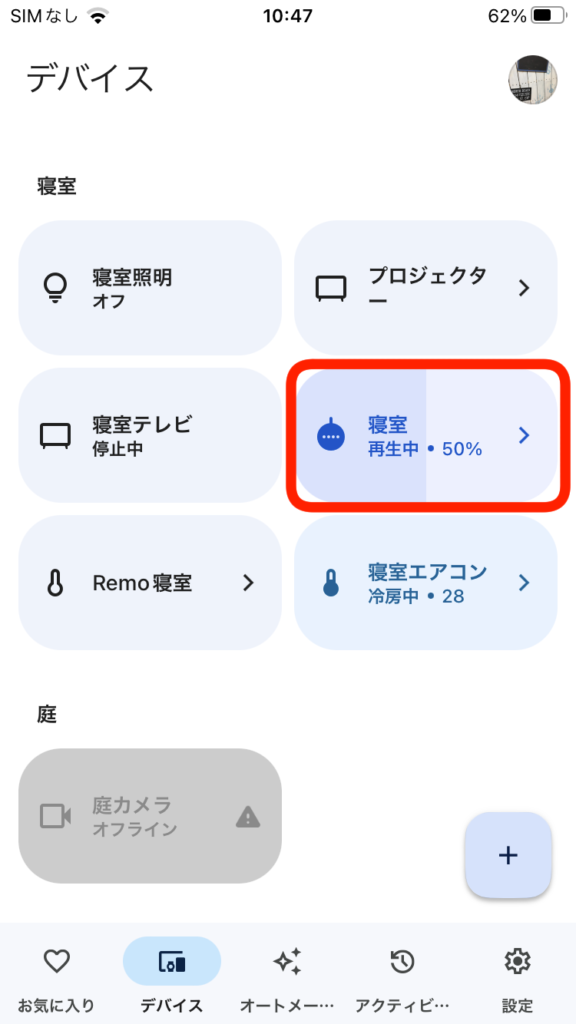
でも安心してください。次の瞬間、音量は自動的に「30%」へ調整されました。このように、これまで説明してきた設定を行なっておくことで、あやまって大音量に設定してしまったときでも、自動的に設定した上限値に音量を調節してもらえるようになります。

まとめ
今回は、ちょっと変わった開始条件である「デバイスでなんらかの操作が行われたとき」を使って、Google Homeに音量制限を設定する方法をご紹介しました。音量の上限を設定しておくことで、爆音でびっくり、あわてる、なんてことがなくなるので設定しておくと安心かもしれません。
今回使用した開始条件、一見、「特定の音量に変更された時っていうのを開始条件として使うケースなんてあるんだろうか」、と思われがちな開始条件ですが、こうやって使用すれば意味のある設定が実現できます。工夫次第でいろいろと自動化が設定できるのがGoogle Homeアプリの面白いところ。以下の記事でいろいろ紹介しているのでみなさんもいろいろ試して遊んでみてください。