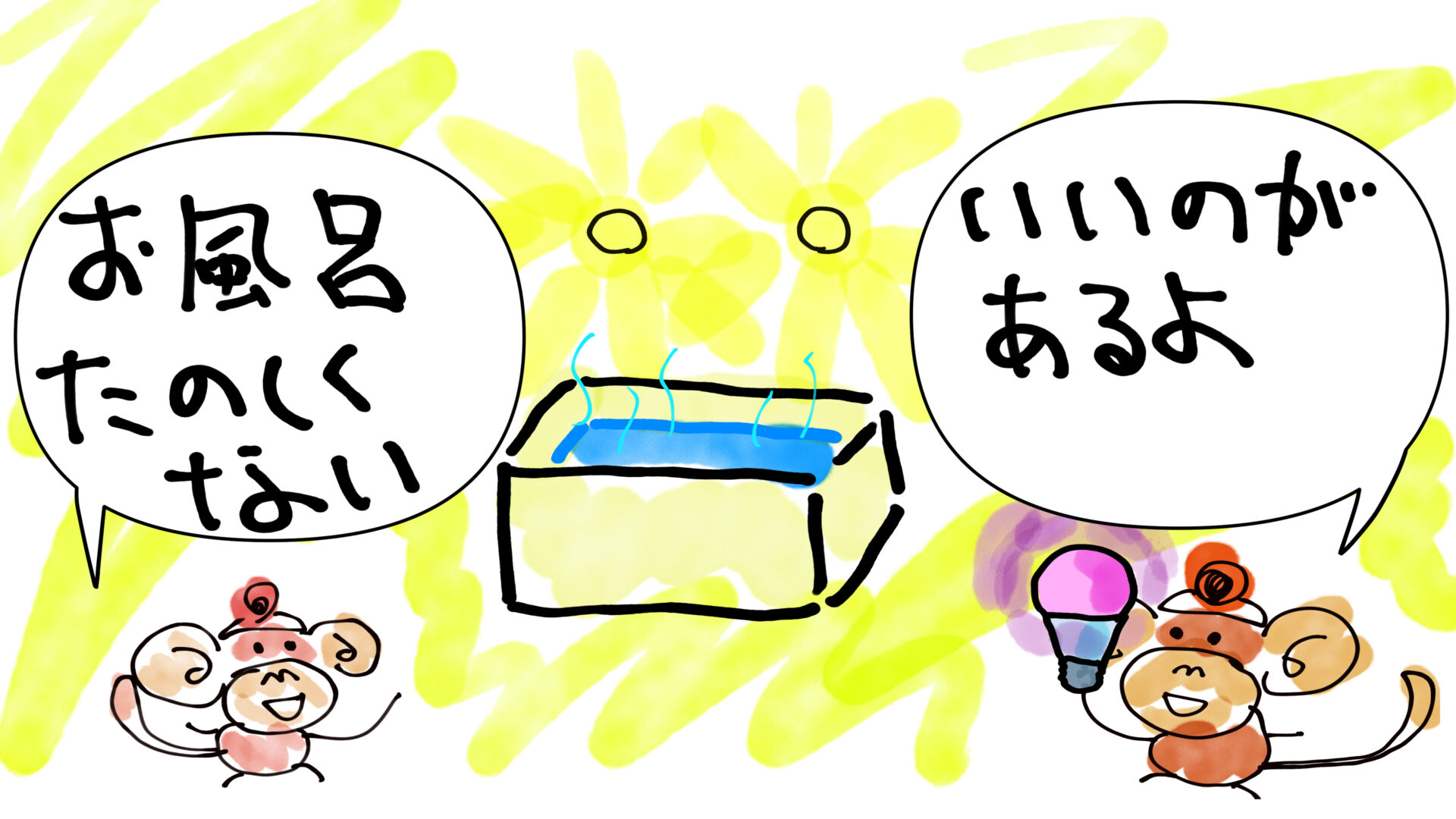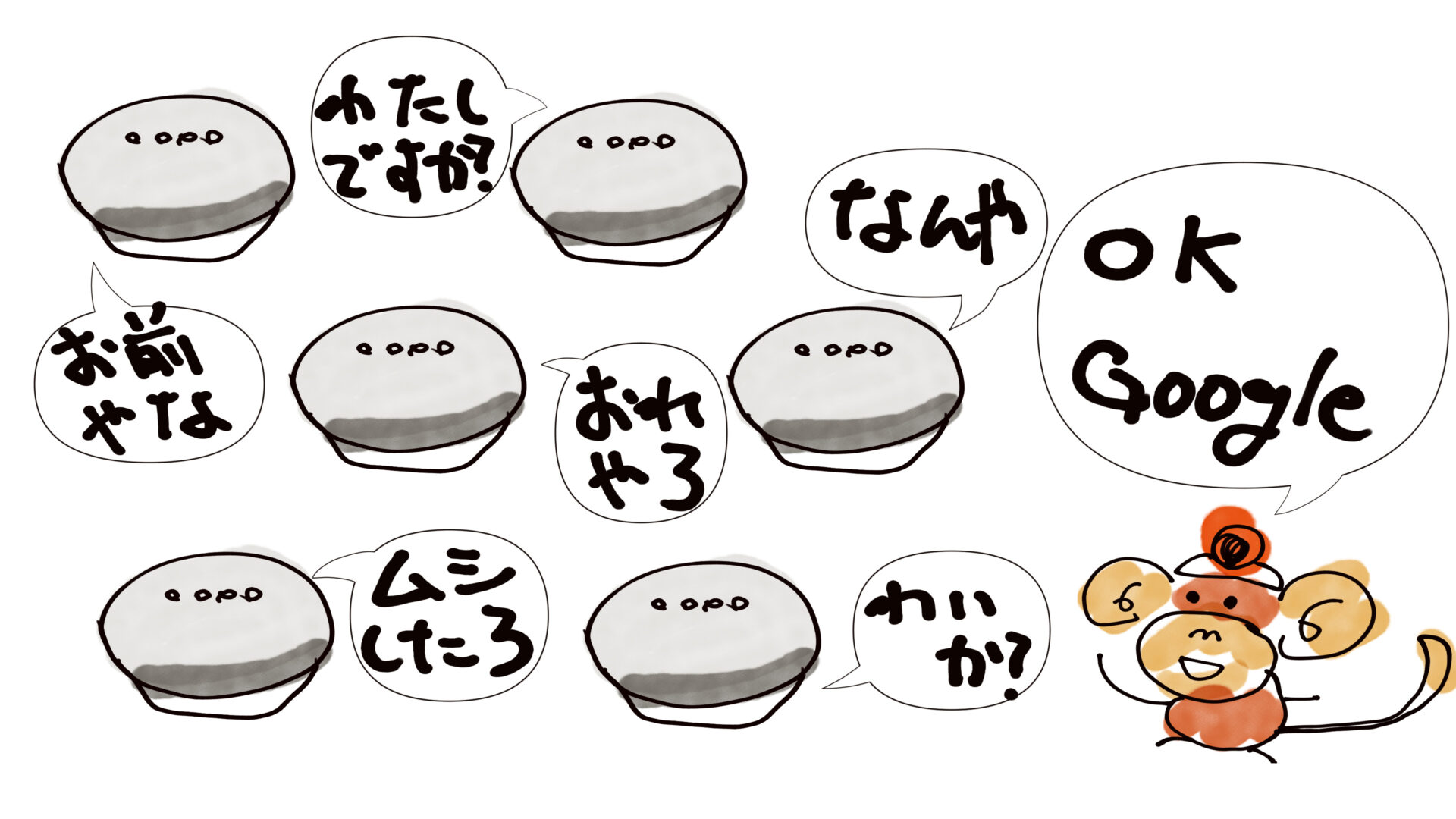本記事はお風呂タイムを充実させたいお風呂好きの方に向けて発信しているよ。スマート電球について設定方法、使用感、使い勝手をあげる方法などがわかるよ。今回紹介するスマート電球はある色に設定するとブラックライトみたいになるのでサイコーに楽しいよ!

自宅のお風呂をオシャレにしたい方。ムードを出したい方。癒し効果を倍増させたい方。お子さんと楽しくお風呂に入りたい方。スマート電球がおすすめです。
ちょっとしたお遊びで導入したのですが、思いのほかインパクトがあったので、使った印象や設定方法、使い勝手など紹介しよと思います。
自宅の照明に導入する事で電気のON/OFFをスマホで操作できるようになるスマート電球ですが、単純なON/OFFだけではなく、色をいろいろ変更できる物も多いです。今回は最近かなり幅を利かせているSwitchBot
さんが出しているスマート電球を使って遊んでみました。
最終的にはGoogle Home/Nestと連携させて音声で簡単に操作できるようにしてますので、かなり使い勝手が良くなります。

SwitchBotセール情報
ブラックフライデーセールが近づいてます!
楽天市場は11/21-11/27の期間!
Amazonは11/29-12/6の期間で開催!
SwitchBot公式店もセール開催することでしょう!
絶対に安いのでココロして待ちましょう!
SwitchBot製品のセール価格推移を監視しています。
セール価格をチェックしておかないと損しているかもしれません。
下記記事で確認できるのでSwitchBot製品を購入する際はチェックしよう。
スマート電球を導入するとどうなるの?
スマート電球はスマホやスマートスピーカーなどからON/OFFできるだけでなく、自由に色味を調節することができます。また明るさも自由に調節できます。お風呂でリラックスしたいけど、買ってきた電球が明るすぎてリラックスできないとか、色味が好みと違ってリラックス出来ないとか、そんな心配は一切いりません。全て思いのままに調節することができます。
加えて今回紹介するスマート電球は表現できる色の種類がなんと1600万色!驚きです。色を変えると見た目どのようになるのか試してみました。以下に通常色のお風呂とスマート電球
で色を変えた時のお風呂を脱衣所から見た時の写真を掲載しました。外から見ただけでもインパクト絶大じゃないですか?自分の好みの色やその日の気分で色を調節すればムードもアップ、リラックス効果もアップ、お子さんがいれば面白がって大喜びと言った感じになります。浴室の中を見てみたいって方は引き続き本記事にお付き合いくださいね。
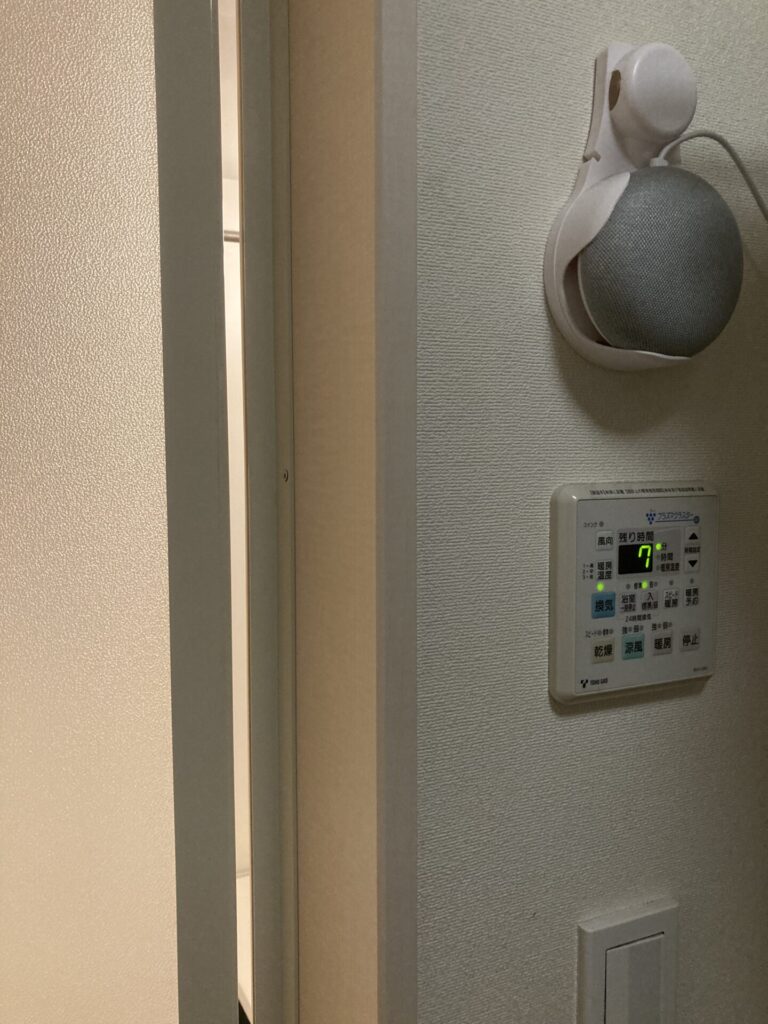


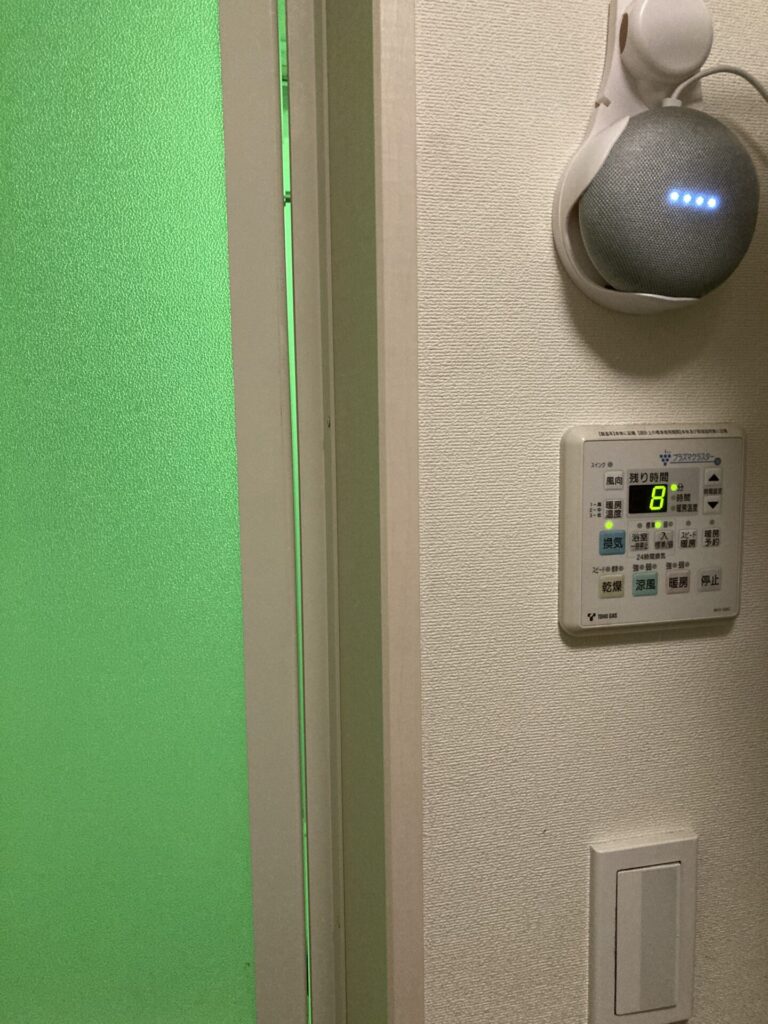
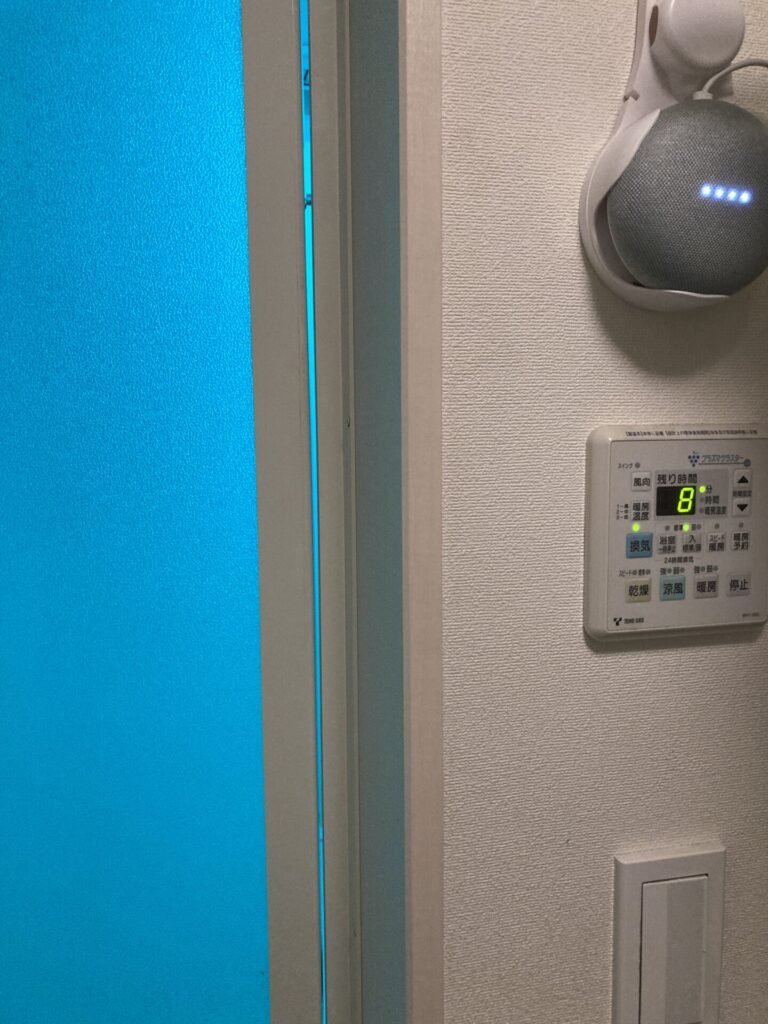
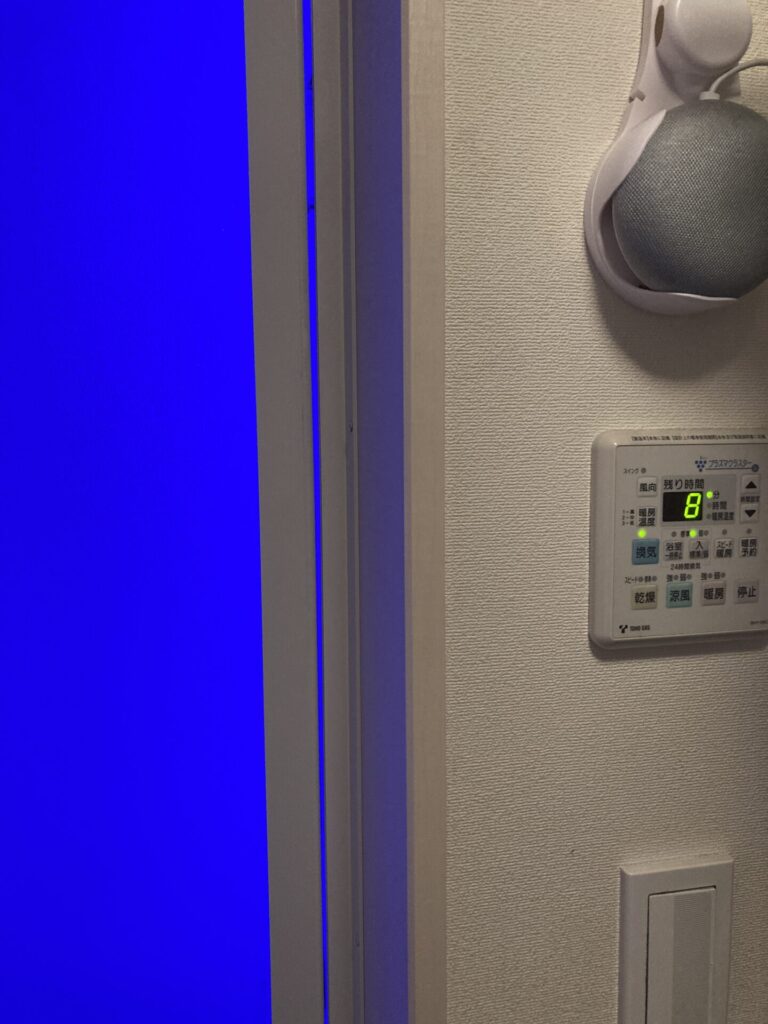
SwitchBotのスマート電球
私が今回導入したのは自宅をスマート化するために調べているとやたら最近目にするSwitchBotの商品です。スマート電球
として値段も手頃ですし、SwitchBot
なら安心感もあるのでこの商品を選びました。使ってみた感じ期待した通りの商品でしたので皆さんにもお勧めしたいです。
特におすすめしたい理由は、青色系の色に設定したときに起こる現象。いわゆるブラックライトのように白色や蛍光の黄色の物が発行します。子供達大喜びです。
以下に私が購入した商品のリンクを貼っておきます。購入したら青色試してみてください。
続いて設定方法や使用感についても紹介していきます。


スマート電球の設定手順(SwitchBot)
SwitchBotのスマート電球
はSwitchBotアプリにて設定を行います。とっても簡単なので5分とかかりません。まずはSwitchBotアプリをAppStore等からお持ちのスマホにインストールしましょう。この赤色に白字で「S」と書かれたアイコンがSwitchBotのアプリです。インストールして起動させましょう。
※下の例はiPhoneでの手順です。
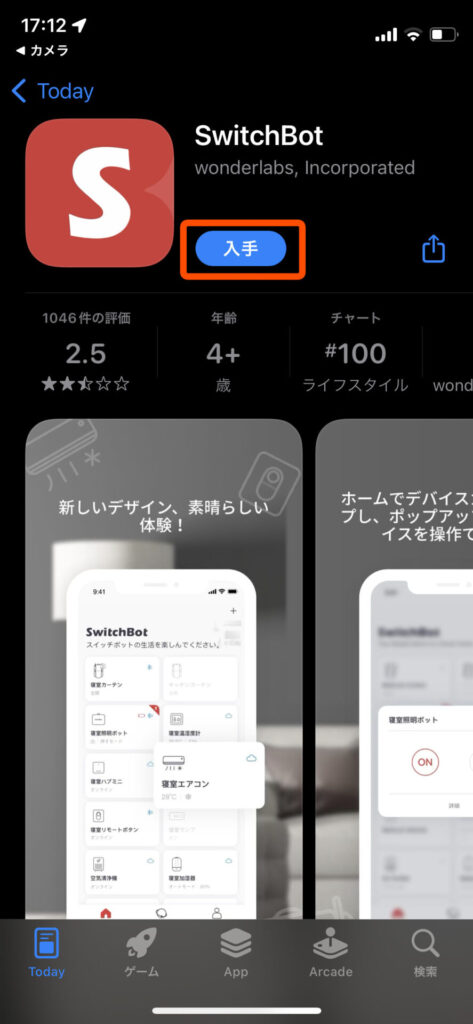
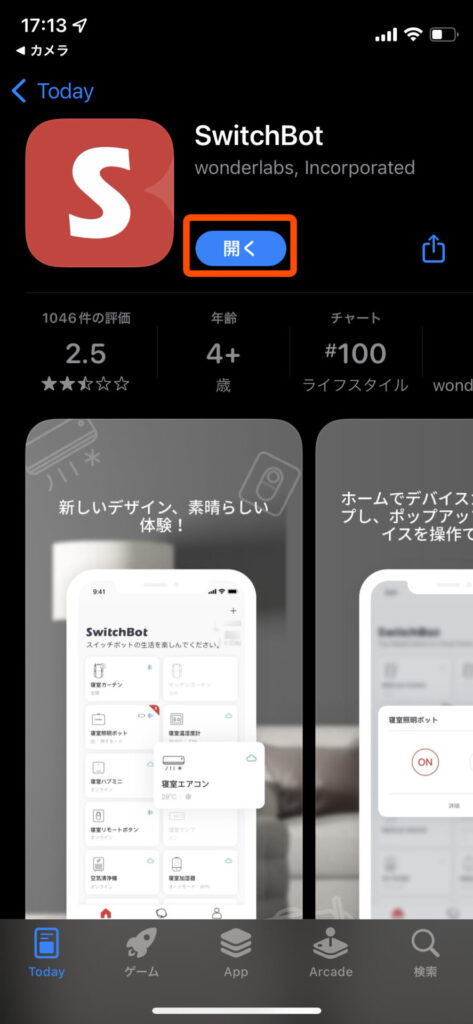
起動させると簡単な説明が表示されたあと、「はじめる」のボタンが表示されます。それを押すと、なんとも殺風景な画面が表示されます。この画面の右上の「+」を押して、新しい機器を追加していく感じですね。
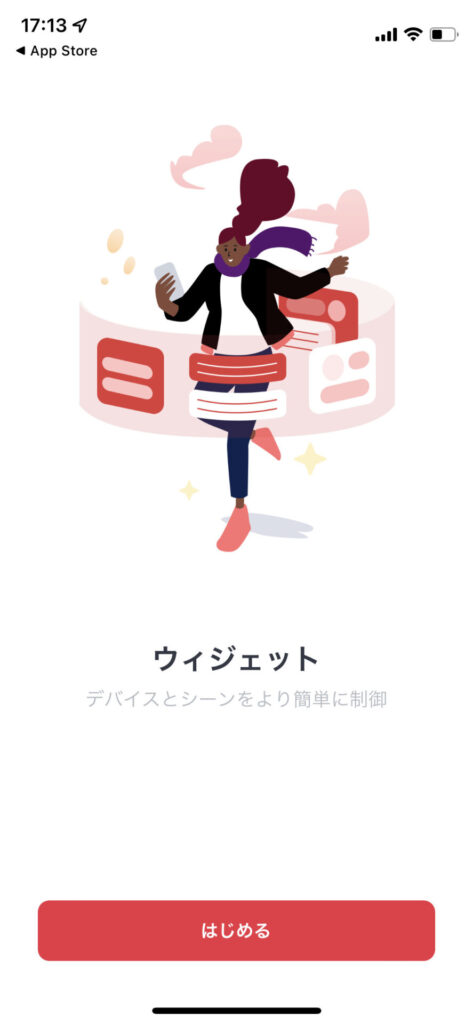
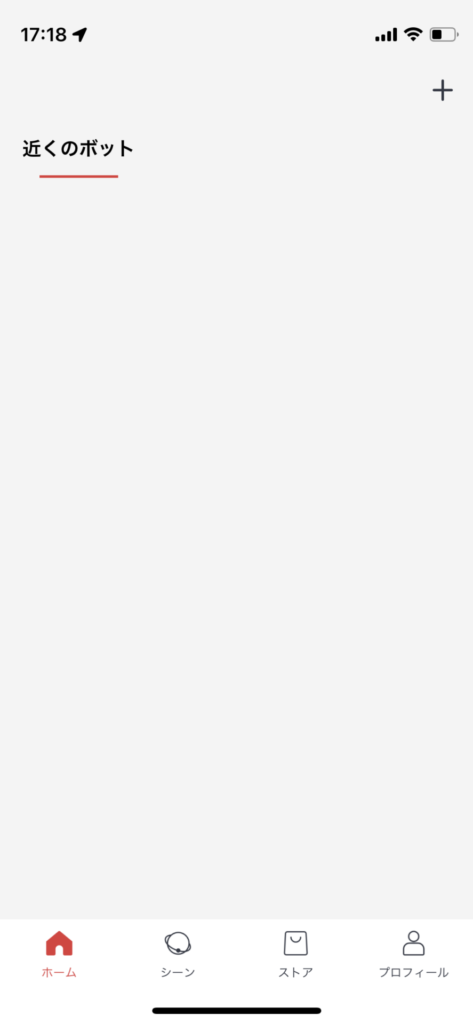
それでは早速「+」を押して購入したスマート電球を追加していきます。ですが、初回のアプリ操作次はアカウントの作成から開始になります。お好きな方法でアカウント作成しましょう。外部アカウントからのログインも可能です。私はGoogleアカウントを使用してログインしました。手順に従ってアカウントにログインするだけなので一瞬で終わりました。
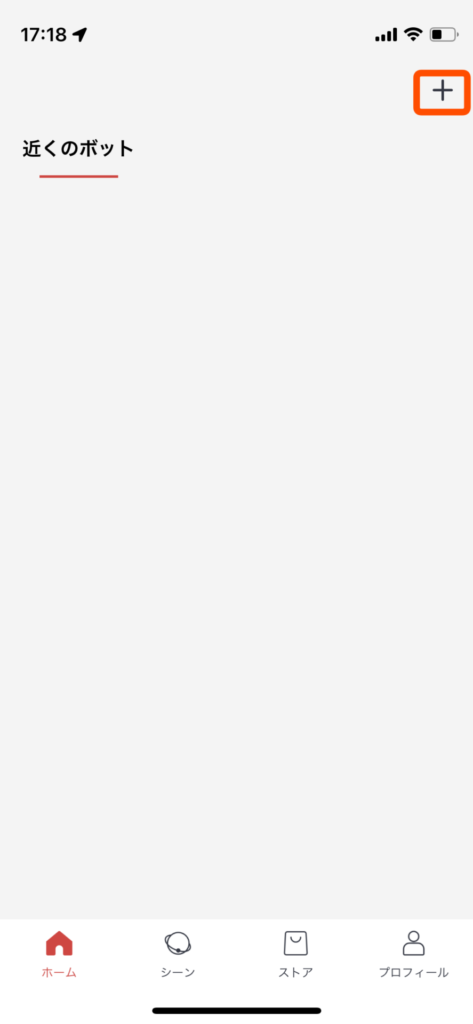
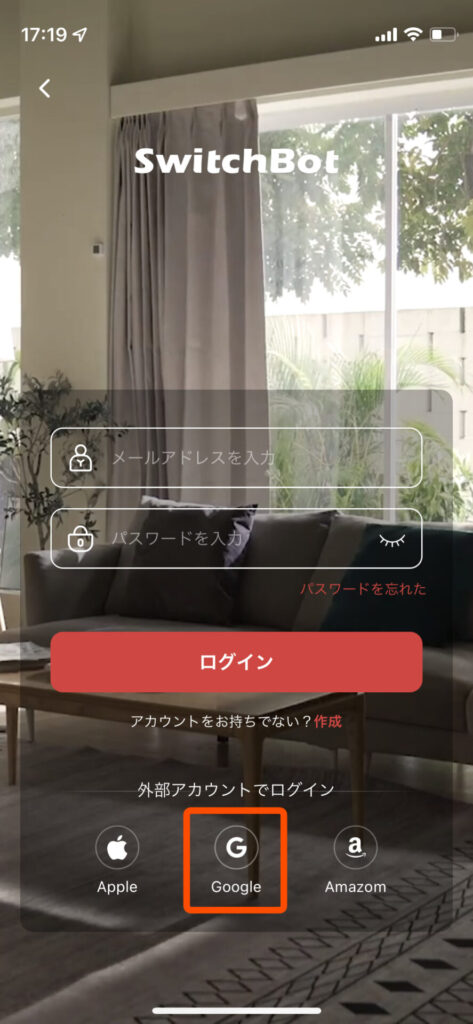
ログインするとSwitchBotアプリに情報が更新され、プロフィール画面になります。
※いろいろ設定項目ありますが、とりあえずユーザ名くらいは編集しておきましょう。
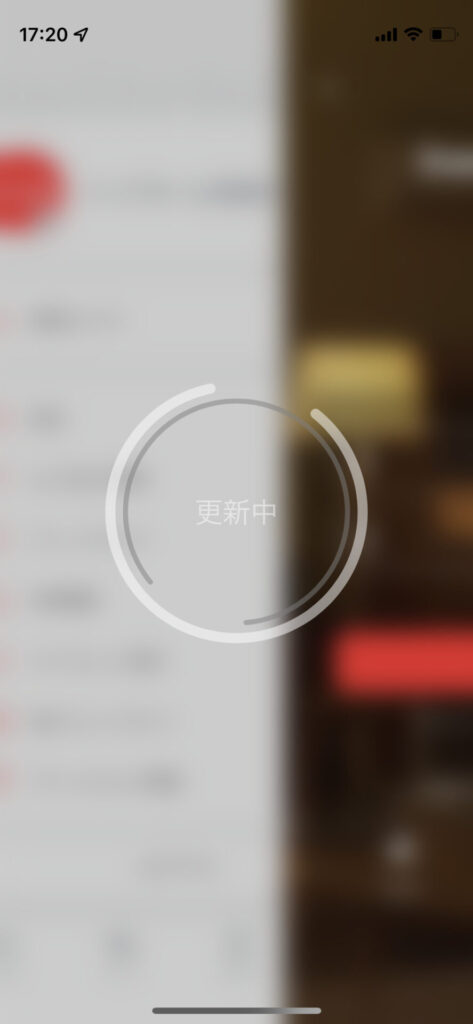
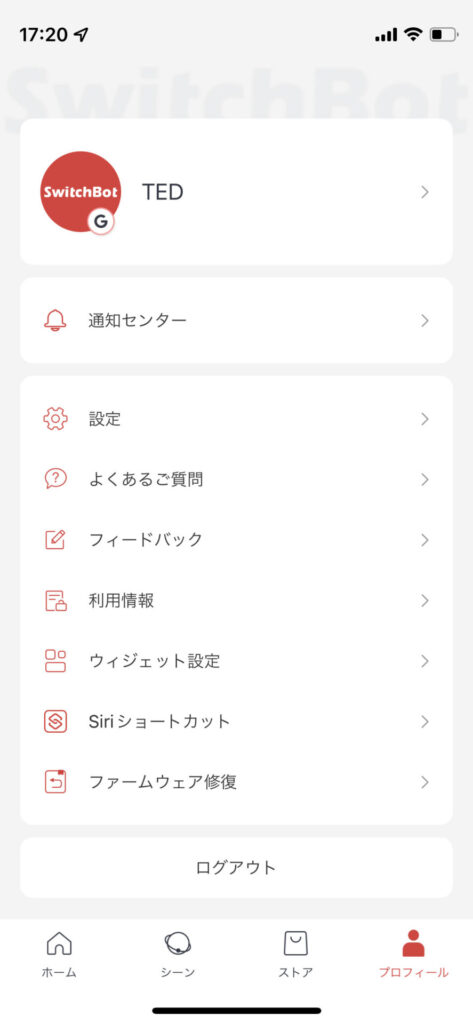
改めてホーム画面に戻ってみると、先ほどまで表示されていなかった「マイホーム」という表示と、「全てのデバイス」というタブが追加されました。このメニューでホームの選択やデバイスの選択ができるようになる感じですね。では、改めて「+」を押してスマート電球を追加していきましょう。するとデバイス追加画面が表示されます。SwitchBotの商品がずらりと並んでますね。スマートリモコンであるハブを追加していれば、赤外線リモコンで追加した機器も選択できる感じですね。
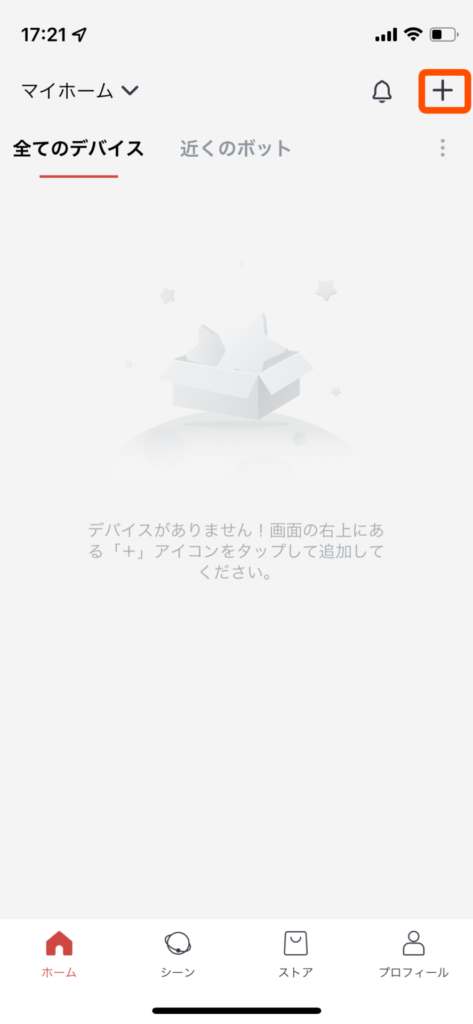
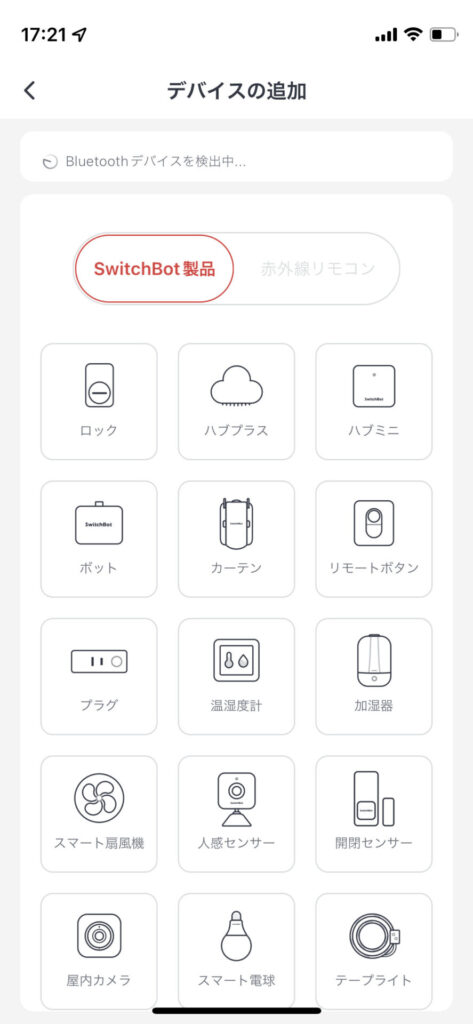
今回はスマート電球を追加します。機器の表示の下の方にありますね。すると電球を取り付けろとの指示。
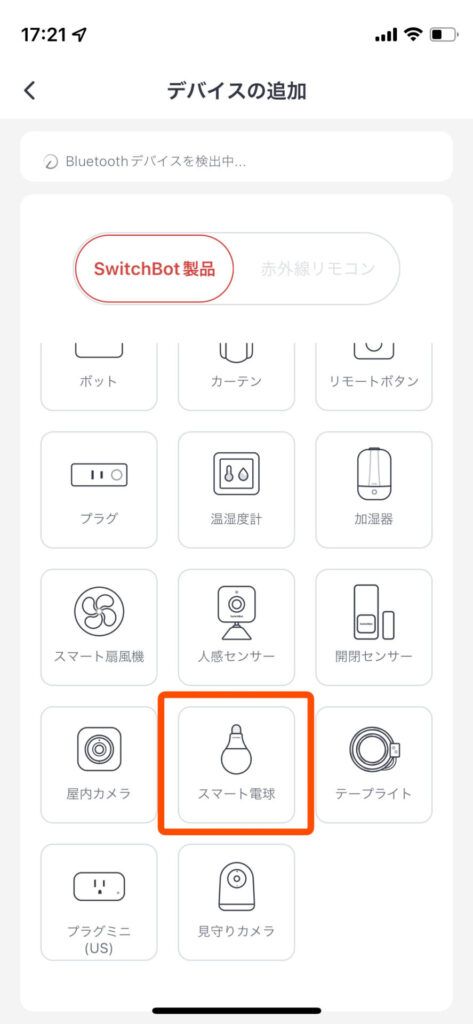
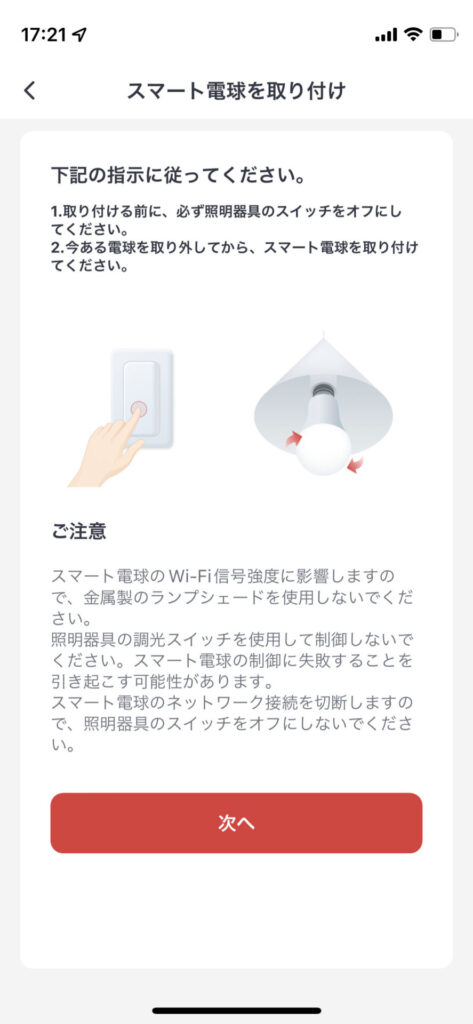
ということで、スマート電球をお風呂の電球と交換です。我が家は2つあるので2つとも交換です。


接続したので、「次へ」をおします。すると今度はスイッチをONしろとの指示になります。
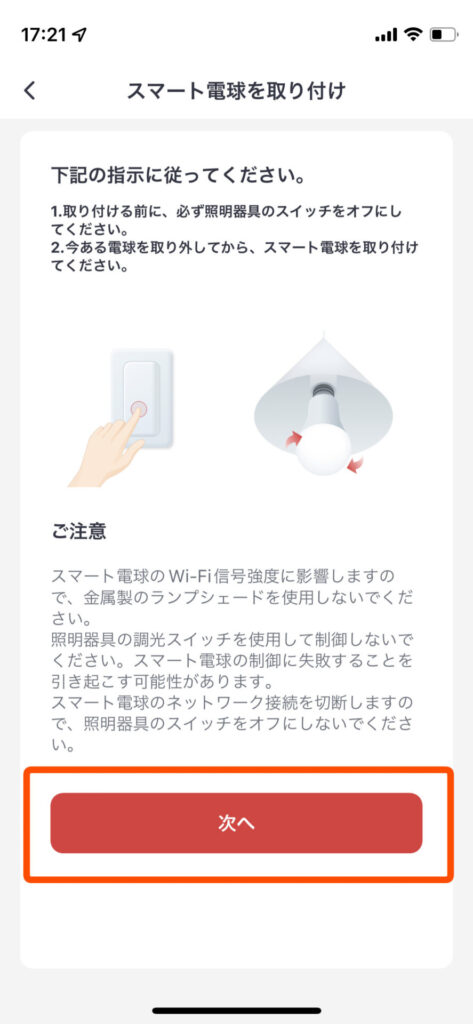
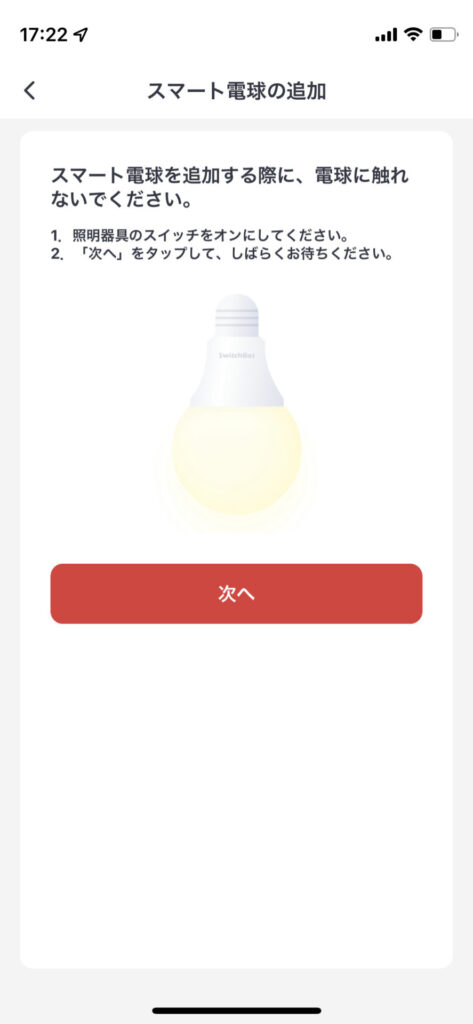
ということで、電球にカバーをかけてスイッチをONし、次へを押します。

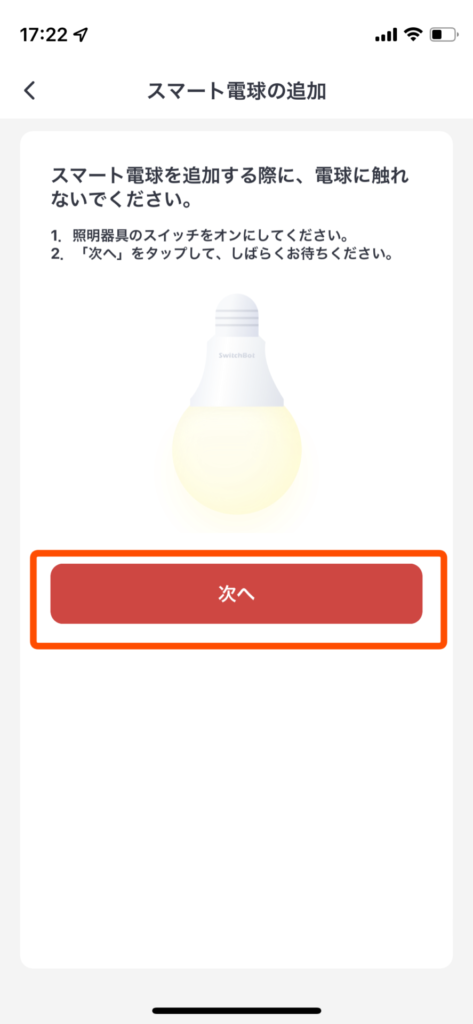
すると、WiFiへの接続設定となります。この機器は直接WiFiへ接続されるため、SwitchBot製品ではありますが、SwitchBot
のハブがなくても単独で操作ができます。ということで、接続設定を進めましょう。接続する2.4GHzのWiFiのパスワードを入力して「次へ」を押します。するとデバイスとの通信を始めます。
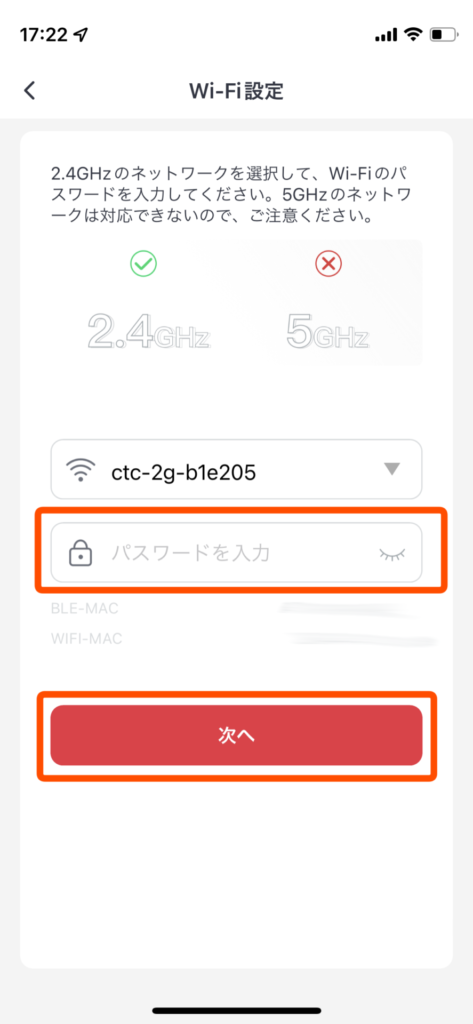
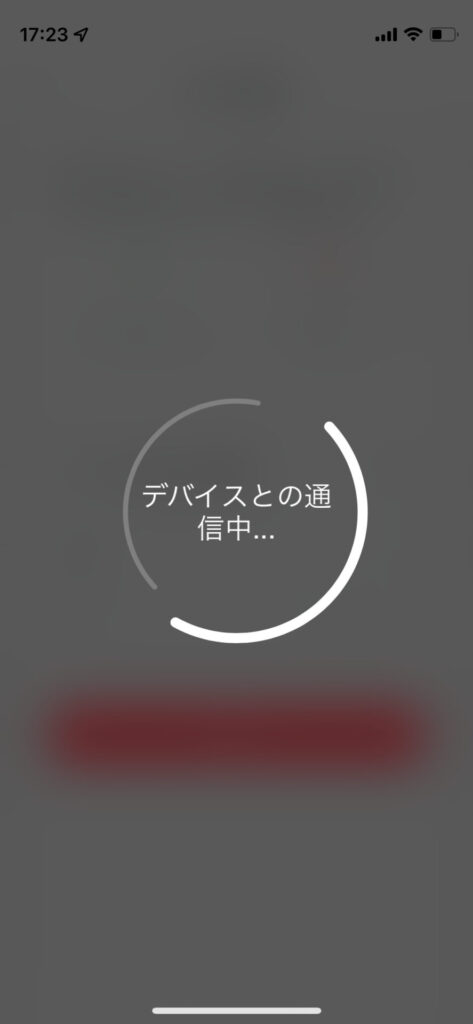
通信が終わると、スマート電球の追加メニューが表示されます。お好みの名称に変更して保存しましょう。すでにルームを作っている場合はルームも選択できるっぽいですね。私は今回お風呂用にスマート電球を2つ設定するので、1つ目にはスマート電球1と名前をつけて保存しました。
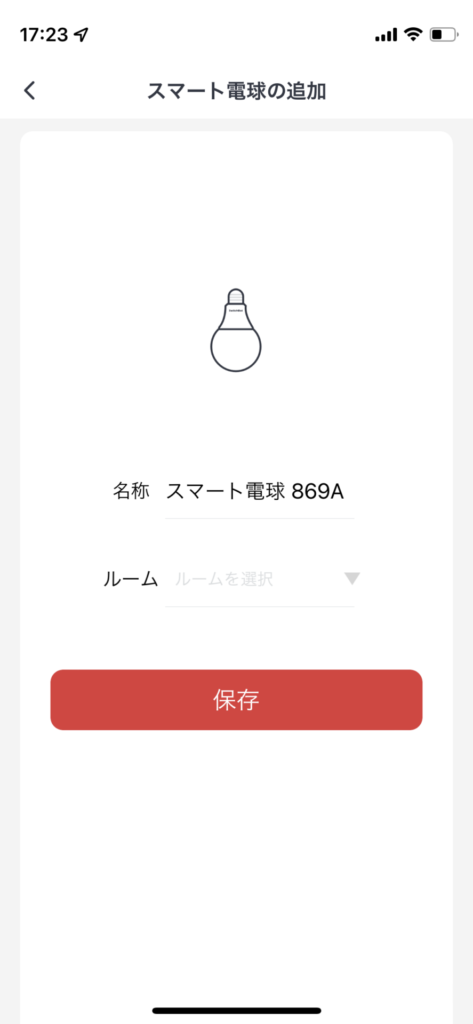
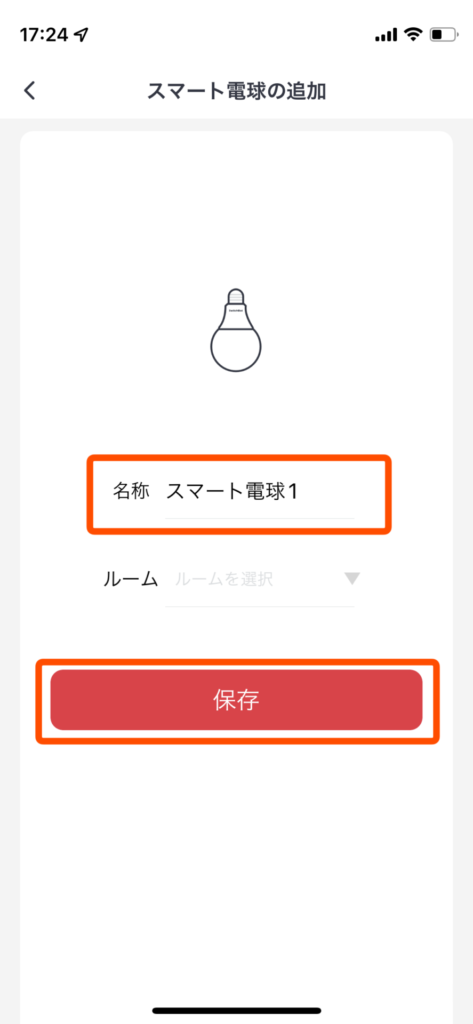
すると、「成功」という表示がでて、「OK」を押すと、先程の殺風景なホームメニューにスマート電球が追加されました。
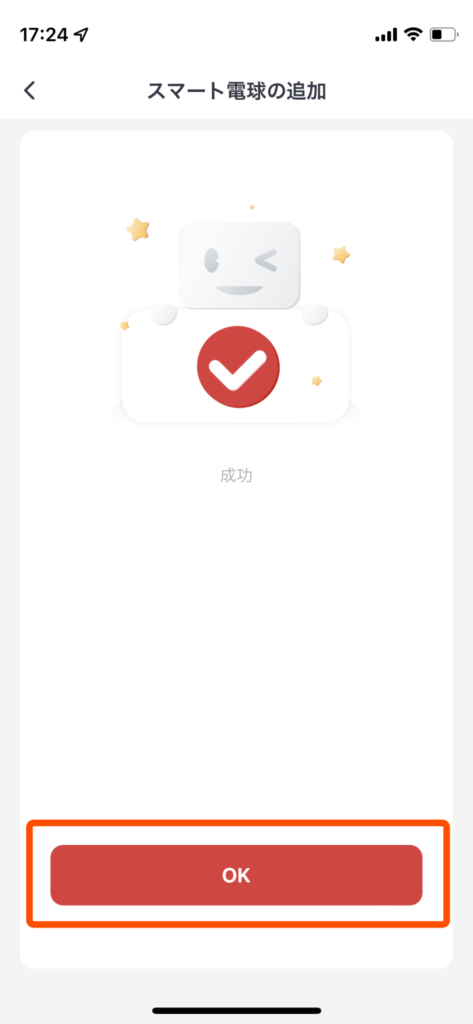
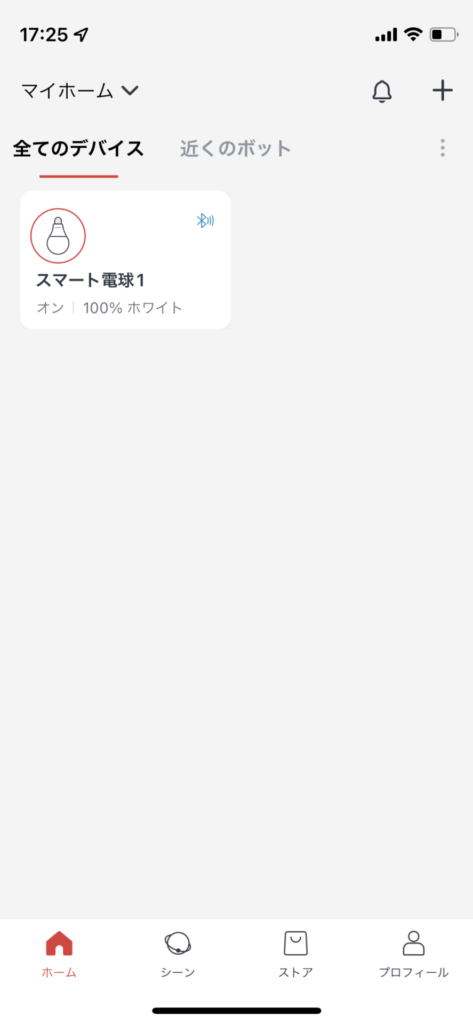
操作方法(SwitchBot)
それでは操作方法について説明します。追加したスマート電球のアイコンをタップすると、電球の操作メニューが表示されます。色温度や明るさをほぼ無段階で操作できる感じです。上段の「ホワイト」「カラー」「動態効果」で、通常色で使用するか、色をつけて楽しみたいか、色を動的に変えて楽しみたいかが選択できます。中断のプリセットは、お好みの色や明るさの設定を覚えさせることができ、すぐに呼び出せる機能ですね。下段には中央の電源スイッチのほか、スケジュールや遅延、音楽に合わせて動的に光らせる設定、消費電力の確認なんかのメニューもあり、いろいろ設定できそうです。
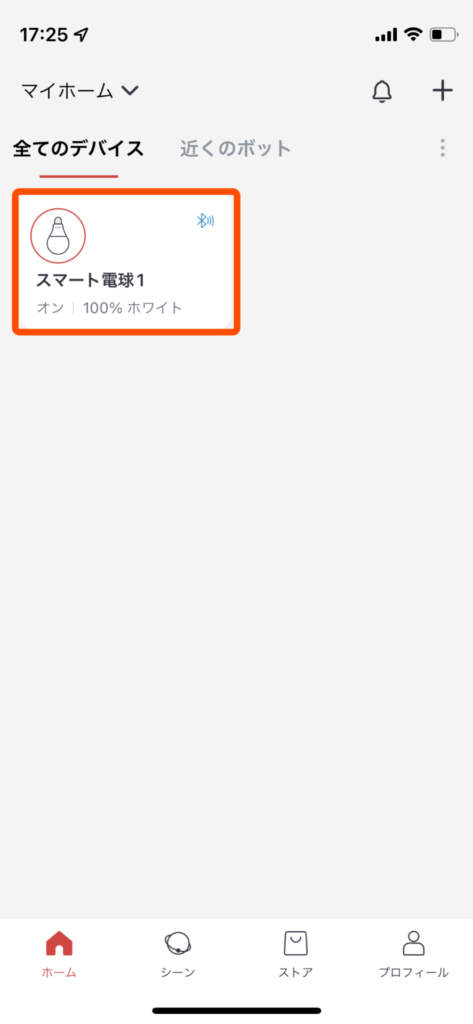

ということで、早速カラーで遊んでみました。上段のタブから「カラー」を選択し、中断のプリセットから赤を押したところ、下記のようにお風呂が真っ赤に染まりました。
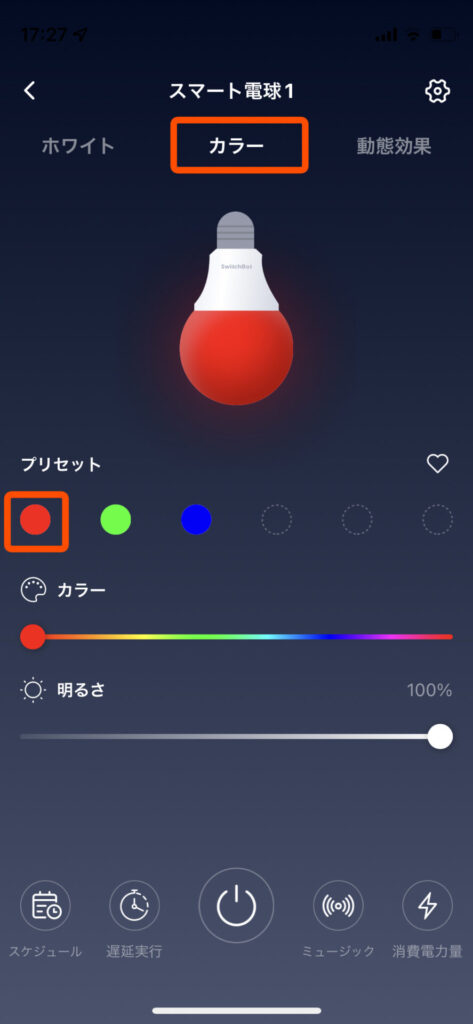

続いて、「カラー」のスライドバーを黄緑へ移動させました。追従するように、電球の色も同じ色に変わりました。アプリと実際の電球の色の再現度が高いですね。
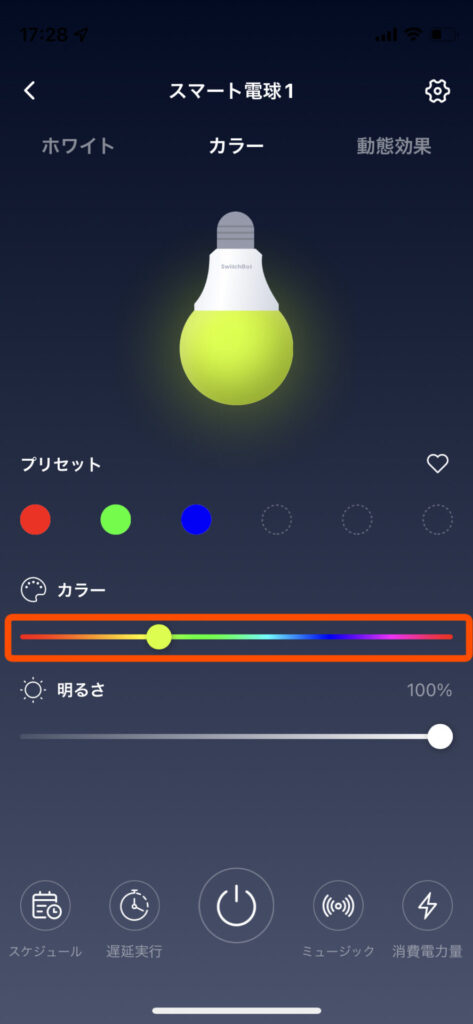

どぎつい紫にしても同じ色が表現されました。
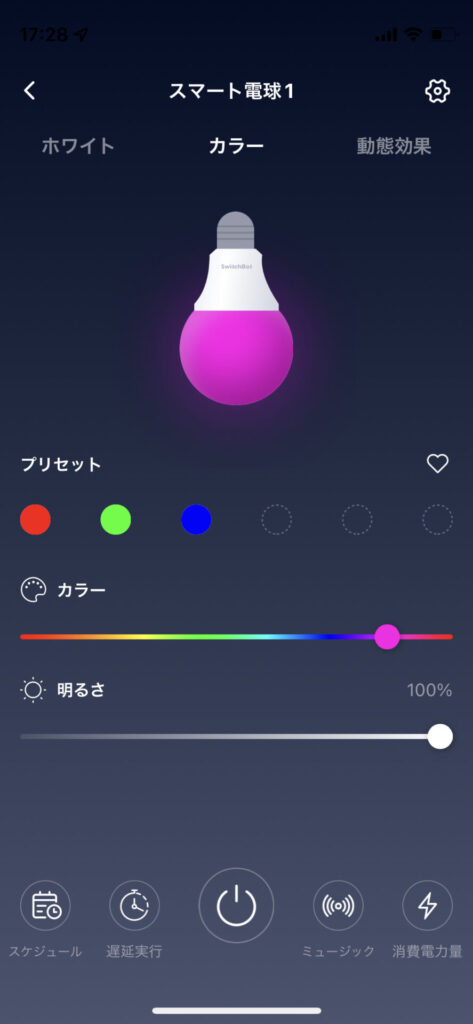

お風呂の電球は2つあるので、2つ目の同じように設定して追加しました。とりあえずは操作する対象の機器を選択して色を変えるという操作なので、それぞれ選択して色を調整するような感じですね。
※2つ同期して色を変えられるのかは今後SwitchBotアプリをいじって確認してみようかと思いますが、取り急ぎGoogle Homeと連携すれば簡単に同期して調整できるので後ほど紹介します。
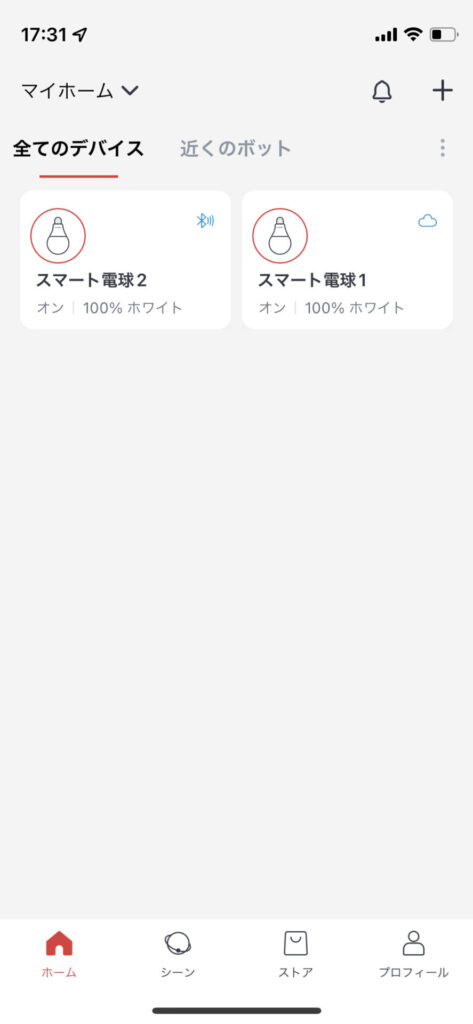
ということで、2つとも設定してお風呂の色をいじってみました。左がホワイト系の色、右がどぎつい紫色。全く雰囲気が変わりますね。紫はどぎつすぎますが、ホワイト系からどぎつい系までそれこそ1600万色が表現できるので、皆さんのお好みの色がかならず表現できると思います。ありがたいことに、設定した色は電源をOFF/ONしてもそのまま覚えていてくれるので、一度お好みの色に設定しておけばずっとその色で使い続けることができます。なお、色を色々変更して使いたいというかた、Google Home/Nestと連携すると操作がしやすいので、この後Google Home/Nestとの連携方法や使用方法についても紹介していきます。

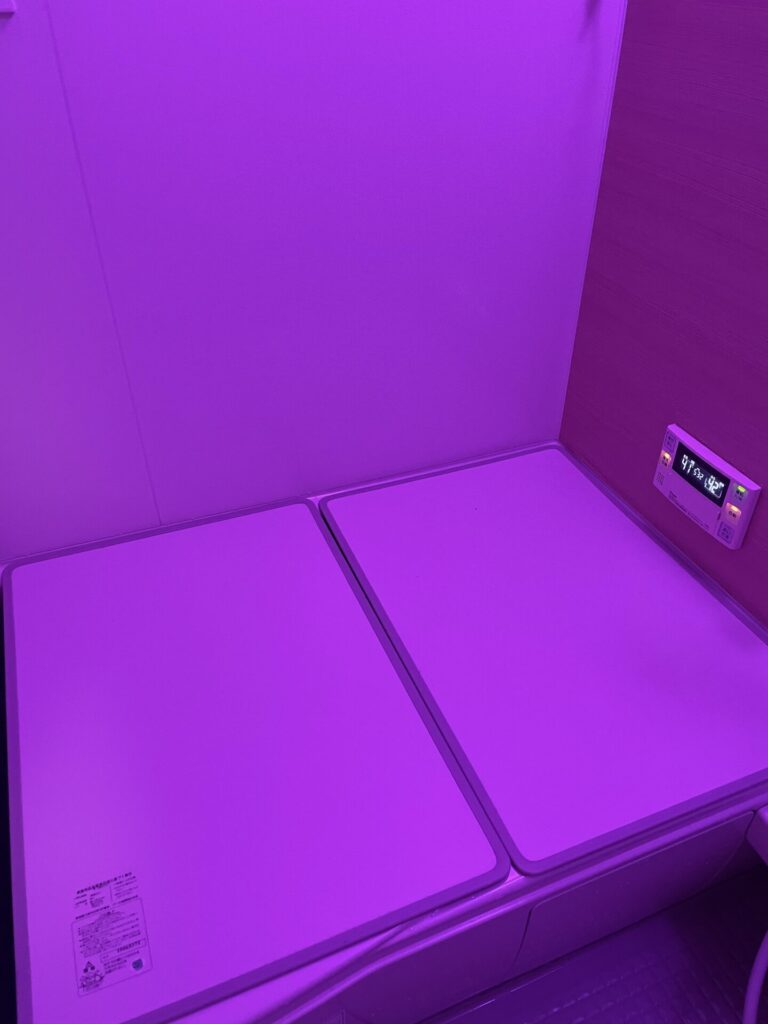
設定手順(Google Home)
ここまでSwitchBotアプリを使った設定や操作方法を紹介してきましたが、Google Home/Nestと連携することで、使い勝手が向上します。音声で色を手軽に変更したり、アプリ操作でまとめて2つの電球の色を変えたりできるので複数同時に操作したい方は是非参考にしてみてください。
それではGoogle Home/Nestと同期させる方法について説明します。まずはGoogle Homeアプリを立ち上げます。ホームメニューが表示されたら、左上の「+」を押して機器の追加設定を行います。
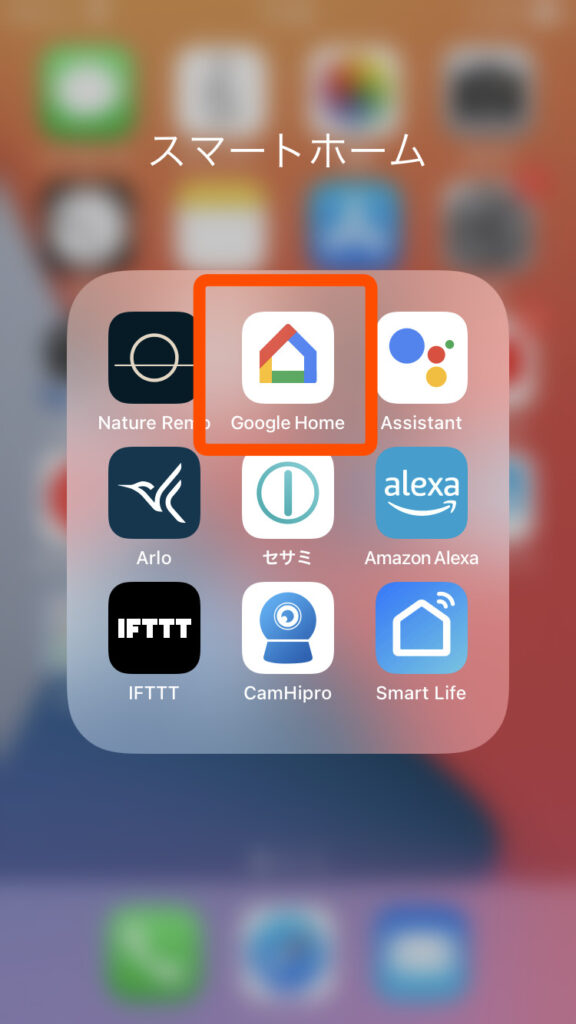
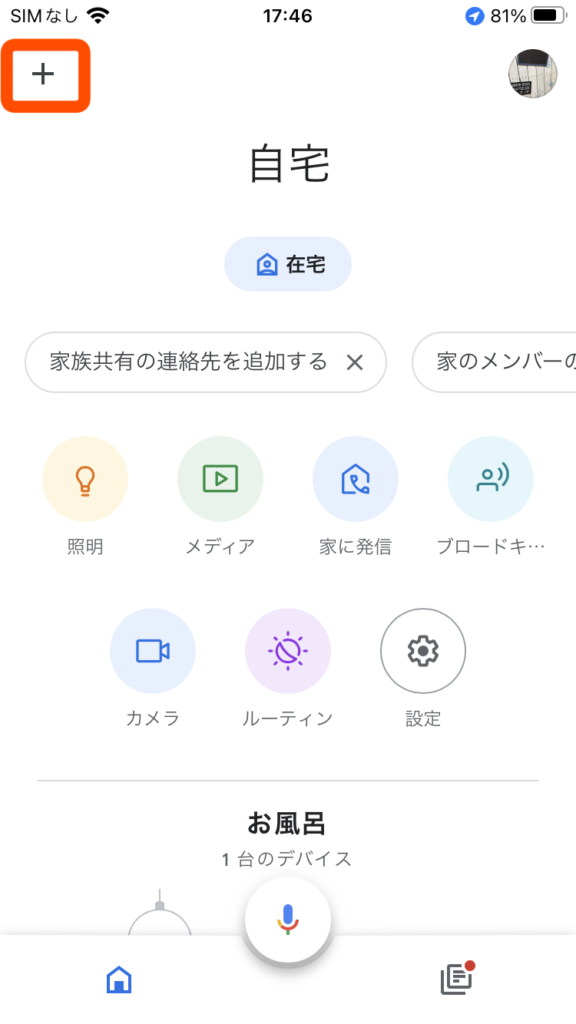
ここで注意点です。機器の追加といっても、スマート電球を直接デバイスとして追加することはできません。「デバイスのセットアップ」を押した後、「新しいデバイス」ではなく、「Googleと連携させる」を選択して設定を行いましょう。
※「新しいデバイス」で設定を進めてもどう頑張ってもスマート電球は検出されないので注意です。
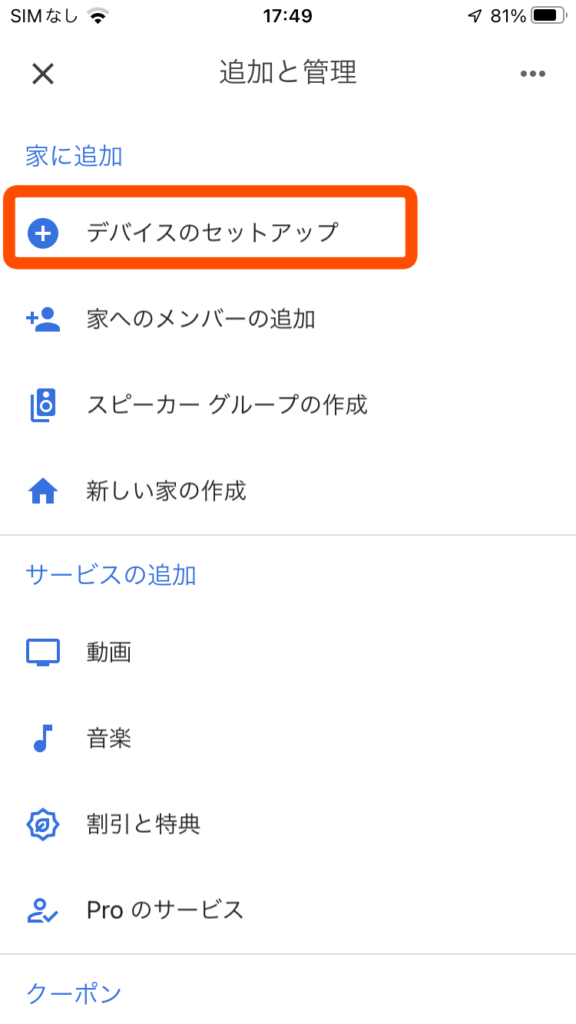
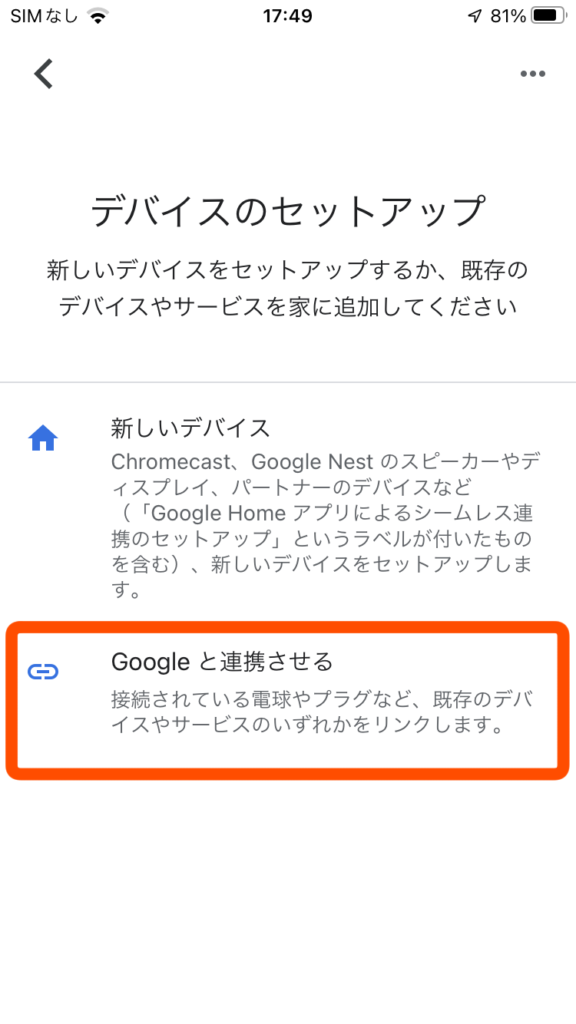
「Googleと連携させる」を選択すると、連携するサービスの一覧が表示されます。今回のスマート電球はSwitchBotのアプリで設定されているスマート電球となるため、連携させるサービスは「SwitchBot」となります。画面右上の検索で探すか、スクロールして探すか、いずれかの方法で「Switchbot Smart」を探して選択しましょう。
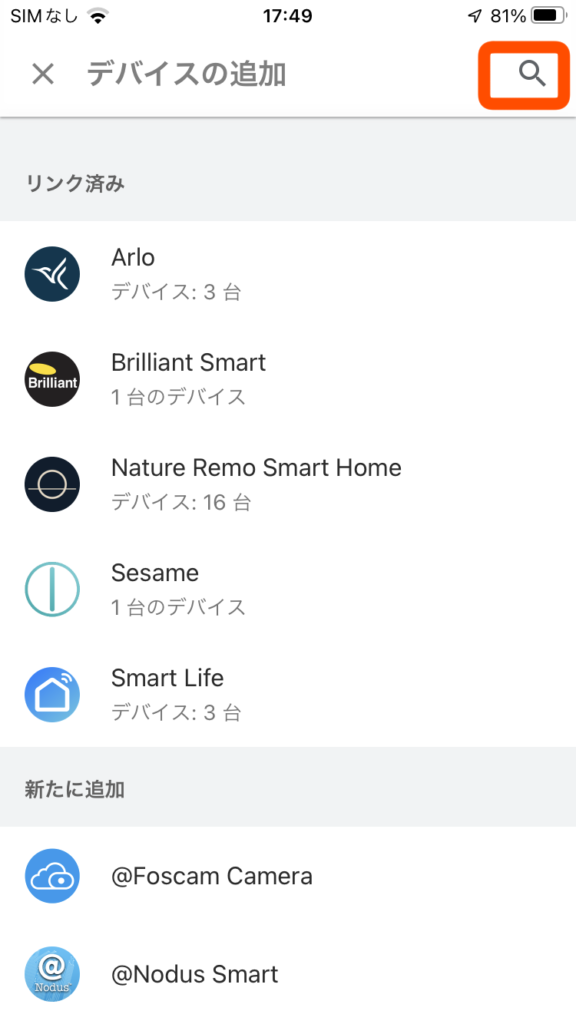
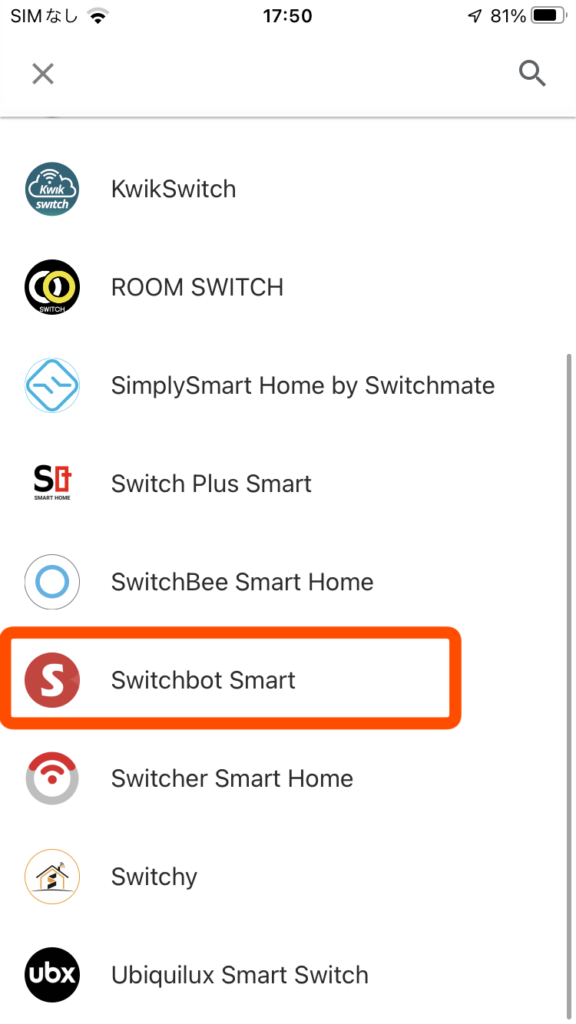
アカウント認証があるので、SwitchBotアプリの設定の際に作成・ログインしたアカウントを入力して手順に従って認証すれば、Switchbot Smartがリンクされます。
※Googleアカウントでログインしたかたは「Continue with Google」を押して指示に従うだけ。
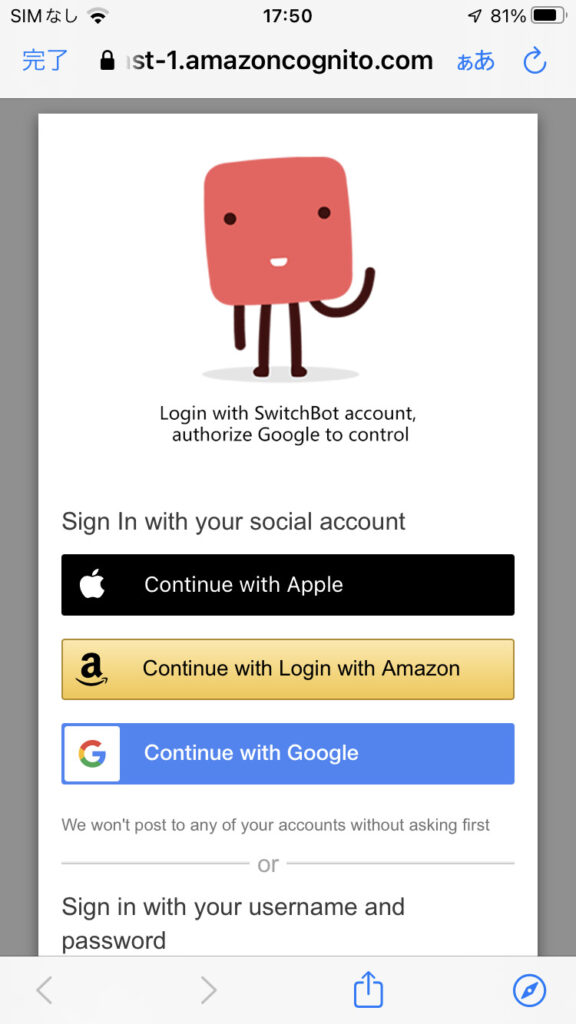
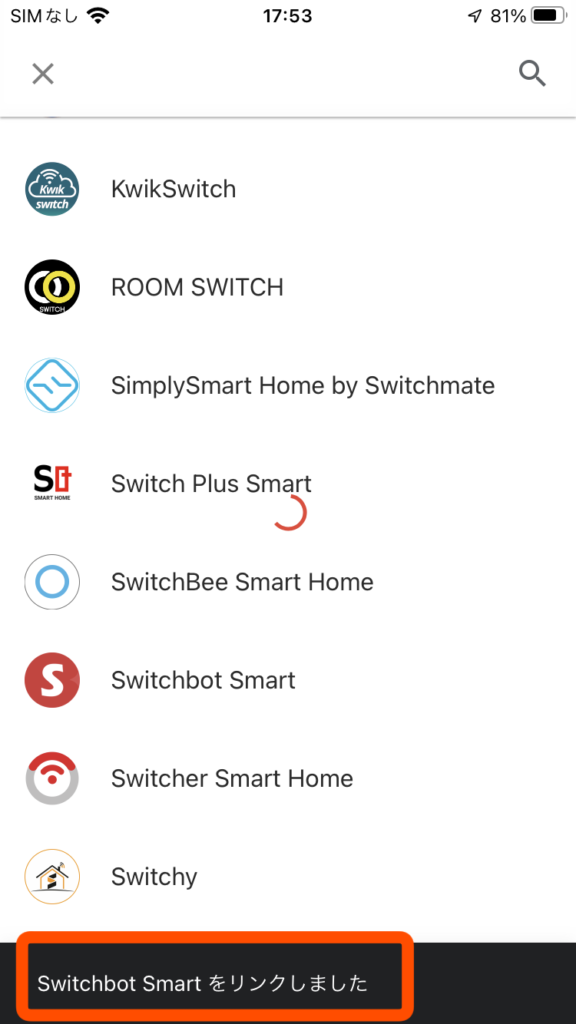
リンクが完了するとSwitchBotアプリに追加されているデバイスが表示されます。今回はスマート電球2つが表示される形になります。これらはそれぞれGoogle Homeアプリへ設定していきます。まずは「スマート電球1」を選択して設定していきます。
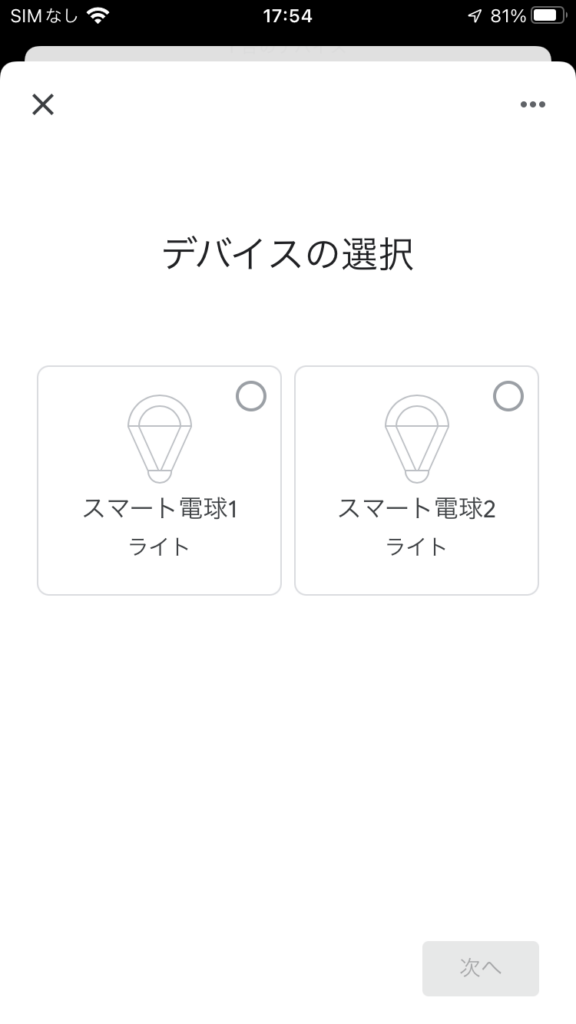

設定するといっても簡単です。使用する家の選択と、使用する場所の選択のみです。「自宅」の「お風呂」で使用するので、Google Homeアプリに設定してある自宅とお風呂を選択するのみです。もし「お風呂」が元々ない場合は「お風呂」を作成してそちらで登録しましょう。
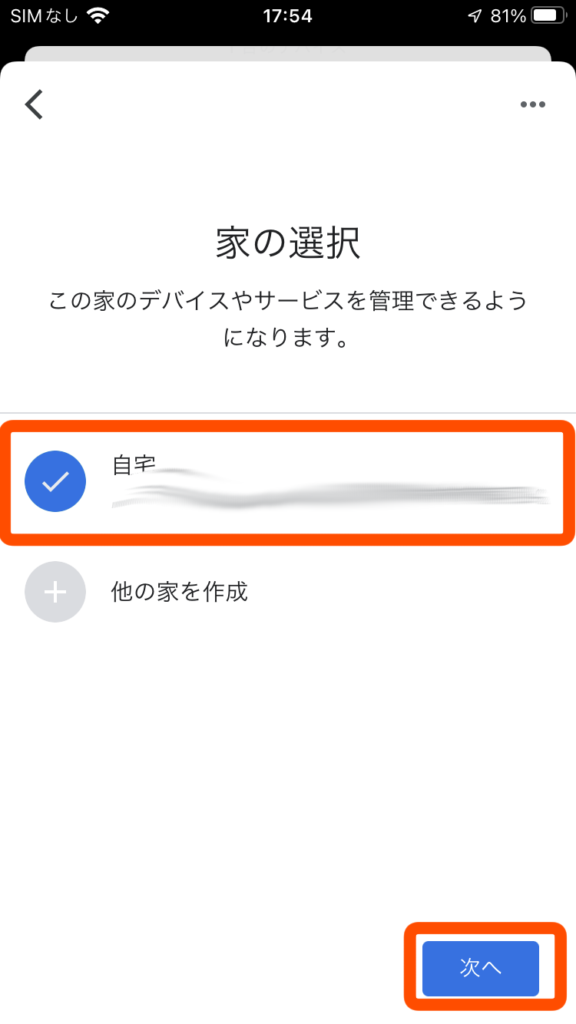
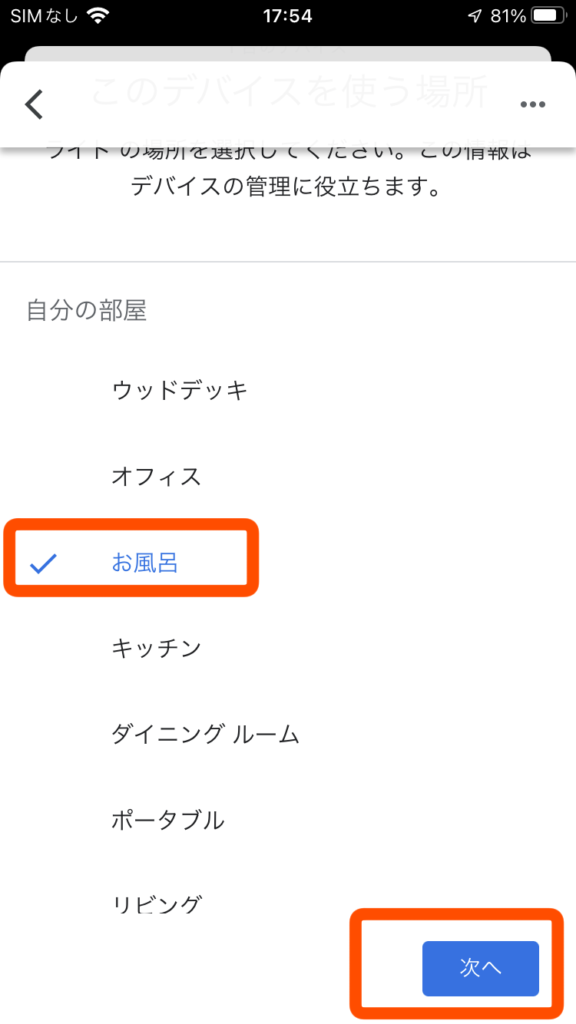
スマート電球2も同じように設定すると、このように「お風呂」に照明が2つセットでGoogle Homeアプリに追加されます。この2つの照明は同時に操作できるので、使い勝手がよいです。
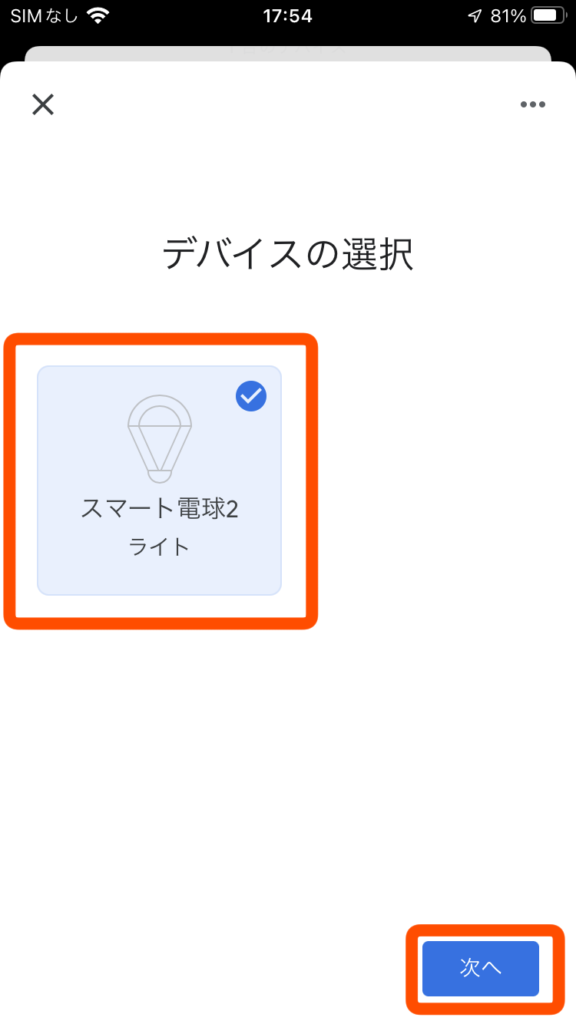
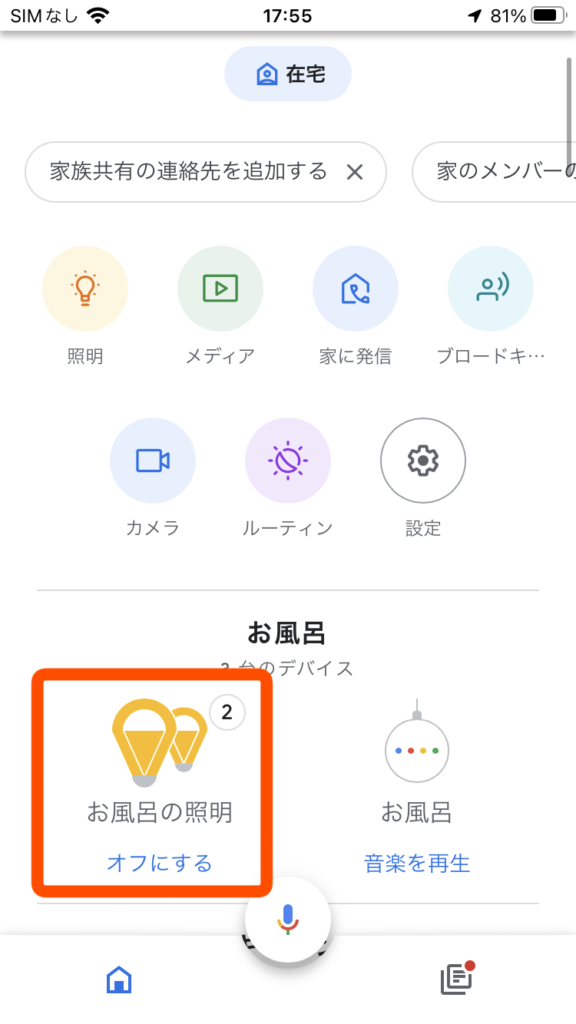
操作方法(Google Home)
ということで、Google Homeアプリと連携した状態での使い勝手を紹介します。まずは音声操作です。先ほどスマート電球を2つとも「お風呂」へ登録しましたね。そのため、「お風呂の照明」としてセットでスマート電球が2つとも認識されています。この状態であれば、Google Home/Nestにて音声操作で「お風呂の電気を青色にして」というと、下記のように電球は2つとも青色に変わります。

単に「お風呂を緑色にして」と言えば、下記のように緑色になります。

「お風呂の色を赤にして」と言えば、赤くなります。
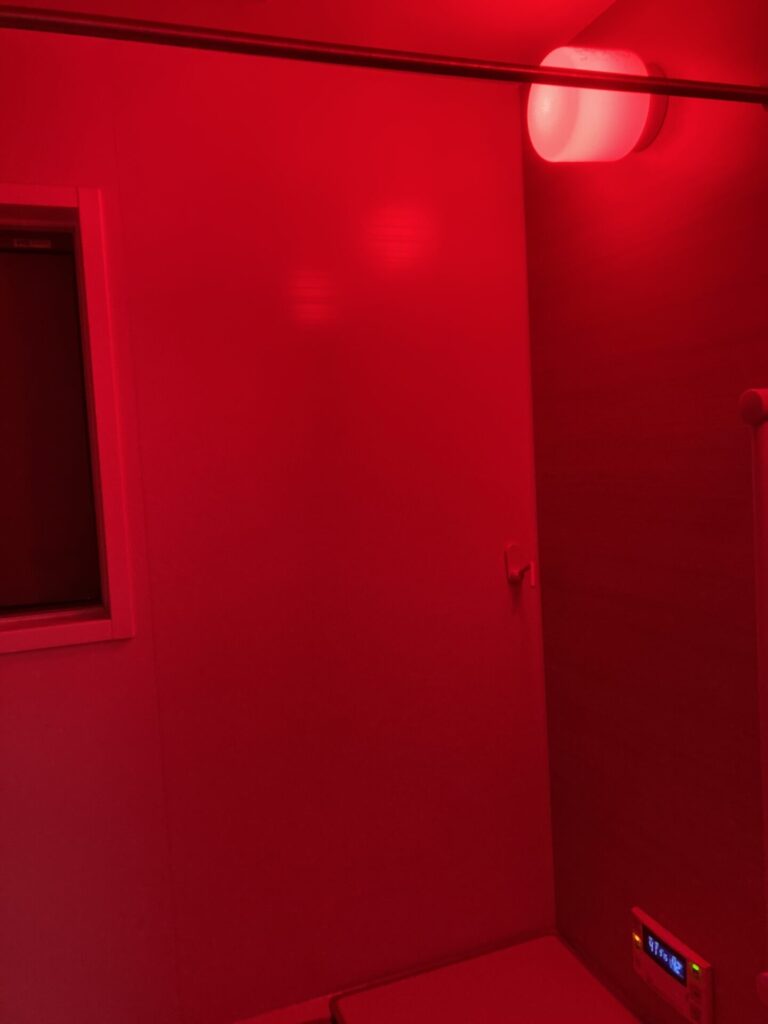
この辺りの色はいずれも結構きつめなので、なかなか通常使用では選択しない色になると思いますが、お遊びで使うにはインパクトがあってよいです。私がおすすめなのは、「オレンジ」や「黄色」のような少し温かみのある色か、「紫色」や「水色」です。他の色のようにきつい色ではなく薄めの色になっているので、お風呂でリラックするしたい場合の色味としてはちょうど良いように感じました。どんな感じの色になるかは皆さんも自分で設定して確かめてみてくださいw
外からみるとこんな感じです。

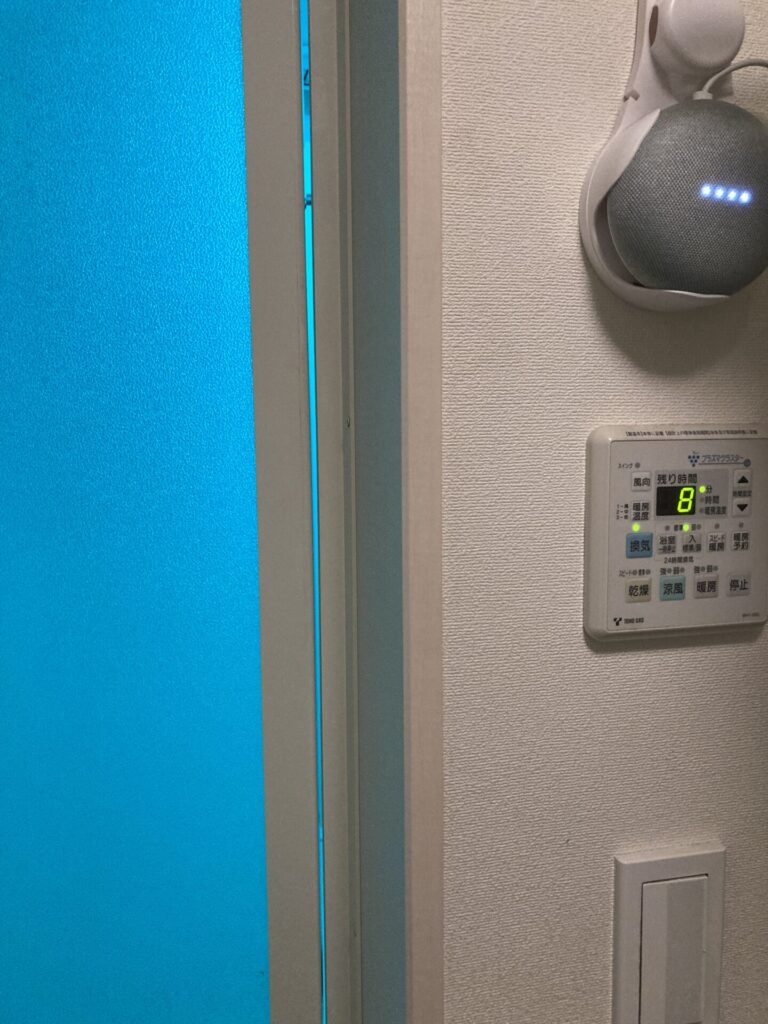
また、Google Homeアプリからて操作でも明るさや色味を変えることができます。「お風呂の照明」のアイコンをタップすると、設定メニューが表示されます。明るさ100%となっているゲージをスライドすれば、2つのライトを同時に細かく明るさ調節することができます。
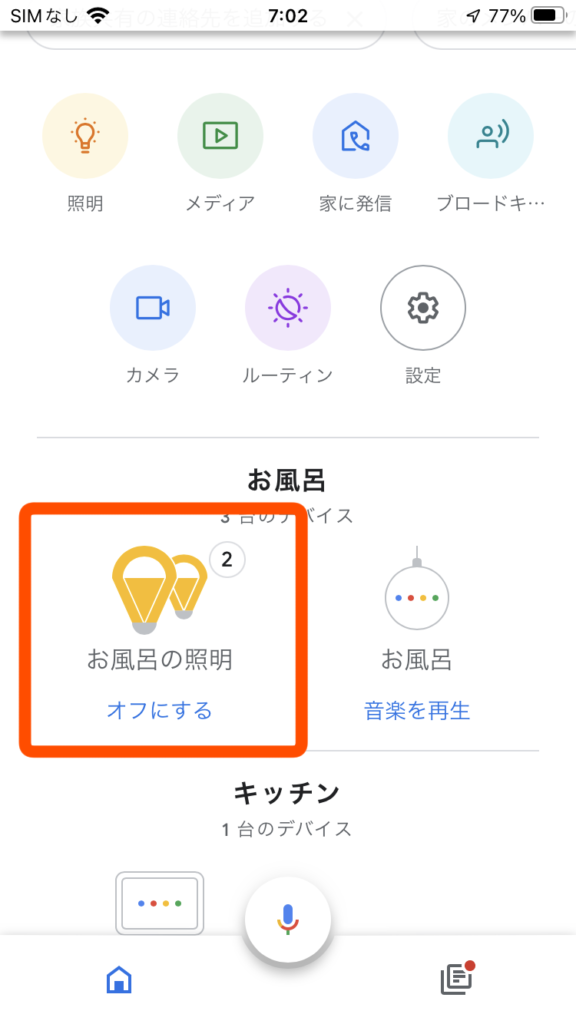

また、下段の「色」をタップすれば、色も2つのスマート電球を同時に設定することができます。かなり簡単な操作でお好みの色味、明るさに設定することが可能ですので、Google Homeアプリと連携して操作するのが使い勝手が良いと思います。


まとめ
今回はSwitchBotのスマート電球をご紹介しました。毎日お風呂の時間が楽しみになったのは言うまでもありません。子供と毎晩ライトの色を変えて楽しんでます。できれば一人で好みの色に変更してゆっくりリラックスしてお風呂を楽しみたいところですが、まだまだ子育て世代の私としては、そういった楽しみはまだしばらく先に取っておくことになりそう。なお、今回はお風呂で使用してみましたが、個室空間で有ればどんな場所でも一瞬でオシャレ空間にすることができます。値段もかなり手頃なので、自宅の照明にマンネリ感を感じているかたは導入を検討してみてはいかがでしょうか?