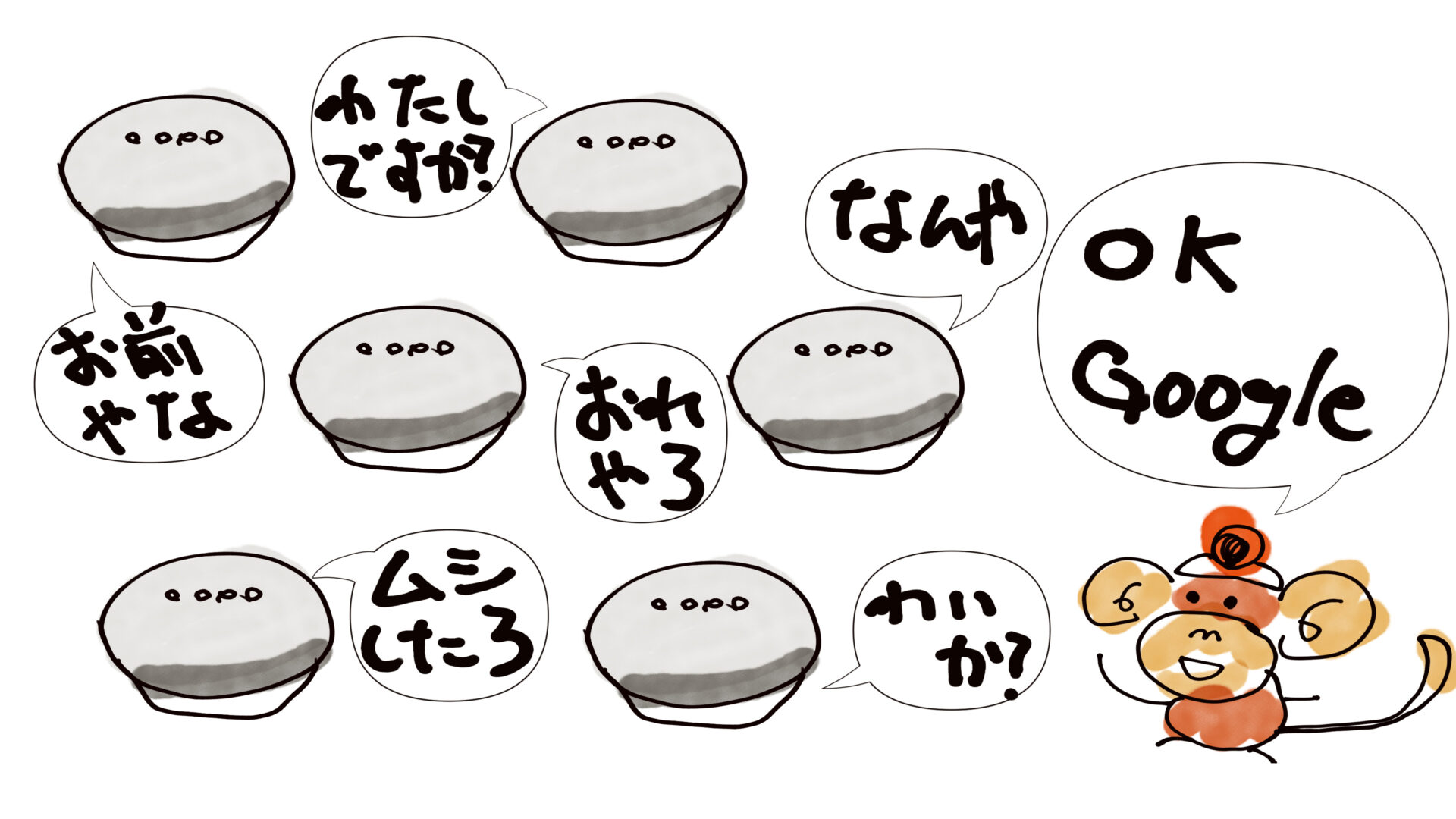本記事では、Google Homeアプリのオートメーション機能について徹底的に解説していきます。開始条件、アクションについて各項目の解説や実際の使用事例、設定方法についてわかりやすく紹介していくよ。

私はGoogle Homeが大好きです。我が家には10台以上のGoogle Homeがあります。Google Homeは非常に便利で、我が家にはなくてはならない存在になりました。その理由はGoogle Homeアプリのオートメーション(ルーティン)機能が非常に便利だから。みなさんにもオートメーション(ルーティン)機能を使ってGoogle Homeを楽しんでもらいたいです。そんな思いで、Google Homeアプリのオートメーション(ルーティン)機能のマニュアル的な情報をまとめていきたいと思います。ただ、まとめ始めて気づきましたが、非常にボリュームが大きいです。できることはほぼ無限。ということで、まだ完全に書ききれていないですが、日々メンテしていくということで、公開してしまいます。
Google Homeアプリには自動化を実現するためのいろいろな機能が準備されています。ただ、その使い方については十分に解説はされていないです。そのため、このGoogle Homeアプリのオートメーション (ルーティン)完全マニュアルが「これからオートメーションの使い方を覚えたい」、「ルーティンの設定でどんなことができるのか知りたい」といった方に、少しでも役に立ってくれれば幸いです。
Google Homeアプリのオートメーション完全マニュアルについて
Google Homeアプリのオートメーション設定に焦点を絞り、「オートメーションにはどんな設定項目が準備されているのか」「オートメーションを設定することで何が実現できるのか」「どうやって設定していけば良いのか」を実際の使用例も交えながら解説していきます。本ページ内では開始条件やアクションとして使用できる項目にはどんなものがあるかといった全体像をまとめつつ、実際の使用例を紹介したブログ記事へリンクを貼っています。「オートメーションでどんなことができるのか全体像を把握する目的」「1つの設定項目についてできることや実現方法などを掘り下げて確認する目的」などに活用ください。活用事例は随時増やしていく予定です。
Google Homeアプリのオートメーションって何?
まずはGoogle Homeアプリのオートメーションについて解説します。オートメーションとは、「開始条件」と「アクション」をあらかじめ設定しておくことで、設定した「開始条件」を満たした時に、設定した「アクション」を自動で実行してくれる。そういった設定になります。Google Homeアプリのオートメーションを使用することで、こちらから話かけることなくGoogle HomeやGoogle Homeアプリに登録しているさまざまな機器がさまざまなタイミングで自発的にアクションを起こしてくれるようになります。「朝起こしてくれたり」「ゴミ出しの日を教えてくれたり」「洗濯物を取り込みするよう教えてくれたり」「登校時間や出社時間に向けて準備や段取りを指示してくれたり」「子どものお迎え時間を教えてくれたり」「今日の予定や今日の天気、明日の予定や明日の天気を毎朝、毎晩教えてくれたり」「帰宅した子どもたちに手洗いうがいを指示してくれたり」「子どもたちのお風呂、歯磨き、就寝時間をガイドしてくれたり」「毎日決まった時間にエクササイズ動画を起動してダイエットをサポートしてくれたり」「就寝時に電気やテレビ、エアコンを消してくれたり」「消し忘れた子供部屋のエアコンを消してくれたり」「心地よい入眠をサポートしてくれたり」できることを上げ出したらキリがないです。
また、「開始条件」に好きな音声コマンドを設定することもできます。一言話かけるだけで、まとめていろいろ自動でアクションしてくれるようにも設定できます。たとえば「おはようといったら今日の天気、予定を教えてくれてテレビをつけてくれる」「行ってきますといったらテレビ、電気を消してくれる」「おやすみといったら消灯してくれる」「暑いといったらエアコンと扇風機をつけてくれる」などなど。
これら設定を行うにあたり、すべての起点になるのがGoogle Homeアプリのオートメーション設定です。まずはGoogle Homeアプリの起動と、オートメーション設定の開始方法について解説します。
Google Homeアプリ起動、オートメーションの作成開始方法
まずはGoogle Homeアプリを起動します。Google Homeを設定されたかたならスマホにインストール済みですよね。まずはGoogle Homeアプリを起動するところから始まります。
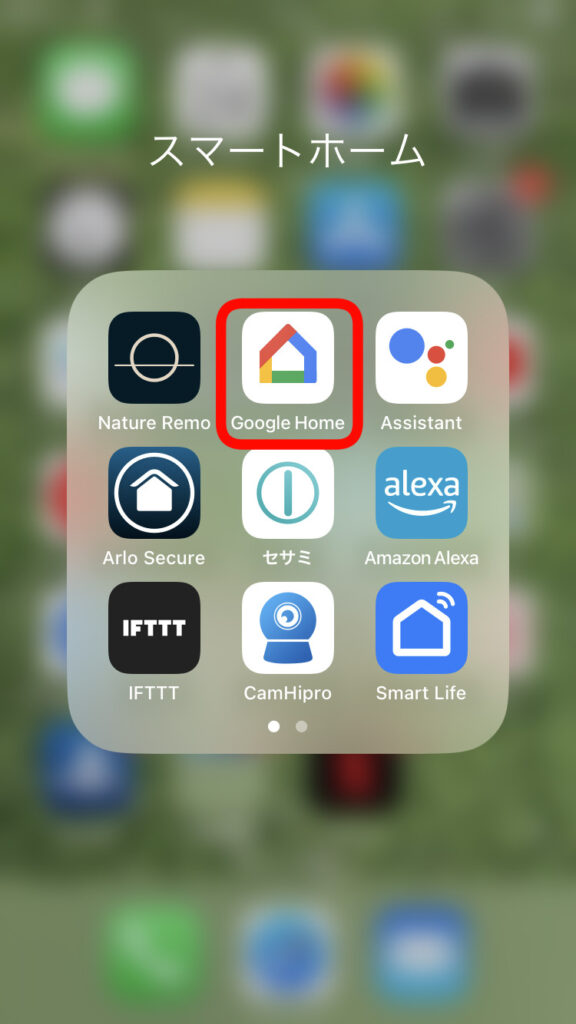
Google Homeアプリを開いたら、続いてGoogle Homeアプリ画面の下、中央の「オートメーション」を選択します。その後右下にある「+追加」を押すとオートメーション(ルーティン)の作成メニューがスタートします。
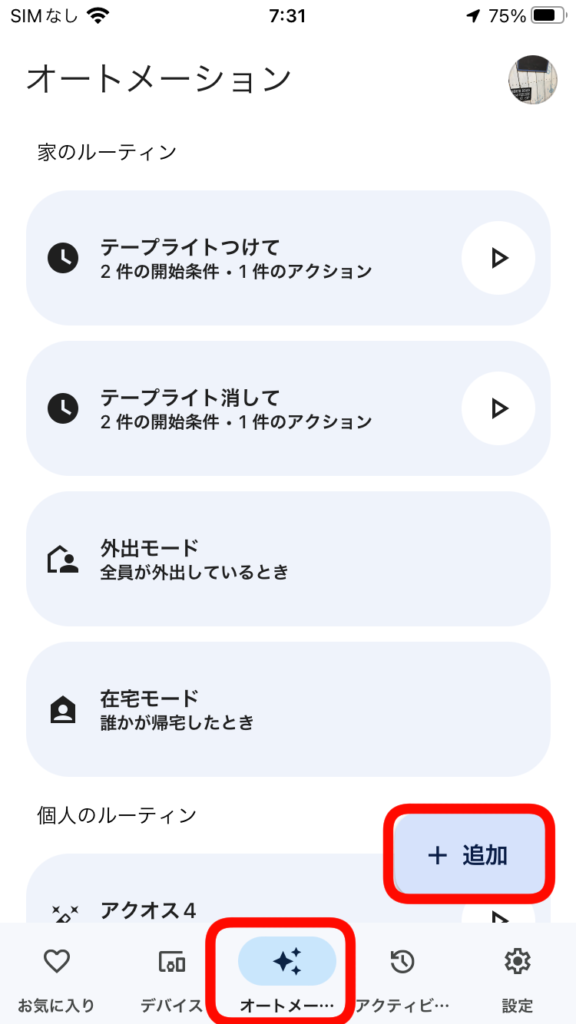
まずは下の絵のようにルーティンの種類の選択画面がでます。今回は基本的な機能の説明を進めたいと思いますので、まずは「個人用」を選択した時の動作について見ていきましょう。
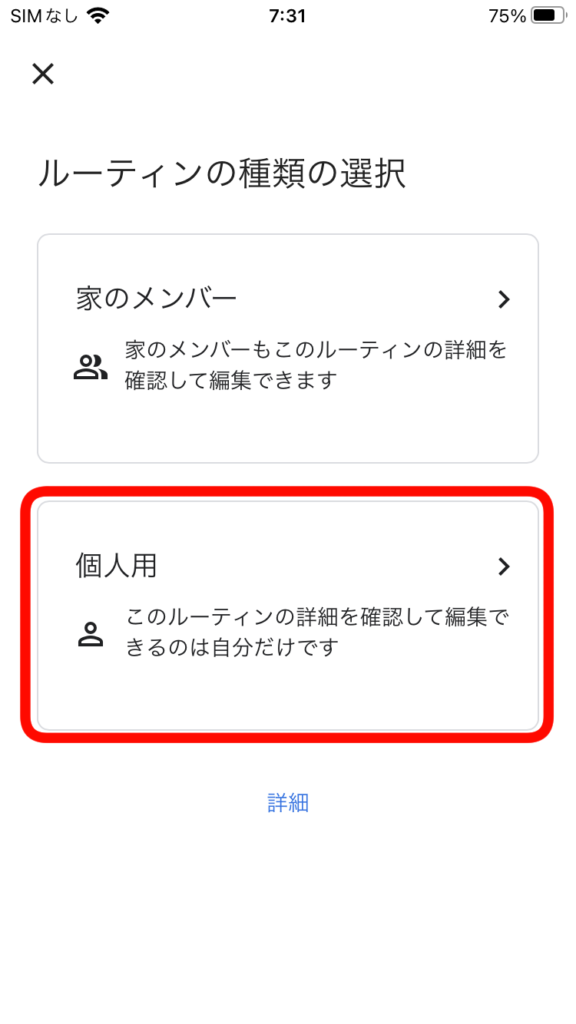
個人用を選択すると、下の絵のような画面が表示されます。「終日のルーティンのスケジュールを設定しますか?」というポップアップが表示されますが、まずは基本の使い方を説明しますので、一旦「✖️」を選びましょう。
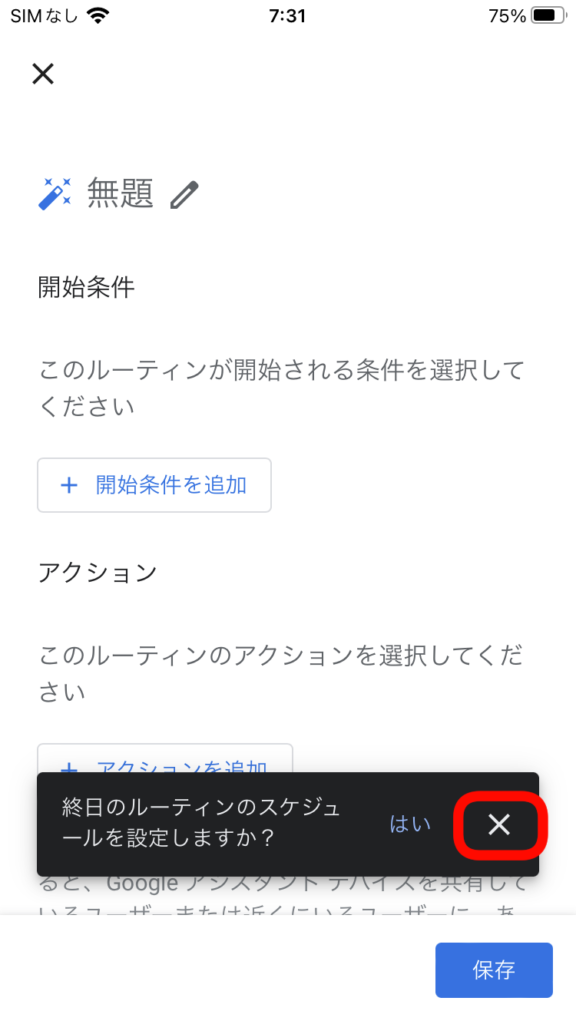
下の画面が基本的な「オートメーション(ルーティン)設定」のスタート地点になります。ここからあらゆる設定が開始できます。
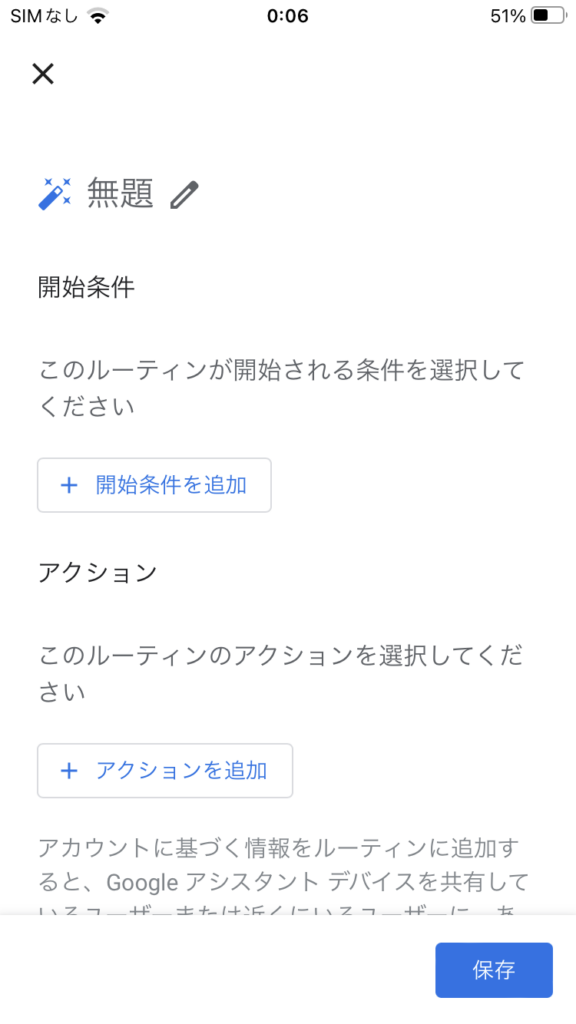
オートメーション(ルーティン)に名前を設定
まずは作成するオートメーションに名前をつけます。「無題」と記載されているところを押すと、名前をつけることができます。どんなオートメーションなのかわかりやすい名前をつけると良いです。息子を起こすためのオートメーションなら「おきろよ息子」としたり、ゴミ出しをリマインドするなら「ゴミの日」としたり、わかりやすいものをつけましょう。
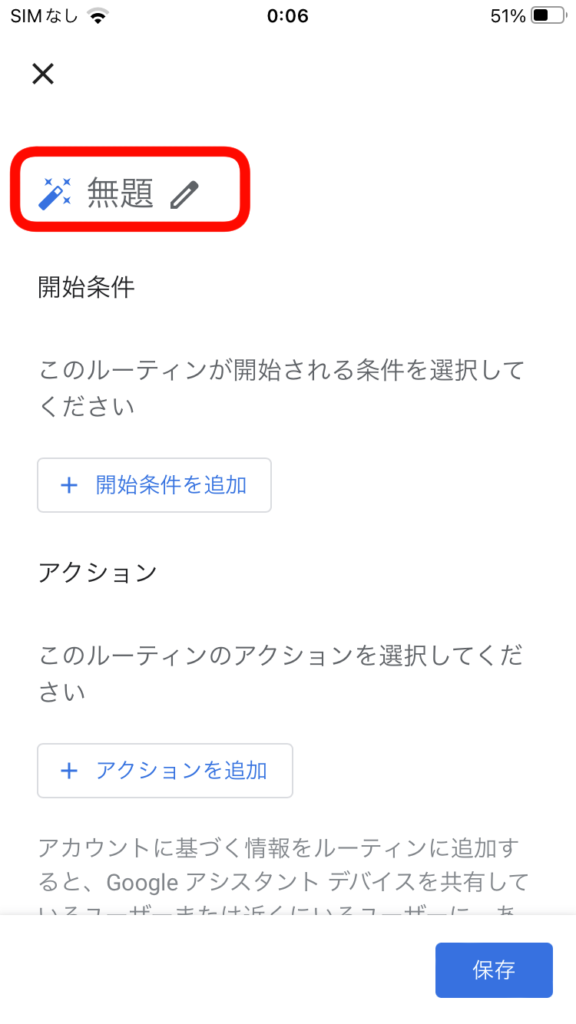
設定はシンプルで、「ルーティン名」と記載されているところに好きな文字を打ち込みするのみです。入力したら右上の「✔︎」をおします。
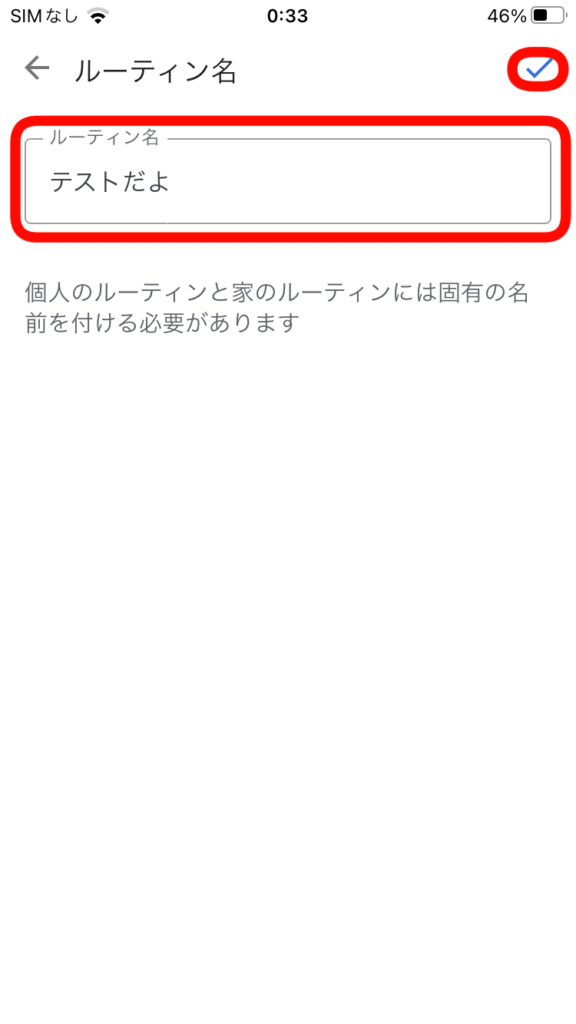
すると、入力した文字がそのまま「ルーティン名」として設定されます。
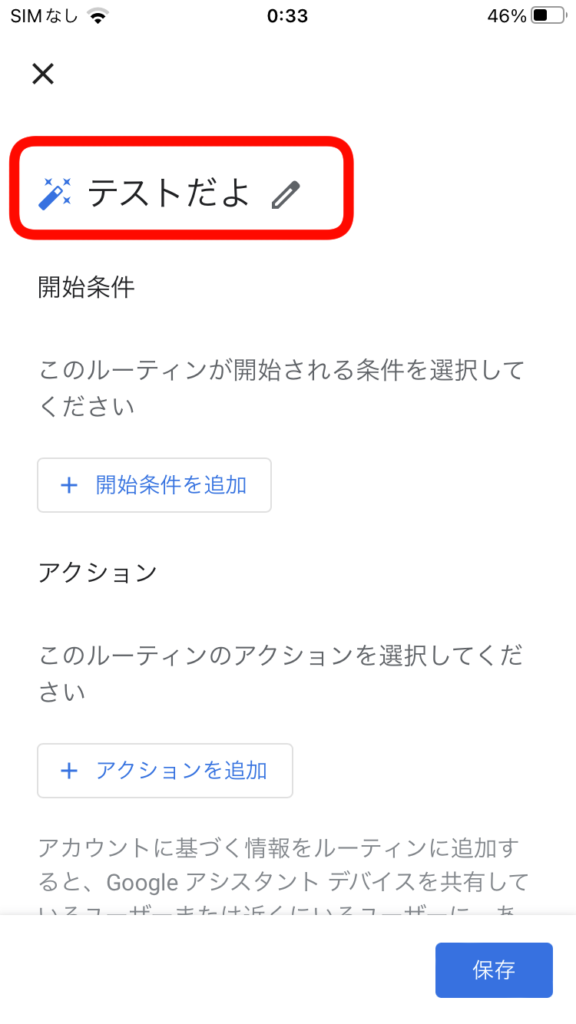
ここまでは事前準備です。それでは、次の章で、各種準備されている開始条件について、どのような項目があるのか、それぞれどういった状況になると開始されるのか、を説明していきます。
オートメーション(ルーティン)の開始条件(個人用)
それでは、オートメーション(ルーティン)に準備されている開始条件について、1つずつみていきましょう。開始条件は、以下の画像にある「+開始条件を追加」を選択することで設定を開始することができます。
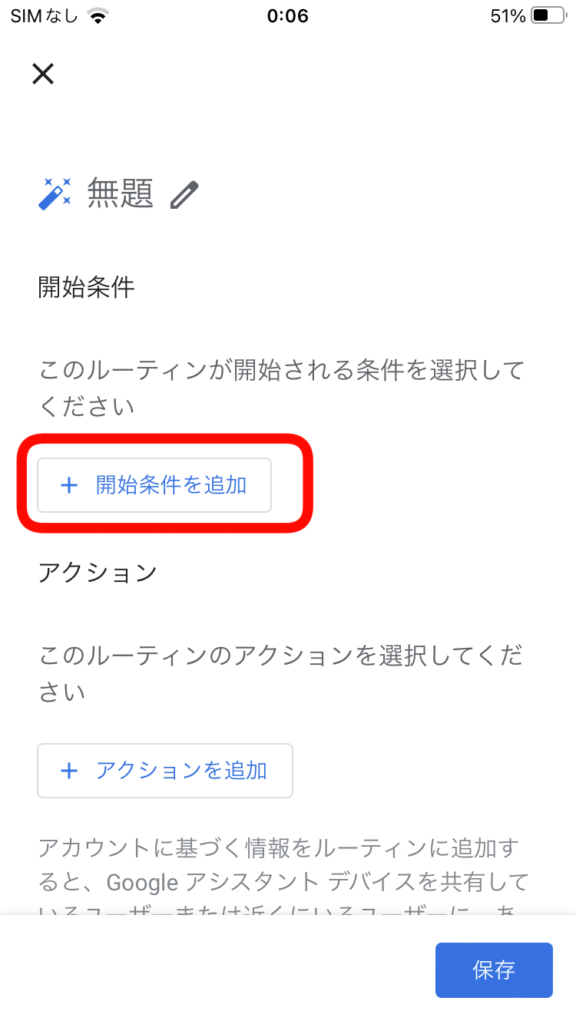
オートメーションの個人用では大きく分けて4種類の開始条件が準備されています。1つ目が「Googleアシスタントに話しかけた時」2つ目が「特定の時刻」3つ目が「日の出または日の入りの時刻」4つ目が「アラームの解除時」です。以下でそれぞれ詳しく見ていきます。

1. Googleアシスタントに話かけた時
この開始条件は、好きなフレーズをGoogle Homeに話しかけた時、それをコマンドとして認識させてオートメーション(ルーティン)が起動させるものになります。たとえば、「暑い」というフレーズを設定することで、Google Homeに「暑い」と話かけると、オートメーション(ルーティン)を起動させることができます。これに例えば「エアコンをつける」とか「扇風機を起動する」などのアクションを組み合わせると、Google Homeに暑いと話かけるだけで、エアコンや扇風機が起動するように設定することが可能になります。フレーズは複数設定することができます。「暑い」と同じ内容で「涼しくして」「室温さげて」「もうたまらん」など、複数登録しておくと、そのどれかのフレーズを喋った時にコマンドとして認識して、オートメーション(ルーティン)を起動してくれます。かなり有用な設定なので必ず覚えましょう。
それでは、この設定を使用した事例を1つ紹介します。これは、「カップラーメン」という音声コマンドを作成し、実行すると「1分経過」「2分経過」「3分立ちました。カップラーメンの出来上がりです」といった感じで3分計ってくれるタイマーを自作する方法を紹介しています。少し古いGoogleHomeアプリなので少しUIが違いますが、設定方法はほぼ同じなので簡単に真似することができると思います。
2. 特定の時刻
この開始条件は、そのまま、特定の時刻になったらオートメーション(ルーティン)が起動するといった設定になります。設定画面では、「オートメーション(ルーティン)起動する時間の選択」「設定した時間のタイムゾーンの選択」「設定した時間に起動させる曜日の選択」が可能になります。この設定が開始されたときにスマホに通知を出すこともできます。この開始条件を使用すれば、「21:00」になったら、「明日の天気や明日のカレンダーの予定を読み上げる」とか「7:30」になったら「そろそろ学校に行く時間んだから準備してねとアナウンスする」といった感じで時間をトリガーにしてアクションを実行するように設定できます。この設定は非常にあらゆるオートメーションの起点として有効なものなので、必ず覚えましょう。
それでは、この設定を使用した事例を1つ紹介します。これは朝の7:30になったら息子に「7:30になりました。ランドセルを背負って学校へ行きましょう」とアナウンスする設定を紹介しています。この設定を紹介した時もGoogleHomeアプリが以前のUIなので少し設定の見た目が違いますができる内容はほぼ同じなので参考になると思います。
3. 日の出または日の入りの時刻
この開始条件では、日の出の時刻、または、日の入りの時刻を使ってオートメーション(ルーティン)を起動させることができます。
日の出
日の出の時刻を使ってオートメーション(ルーティン)を起動させることができます。設定内容としては、日の出を検出する場所を設定するもので、設定した場所の日の出時間が起動するタイミングになります。また、日の出の時刻だけでなく、日の出の15分、30分、45分、1時間、2時間、3時間、4時間前後を起動タイミングとして選択ができます。曜日も指定することができるため、特定の曜日だけオートメーションを動かすことも可能です。
日の入り
設定は日の出と全く同じです。場所を設定することで、その場所の日の入りの時刻をオートメーションの起動タイミングとして設定が可能です。また、日の入りの時刻だけでなく、その15分、30分、45分、1時間、2時間、3時間、4時間前後を起動タイミングとして選択ができます。曜日も指定することができるため、特定の曜日だけオートメーションを動かすことも可能です。
それでは、この日の入りを使ったオートメーションの設定事例を1つ紹介します。これは、日の入り時刻になったら、洗濯物の取り込みをリマインドして、洗濯物の取り込みわすれを防ぐといった設定になります。取り込み忘れるとせっかく選択したのに夜露に濡れてしまうことになります。この設定で洗濯の取り込みわすれがなくなります。
4. アラームの解除時
この開始条件では、アラームの解除を行った時を開始条件にしてオートメーション(ルーティン)を起動させることができます。設定の内容としては、「どのGoole Home/Nestで設定したアラームが解除されたタイミングを起点にするのか」また「何時から何時の間に有効とするのか」の2つの設定で実現します。たとえば、「朝の7:00-7:30の間に寝室のGoogleHomeでアラームを止めた」という開始条件を設定し、アクションとして、「朝の挨拶」「現在時刻の読み上げ」「今日の予定の読み上げ」「今日の天気の読み上げ」を設定することで、目覚ましを止めたら朝しりたい情報を自動でいろいろと教えてくれる、そんな設定が実現できます。
いかがでしょう?開始条件にはいろいろな種類があることがご理解いただけたでしょうか?ただ、これが全てではないんです。実は最初にルーティンの種類の選択で「個人用」を選んだのを覚えていますでしょうか?これはもう一方の「家のメンバー」を選ぶと、追加される開始条件があるんです。
オートメーション(ルーティン)の開始条件(家のメンバー)
ルーティンの種類で「家のメンバー」を選択した時に使える開始条件ですが、上述した内容に加えて「デバイスでなんらかの操作が行われた時」という項目が追加されるんです。これは、Google Homeアプリに登録しているいろいろな機器の状態が開始条件となってオートメーション(ルーティン)を開始させることができるものとなっています。今回はデバイスごとにどんな設定ができるのか簡単に紹介します。
デバイスでなんらかの操作が行われた時
この開始条件では、前述のとおり、Google Homeアプリに登録しているデバイスの状態変化を検出して、それを開始条件にしてオートメーション(ルーティン)を開始させることができる設定になっています。デバイスごとに条件が異なるので、いくつか代表的なデバイスに対しての開始条件を紹介します。
Google Home/Nest等のスマートスピーカー
・音量の範囲
音量の範囲を指定して、変更した音量がその範囲となった時に開始条件として起動します。
音量の幅は開始値・終了値ともに0〜100の間で指定できます。
・音量をミュートまたはミュート解除する
音量をミュートした時、または、解除した時に開始条件として起動します。
・曜日と時刻
ここの設定は上記で選択した条件をいつ発動許可するのかを制定するものです。
時間帯としては、「常時」「日中」「夜間」「期間内」の4つから選択可能です。
常時: 名前の通りいつでも許可します。
日中: 日の出時刻から日の入り時刻の間で許可します。日によって変わります。
夜間: 日の入り時刻から日の出時刻の間で許可します。日によって変わります。
期間内: ユーザが指定した開始時刻から終了時刻の間で許可します。
あと、繰り返し頻度の設定として、許可する曜日を指定できます。
この開始条件を使った事例を1つ紹介したいと思います。それは、「スピーカー音量の上限を設定する」というものです。Google Home/Nestのスピーカーは音量の上限を設定する項目がないですよね?「子供がいじって爆音が鳴り響く」なんてことが起こりえます。ただ、この開始条件を使うことで、「スピーカーの上限を設定しておく」なんてことが実現できます。下記記事に詳しく方法を説明しているので参考にしてみてください。
Chromecast with Google TV
・メディアを変更
選択肢として「再生」「一時停止」「停止」が選べます。
再生: 動画などのメディアが再生された時に開始条件が起動します。
一時停止: 動画などのメディアの再生が一時停止状態となった時に開始条件が起動します。
停止: 動画などのメディアの再生が停止された際に開始条件が起動します。
・オンまたはオフになったとき
Google TVのデバイスがONされたときやOFFされた時に開始条件が起動します。
OFFかONどちらで開始条件を起動させるかを選ぶことができます。
・曜日と時刻
ここの設定は上記で選択した条件をいつ発動許可するのかを制定するものです。
時間帯としては、「常時」「日中」「夜間」「期間内」の4つから選択可能です。
常時: 名前の通りいつでも許可します。
日中: 日の出時刻から日の入り時刻の間で許可します。日によって変わります。
夜間: 日の入り時刻から日の出時刻の間で許可します。日によって変わります。
期間内: ユーザが指定した開始時刻から終了時刻の間で許可します。
あと、繰り返し頻度の設定として、許可する曜日を指定できます。
この条件を使った事例を1つ紹介したいと思います。Chromecast with Google TVばかりを視聴して宿題をやらない子供にむけて、動画を再生するたびに「宿題終わるまで動画みちゃだめ」と自動で一喝するという設定です。この開始条件の使用方法について細かく説明しているので参考にしてみてください。
Google Nest Hub
・音量の範囲
音量の範囲を指定して、変更した音量がその範囲となった時に開始条件として起動します。
音量の幅は開始値・終了値ともに0〜100の間で指定できます。
・音量をミュートまたはミュート解除する
音量をミュートした時、または、解除した時に開始条件として起動します。
・曜日と時刻
ここの設定は上記で選択した条件をいつ発動許可するのかを制定するものです。
時間帯としては、「常時」「日中」「夜間」「期間内」の4つから選択可能です。
常時: 名前の通りいつでも許可します。
日中: 日の出時刻から日の入り時刻の間で許可します。日によって変わります。
夜間: 日の入り時刻から日の出時刻の間で許可します。日によって変わります。
期間内: ユーザが指定した開始時刻から終了時刻の間で許可します。
あと、繰り返し頻度の設定として、許可する曜日を指定できます。
Chromecast
・オンまたはオフになったとき
Chromecastが接続されているテレビがONされたときやOFFされた時に開始条件が起動します。
OFFかONどちらで開始条件を起動させるかを選ぶことができます。
・曜日と時刻
ここの設定は上記で選択した条件をいつ発動許可するのかを制定するものです。
時間帯としては、「常時」「日中」「夜間」「期間内」の4つから選択可能です。
常時: 名前の通りいつでも許可します。
日中: 日の出時刻から日の入り時刻の間で許可します。日によって変わります。
夜間: 日の入り時刻から日の出時刻の間で許可します。日によって変わります。
期間内: ユーザが指定した開始時刻から終了時刻の間で許可します。
あと、繰り返し頻度の設定として、許可する曜日を指定できます。
レグザ(Google Homeアプリに連携済み)
オンまたはオフになったとき
Google Homeアプリと連携中のレグザがONされたときやOFFされた時に開始条件が起動します。
OFFかONどちらで開始条件を起動させるかを選ぶことができます。
入力を変更
Google Homeアプリと連携中のレグザの入力切り替えが発生した際に開始条件が起動します。
HDMI1〜7: 入力が指定のHDMIへ切り返された際に開始条件が起動します。
composite: 入力がテレビに切り替わった時に開始条件が起動します。
この設定によって、例えばBDプレイヤーに繋がっているHDMI1に切り替わったら映画を観るために照明を消して音響設備を立ち上げる、なんていう設定も可能ですね。
スマートロック(セサミなど)
ロック
スマートロックがロック状態になった際に開始条件が起動します。
開錠状態になった際に発動する設定はありません。
トラブル発生
スマートロックのトラブル発生/トラブル解消を開始条件として起動します。
トラブル発生: スマートロックでエラーが発生した際に開始条件が起動します。
おそらくバッテリーローなどの状態警告などがトリガーになるものと考えます。
トラブル解消: スマートロックでエラーが解消された際に開始条件が起動します。
曜日と時刻
ここの設定は上記で選択した条件をいつ発動許可するのかを制定するものです。
時間帯としては、「常時」「日中」「夜間」「期間内」の4つから選択可能です。
常時: 名前の通りいつでも許可します。
日中: 日の出時刻から日の入り時刻の間で許可します。日によって変わります。
夜間: 日の入り時刻から日の出時刻の間で許可します。日によって変わります。
期間内: ユーザが指定した開始時刻から終了時刻の間で許可します。
あと、繰り返し頻度の設定として、許可する曜日を指定できます。
この条件を使用した事例を1つ紹介したいと思います。家族が外から帰宅した時、鍵をかけますよね。スマートロックがロック状態になる時=家族が帰宅した時、そう考えて、帰宅時に「外から帰ったら手洗い・うがい忘れずに」とGoogle Homeから手洗い・うがいを呼びかけて衛生意識を向上させる設定を紹介しています。スマートロックをGoogle Homeアプリと連携していれば非常に簡単な設定で実現できるので真似してみてください。
スマートリモコンに繋いでいる機器
残念ながらスマートリモコンに登録している機器とかは開始条件にはできないみたいです。
オートメーション(ルーティン)の開始条件(外出モード、在宅モード)
開始条件はまだまだあります。それが、「外出モード」「在宅モード」と言われるものです。これは他の設定とは違い、「オートメーション」の「+追加」からではなく、「オートメーション」の「家のルーティン」の一覧の中に鎮座しています。
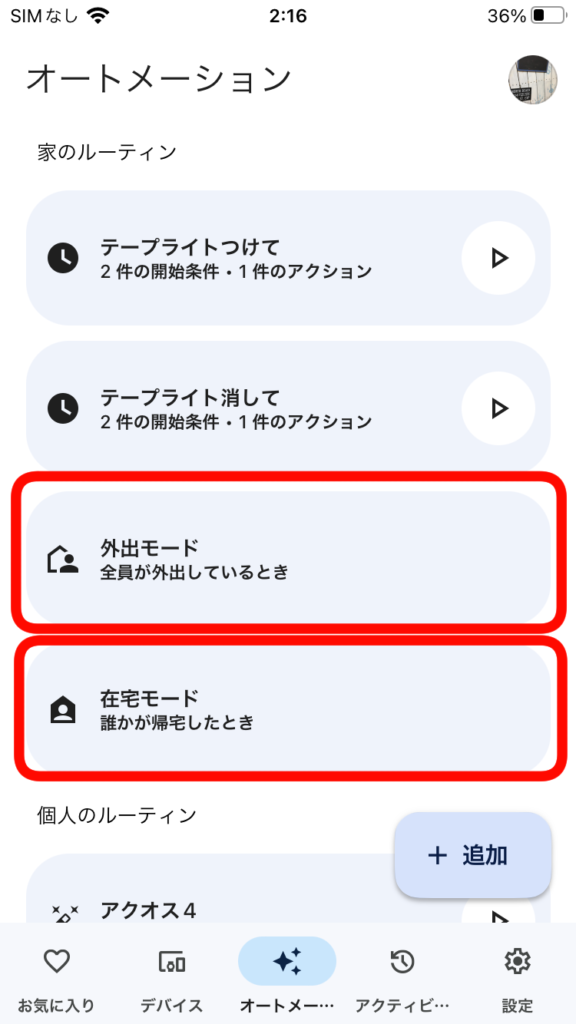
この「外出モード」「在宅モード」で何ができるのかも簡単に紹介します。
外出モード
自宅のGoogle Homeにアカウント登録しているスマホが全て自宅を離れた時に開始条件が満たされます。全員が外出した際に指定したアクションを動作させることができます。ただ、現在、アクションとして指定できるのは照明機器の「オンオフ設定」および「明るさ設定」のみです。まだ痒いところに手が届かない感じです。
在宅モード
こちらも外出モードと似たような感じです。自宅のGoogle Homeにアカウント登録しているスマホのどれかが自宅に到着した時に開始条件が満たされます。誰かが自宅に帰ってきた際に指定したアクションを動作させることができます。こちらも、現在、アクションとして指定できるのは照明機器の「オンオフ設定」および「明るさ設定」のみです。まだまだです。
これと似た機能がIFTTT Proの機能で実現できます。開始条件もアクションも痒いところに手が届く仕様なので、本格的に管理したい人はIFTTT Proもおすすめです。そのうち解説してみようと思います。
開始条件まとめ
ここまでが一通りの開始条件になります。いろいろな開始条件がありましたね。みなさんも1つ1つ試して、お気に入りを見つけてみてください。
さて、続いてはいよいよアクションについての説明です。アクションもこれまたさまざまなものが用意されています。といってもGoogle Home/Nestだけで実現できるものから、Google Homeアプリに連携した他デバイスを使ったものまでさまざまなアクションがあり、接続機器を増やせばほぼ無限に設定できます。今回はGoogle Homeアプリ内から標準で選べる設定について全て説明していこうと思います。
オートメーション(ルーティン)のアクション
それではGoogle Homeアプリに準備されているオートメーション(ルーティン)のアクションについて、1つずつみていきましょ。アクションは以下の「+アクションを追加」を押すことで設定を開始することができます。
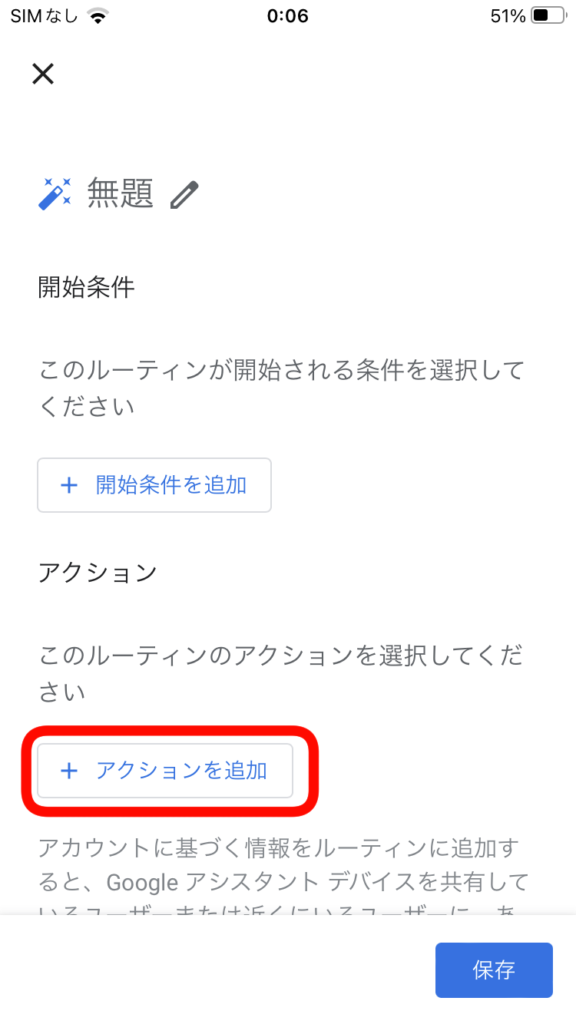
アクションは大きく分けて8種類に分類されています。1つ目が「情報やリマインダーの入手」2つ目が「連絡、お知らせ」3つ目が「アシスタントの音量の調節」4つ目が「スマートホームデバイスの調節」5つ目が「スマートフォンの設定の調整」6つ目が「メディアの再生、操作」7つ目が「カスタムアクションの追加」8つ目が「時間の調整」です。さらに各分類ごとに複数のアクションが準備されており、かなりの数のアクションを選択することができます。また、一度に複数のアクションを登録・実行することができるため、実現できる内容は無限大。自分向けにありとあらゆるカスタマイズができます。今回は、どんなアクションが準備されているか、1つ1つ紹介していきます。
1. 情報やリマインダーの入手
このアクションでは、指定した情報をオートメーションとして音声で読み上げてくれたり、音をならしたりといったことをGoogle Home/Nestを通じて実行してくれます。それでは、用意されているアクション項目をそれぞれ紹介します。
※内容は今後加筆していく予定です。
お天気情報
アクションを実行した時の天気の情報を教えてくれます。
明日の天気
明日の天気の情報を教えてくれます。
通勤経路の交通状況
勤務先に設定した場所へのルート上の交通状況を教えてくれます。
今日の予定
これを設定すると今日の予定をGoogle Homeが読み上げてくれます。カレンダーの設定方法等含めた活用事例を以下記事で詳しく説明しているので参考にしてみてください。
明日の最初の予定
カレンダーに登録されている明日の最初の予定をお見上げてくれます。
今日のタスクを教えて
今日のタスクに登録されている内容を読み上げてくれます。
アラームの時間を設定
アラームの時間を設定してくれます。
時間を教えて
これを設定するとGoogle Homeが現在の時刻をしゃべってお知らせしてくれます。使用例を1つ紹介しますので参考にしてみてください。
心地良いチャイムを鳴らして
心地良いチャイムを鳴らしてくれます。
面白いこと言って
面白いことを言ってくれます。
近い誕生日を教えて
知り合いの誕生日が近くなると教えてくれます。この項目ないに「誕生日を追加」というメニューがあるためそちらから追加することができます。
連絡、お知らせ
このアクションでは、連絡やお知らせをアナウンスさせることができます。
テキストメッセージの送信
番号とメッセージを入れる枠があるが、このアクションを設定すると、オートメーションの保存の際に保存ができない。私が使っているスマホがiPhoneだから?すみません、完全マニュアルと言っておきながら、この設定は私も使えていない。だれかご存知だったらコメント等で教えていただけると助かります。
お知らせの作成
指定したスピーカーに対して、指定したメッセージを喋らせることができます。メニューには「ルーティンを開始するデバイス上で通知する」と「家族に通知する」があります。なぜか「ルーティンを開始するデバイス上で通知する」では保存ができない。「家族に通知する」を選択して再生したいスピーカーを選び、音声用デバイスでも再生したいスピーカーを選べば特に動作に問題はないため、そのように設定することで、好きなメッセージを指定のGoogle Homeからしゃべらせることができます。
この設定を利用して設定できるオートメーションの事例を1つ紹介します。少し昔のUIでの設定紹介なので、「お知らせの作成」ではなく「カスタムメッセージ」という名前の設定になっていますが、設定できるアクションとしては同じものになります。参考になると思うので確認してみてください。
アシスタントの音量の調節
・メディアの音量調節
オートメーション(ルーティン)の設定で「音声用デバイス」に設定しているデバイス、もしくは音声コマンドを検出したデバイスにて音量を調節してくれます。0〜100で音量の大きさを選択できます。
スマートホームデバイスの調整
このアクションでは、Google Homeアプリに登録してあるデバイスの操作を指定することができます。デバイスの種類ごとに指定できるアクションが異なるので、代表的なデバイスについて指定できるアクションをそれぞれ紹介していきます。
Google Home/Nestなどのスマートスピーカー
・音量の設定
指定したGoogle Home/Nestデバイスの音量を0〜100の範囲で指定することができます。指定されたデバイスの音量が指定した音量に変更されます。
・音をミュート、またはミュート解除する
ミュート: 指定したGoogle Home/Nestデバイスの音がミュート(音が出なくなる)されます。
ミュート解除: 指定したGoogle Home/Nestデバイスの音がミュート解除(音が出る)されます。
スマート電球
・オン/オフにする
電球をON/OFFできます。
オンにする: 電球が消えます。
オフにする: 電球が点灯します。
・色を変える
電球の色を変更することができます。
※たとえばSwitchBotの電球だと42色の中から変更したい色を選択できます。
・明るさを変える
明るさを指定できます。0%〜100%
・照明効果を開始
照明効果を起床/就寝から選択が可能です。
期間の指定も00:00:00〜1:00:00で指定が可能です。
・照明効果を停止
照明効果を停止することができます。
なぜか上記の設定はすべて並列で設定することができます。排他ではないので同時に設定した際に実際にどんな動きをするのか今後確認して情報更新しようと思います。※照明効果を開始と停止を同時に設定できるのはおかしいので今後修正されるかもしれません。
Switch Bot
・オン/オフにする
SwitchBotのON/OFFを動作させることができます。
Chromecast with Google TV
・オン/オフにする
Chromecast with Google TVのON/OFFを操作できます。
オンにする: Google TVを起動します。
オフにする: Google TVを終了します。
・音量の設定
指定したChromecastデバイスの音量を0〜100の範囲で指定することができます。指定されたデバイスの音量が指定した音量に変更されます。
・音をミュート、またはミュート解除する
ミュート: 指定したChromecastデバイスの音がミュート(音が出なくなる)されます。
ミュート解除: 指定したChromecastデバイスの音がミュート解除(音が出る)されます。
Google Nest Hub
・音量の設定
指定したGoogle Nest Hubデバイスの音量を0〜100の範囲で指定することができます。指定されたデバイスの音量が指定した音量に変更されます。
・音をミュート、またはミュート解除する
ミュート: 指定したGoogle Nest Hubデバイスの音がミュート(音が出なくなる)されます。
ミュート解除: 指定したGoogle Nest Hubデバイスの音がミュート解除(音が出る)されます。
Nature Remo
・設定温度を変更
10度〜32度で温度設定を変更できます。
※Nature Remoはスマートリモコンデバイスなのですが、この温度がどう生きてくるのか現時点でわかりません。またわかったら更新します。
Chromecast
・音量の設定
指定したChromecastデバイスの音量を0〜100の範囲で指定することができます。指定されたデバイスの音量が指定した音量に変更されます。
・音をミュート、またはミュート解除する
ミュート: 指定したChromecastデバイスの音がミュート(音が出なくなる)されます。
ミュート解除: 指定したChromecastデバイスの音がミュート解除(音が出る)されます。
・オン/オフにする
Chromecastが接続されているテレビのON/OFF制御ができます。
オンにする: テレビを起動します。
オフにする: テレビを消します。
スマートリモコンに登録したテレビ
※スマートリモコンに登録しているテレビの状況によって選択できる項目が変わります。
・入力を変更
テレビの入力をterrestrial/BS/CSそれぞれへ変更することができます。
terrestrial: 地上波に切り替わります。
BS: BSに切り替わります。
CS: CSに切り替わります。
・オン/オフにする
テレビのON/OFF制御ができます。
オンにする: テレビを起動します。
オフにする: テレビを消します。
・音量の設定
テレビも音量を0〜100の範囲で指定することができます。指定されたデバイスの音量が指定した音量に変更されます。
・音をミュート、またはミュート解除する
ミュート: 指定したテレビの音がミュート(音が出なくなる)されます。
ミュート解除: 指定したテレビの音がミュート解除(音が出る)されます。
・開始、停止、一時停止、再開
再生しているメディアの再生状態を操作できます。
開始: メディアの再生を開始できます。
停止: メディアの再生を停止できます。
一時停止: メディアの再生を一時停止できます。
再開: メディアの一時停止を再開できます。
スマートリモコンに登録したエアコン
※スマートリモコンに登録されたエアコンの内容によって選択できる項目が変わります。
・設定温度を変更
エアコンの設定温度を10度から32度の間で設定できます。
・モードの変更
エアコンのモードの変更をオフ/オン/送風のみ/冷房/除湿/暖房の中から選択できます。
オフ: エアコンを停止します。
オン: エアコンを起動します。
送風のみ: エアコンを送風モードに変更します。
冷房: エアコンを冷房に変更します。
除湿: エアコンを除湿に変更します。
暖房: エアコンを暖房に変更します。
・オン/オフにする
エアコンのON/OFFを変更します。
オンにする: エアコンを起動します。
オフにする: エアコンを停止します。
これあらのアクションは並列して同時に設定できてしまいます。同時に設定した時の動作についてはまた確認出来次第情報更新します。
スマートリコモンに登録したシーリングライト
※スマートリコモンに登録されたシーリングライトの内容によって選択できる項目が変わります。
・オン/オフにする
シーリングライトをON/OFFできます。
オンにする: 電球が消えます。
オフにする: 電球が点灯します。
・明るさを変える
明るさを指定できます。0%〜100%
・色を変える
シーリングライトの色を変更することができます。
※白系の明るい色からオレンジかかった電球色の間で6色段階の色味を選択できます。
・照明効果を開始
照明効果を起床/就寝/点滅から選択が可能です。
期間の指定も00:00:00〜1:00:00で指定が可能です。
・照明効果を停止
照明効果を停止することができます。
なぜか上記の設定はすべて並列で設定することができます。排他ではないので同時に設定したときに実際にどんな動きをするのか今後確認して情報更新しようと思います。※照明効果を開始と停止を同時に設定できるのはおかしいので今後修正されるかもしれません。
Google Homeアプリに連携したレグザ
・音量の設定
レグザの音量を0〜100の範囲で指定することができます。指定されたデバイスの音量が指定した音量に変更されます。
・音をミュートまたはミュート解除する
レグザに対してミュートおよびミュート解除の制御ができます。
ミュート: レグザの音がミュート(音が出なくなる)されます。
ミュート解除: レグザの音がミュート解除(音が出る)されます。
・オン/オフにする
レグザのON/OFF制御ができます。
オンにする: レグザの電源が起動します。
オフにする: レグザの電源が消されます。
・入力を変更
レグザの入力を切り替えることができます。
HDMI1〜7: 指定したHDMIの入力に切り替わります。
composite: テレビの状態に切り替わります。
スマートロック
・ロック
スマートロックをロック状態に設定します。
※安全面からか解錠には対応していません。
スマートプラグ
・オン/オフする
この設定を使った事例を1つ紹介します。スマートプラグの設定の方法から細かく説明しています。少し古いGoogle Homeアプリを使用しているのでUIが若干異なりますが、実行できることは変わらないため参考にしてみてください。
スマートリモコンに登録したテープライト
※スマートリモコンへの登録内容によって選択可能な動作が変更されます。
・オン/オフにする
テープライトをON/OFFできます。
オンにする: 電球が消えます。
オフにする: 電球が点灯します。
・明るさを変える
明るさを指定できます。0%〜100%
・色を変える
テープライトの色を変更することができます。
※白系の明るい色からオレンジかかった電球色の間で6色段階の色味を選択できます。
・照明効果を開始
照明効果を起床/就寝から選択が可能です。
期間の指定も00:00:00〜1:00:00で指定が可能です。
・照明効果を停止
照明効果を停止することができます。
なぜか上記の設定はすべて並列で設定することができます。排他ではないので同時に設定したときに実際にどんな動きをするのか今後確認して情報更新しようと思います。※照明効果を開始と停止を同時に設定できるのはおかしいので今後修正されるかもしれません。
シーン
スマートリモコンに設定されているシーンがなんでも呼び出せる。これでアクションとしてはできることが無限大!
スマートフォンの設定の調整
Androidのスマフォのみ設定できる機能です。iPhoneの方は使えないです。以下のそれぞれの設定をAndroidスマフォに対して実行できます。
・スマートフォンの音量を0にする
・スマートフォンの音量の調節
・バッテリー残量低下時に通知する
・サイレントモードをオンにする
・サイレントモードをオフにする
メディアの再生、操作
このアクションでは、メディアの再生、操作を実行できます。
音楽
プレイリスト名、アーティスト名、曲名、ジャンル名などを指定できます。デフォルトで設定している音楽サービスを使用して再生されます。音楽設定を選ぶと、音楽サービスを選択できます。
これを使用した事例を1つ紹介します。参考にしてみてください。
ニュース
ニュースを再生します。アクションを編集を選択すると、ニュースの選択ができます。
ラジオ
ラジオステーション名を入力すると、入力したラジオを再生します。
スリープサウンド
海、自然、雷雨、睡眠、瞑想、小川のせせらぎ、田舎の夜、暖炉、森、雨、川、ホワイトノイズ、胎内音、扇風機、野外、流水、水の中からサウンドを選択できます。選択した環境オンが再生されます。
カスタムアクションの追加
普段Google Homeに話しかけているコマンドをなんでもフリーワードで設定できます。ただ、Google Homeが反応できないコマンドを入力した場合は実行されないので注意。
このカスタムアクションを使った事例を1つ紹介します。いろいろな機器やテクニックを織り交ぜている事例なので、参考にしてみてください。
時間の調整
これは、アクションの開始タイミングを遅らせる時間を設定できます。開始条件が整ってから数分後にアクションを実行するとか、複数アクションを実行する場合に、1つ目のアクションと2つ目のアクションの間に時間をあけるとか、そういった使い方ができるアクション項目です。要するに待ち時間を設定するアクションです。00:00:01から99:59:59の間の時間でアクションの実行までの時間を設定できます。長いのはあまり使い道がないかもしれないですが、1秒単位で設定できるのでとても便利な機能です。
アクションまとめ
以上が、アクションとして設定できる項目になります。非常にたくさんあります。スマートリモコンに機器を追加していったり、直接Google Homeアプリにデバイス追加することで、できることは無限に増えていく印象です。みなさんもいろいろ試してお気に入りを見つけてみてください。
終日のルーティン
さて、ここまでで開始条件やアクションについての説明は一通り終了と言いたいところですが、設定方法にはもう1つ「終日のルーティン」というまとめて1つのルーティンで複数の時間の開始時間とそれぞれの時間のアクションを設定する方法が存在しています。これは時間での開始条件のみですが、複数の時間で実行する内容をまとめて登録するのに非常に便利な設定方法になっています。最初にルーティンの設定画面を表示した際に、「終日のルーティンのスケジュールを設定しますか?」のポップアップを「✖️」で閉じたと思いますが、「はい」を選択すると「終日のルーティン」として設定を行うことができます。
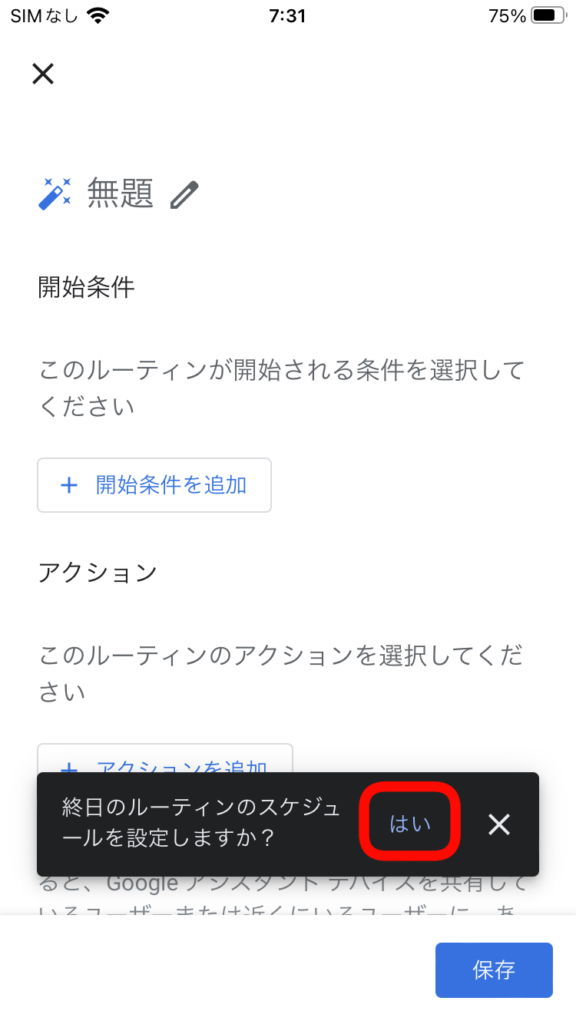
この「終日のルーティン」を使って設定した事例があるので、そちらで使い方を見てみてください。
まとめ
結構盛りだくさんの内容になってしまいました。Google Homeアプリのオートメーション(ルーティン)は本当に様々なことが実現できます。あなたのアイデア次第であなたの生活を大いに手助けしてくれることと思います。今後も本完全マニュアルはメンテを継続していきます。できることは無限大なので、マニュアルが完成することはあるのだろうか、という状況ではありますが、日々メンテし続けようと思いますので、何度も足を運んでもらえると新しい発見に出会えるかもしれません。
それでは、また会いましょう。